Chapter 2
Create your first project
Trello is flexible and fast enough to manage any sized project from start to finish. Learn how to build your first board and start moving work forward.
Build your first project in Trello
As with any project, you need to manage a lot of information, track task statuses, and pull in the right stakeholders at every phase of the project. The objective is to move forward at a steady pace and ensure you can deliver on time and within budget—all while keeping a smile on your face.
Trello can help you every step of the way. Now that we have the basics down for setting up a Trello board, it’s time to get the ball rolling on your first project.
Section Overview
In this section you will learn:
- Create a board
- Customize your board
- Start collaborating
- Build a workflow
- Add tasks and to-dos
Create a board
Structuring a project with all the members, ideas, tasks, and due dates and optimizing it for team collaboration can be overwhelming. Thankfully, you can get a fresh start with a Trello board where you can organize everything to meet your needs and be successful.
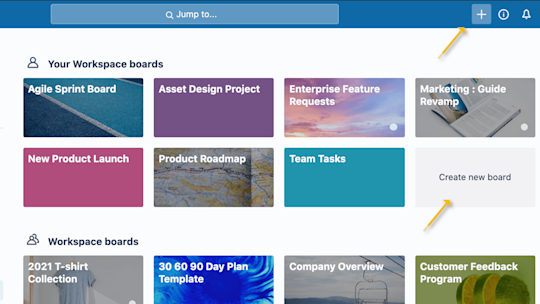
- From the team’s Workspace tab, click “Create new board” or click the plus button (+) in the Trello header directly to the left of your name, and select “Create Board”.
- Name the board to represent whatever you are working on, from organizing an event or managing a blog, to tracking sales leads or launching a new product.
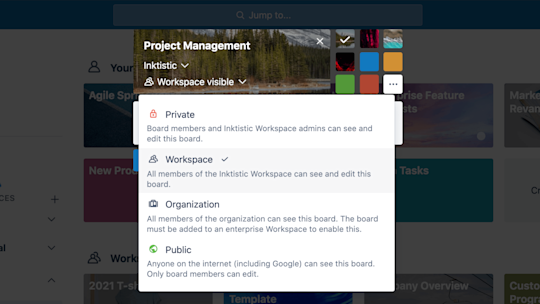
Your project data and information are your most valuable assets. As you work through creating a new Trello board, you will have options for adjusting your privacy settings.
- When you are creating a board, the default setting is ‘Workspace Visible’ which means any members of that Workspace can view, join, and edit cards.
- If you change your settings to Private, only members of that specific board can see it. Typically, you want to default to Private if you are working on a more restrictive project and do not want other team members to access it. It is great for 1:1 boards, personal to do's boards or boards shared with customers.
- Public boards allow anyone with the link to the board to see it. Public boards are ranked on search engines such as Google, meaning that any information on this specific board will be accessible to anyone on the internet. This setting can be used for a public project or for product roadmap that is open to public feedback. Just like other board settings, you can granularly choose who can comment, add or remove members, and edit and join the board.
For more information about public and private boards, read more here.
Customize your board
No two workflows are alike, so why not give each board a unique look and feel? In the spirit of fun and flexibility, we let you customize your board background to reflect your team’s unique personality.
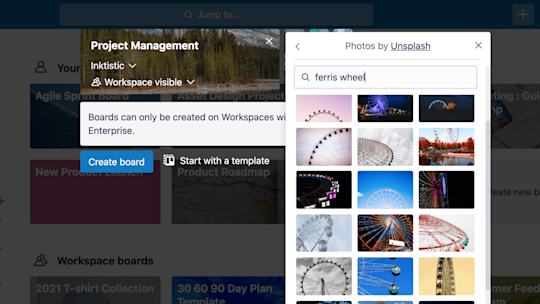
You can pick one of our basic colors, upload your own personal image*, or pick a picture from Unsplash’s huge library of photos for beautiful and unique board backgrounds. You can always change a board background at any time from the board’s menu.
Start collaborating
Whether a member is in charge of a project or only checks in occasionally for project status updates, ensuring all team members are on the same page results in a better project collaboration experience.
Invite members to the board so that they can be assigned to tasks and collaborate on the board.
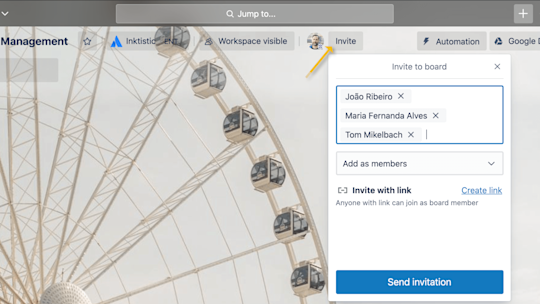
- From the top of the board, click “Invite” and select a member of your team to add to your board, or invite members by their email address or name.
- At the bottom of the Invite menu you can get an easy-to-share invite link to your board at the bottom of the Invite menu. Drop the special link in a Slack channel or email it to external stakeholders to start collaborating. To be even fancier, you can download a QR code for people to scan to invite them to your board.
Set member permissions
Set member permissions to define roles transparently. Member permissions gives you granular control to give the right access to the right person. Become familiar with the following user settings to make sure the right information can be controlled by the right people:
Normal: can view and edit cards, they can also edit some board permissions depending on what settings you put together. Great for workspace members actively working on a project.
Admin: can view and edit cards, remove members and change all the settings of the board. Great for project leaders or managers who have full control over the project.
Observer*: can access content displayed on a board, they can't edit cards but you can allow them to comment, emoji react and engage to the level you define with the board. Great for boards you want to inform people on such as clients, managers, third party, etc
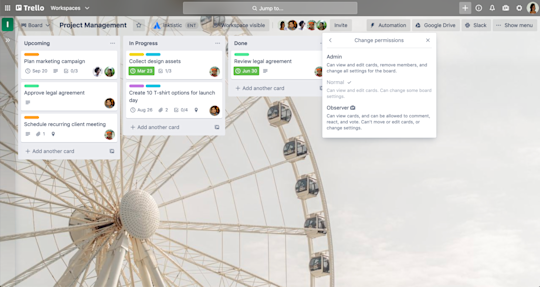
Build a workflow
Lists in Trello help you organize your cards by status. They can represent different things like a collection of ideas or tasks within a larger project. However, whether it’s basic Kanban, a sales pipeline, a marketing calendar, or robust project management, what matters most is establishing a workflow for the way your team works.
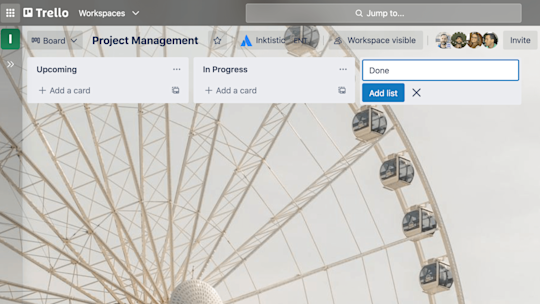
- Click "Add a list" to add your first list to your board and title it to represent the stage or information that it will hold. List names can be as simple as steps like “To Do,” “Doing,” and “Done” or as detailed as needed for the work you are doing. Remember: Trello is truly customizable to your unique needs so just go ahead and name your lists anything you like!
- Add as many lists to your board as you need to build out a workflow.
Add tasks and to-dos
As a fundamental unit of a board, cards are used to represent tasks and ideas. It can be used for something that needs to get done like a customer support issue, a new design, a blog post, or something project-related that you need to be reminded of.
Cards can be customized to hold a wide variety of useful information by clicking on them. Drag and drop cards across lists to show progress. There’s no limit to the number of cards you can add to a board.
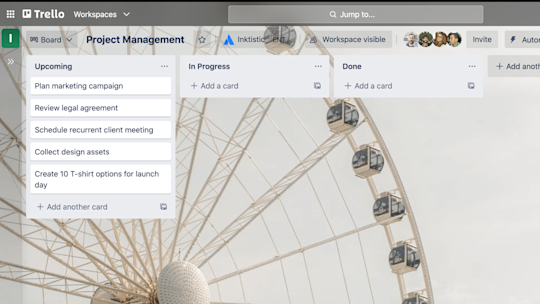
- Add cards for each task that needs to be completed by clicking “Add A Card” in the first list. Keep card titles short to make it easier to scan and see the status of each card on the board.
- So that everyone has a clear understanding of what needs to get done, click on cards to add more information such as:
- Descriptions
- Due dates
- Members
- Checklists
- Attachments
- Comments
Get Specific On The Card Back
As mentioned earlier, you can click on a card to expand it and add and access more details. This is the “card back” and it is where you can get more specific with your information.
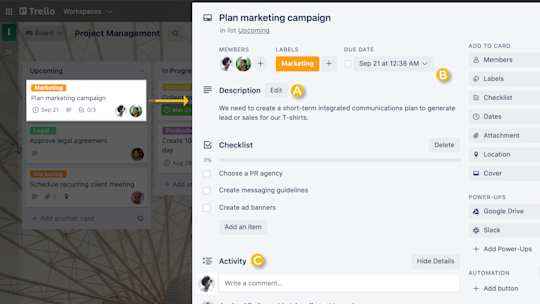
It has three main sections worth getting to know:
A. Card Descriptions: When your team is communicating daily, you need the ability to add and understand context. With the right information, you can preface communication and help prevent any miscommunication related to your project. For members who aren’t managing the board daily but need to check in regularly, this can be very helpful.
In the description field you can add more specific information about your card such as links to websites or step by step instructions. To add details to your card click “Edit the description” at the top of the card back. You can even format your text with Markdown.
B. Add: The “Add” section provides you with more tools for the back of a card.
- Add Members to cards to assign people to tasks, and easily see who is doing what and what still needs to get done.
- Add Checklists to cards that require subtasks or have multiple steps to make sure nothing falls through the cracks. You can even copy checklists from other cards on the board. For additional clarity and accountability, assign members and add due dates to checklist items with Advanced Checklists, available to Standard and Premium subscribers.
- Add a date to cards to track deadlines, and card members will receive a notification 24 hours before it’s due. From the date menu, you can pick a start date and a due date to keep track of when projects and tasks begin and end. Once the tasks are completed, dates can be marked as done.
- Add Attachments from both your computer and many cloud storage services like Dropbox, Google Drive, Box, and OneDrive.
- Cover: Make your board extra organized and visual. By adding covers and colors to your cards you gain visual context and have the ability to provide additional callouts and details. Images that have been attached to the card can be displayed on the front as full-sized covers, and you also have the ability to change the color of a card.
Pro tip
Set reminders at a granular level by choosing specifically when you want to be reminded when a date is due.
C. Comments and Activity: Comments can be added to cards when communicating and collaborating with team members, like giving feedback or updates. @ mention a member of your board or team in a comment and they will receive a notification in Trello. The activity feed is a timeline of all of the comments and actions on a card.
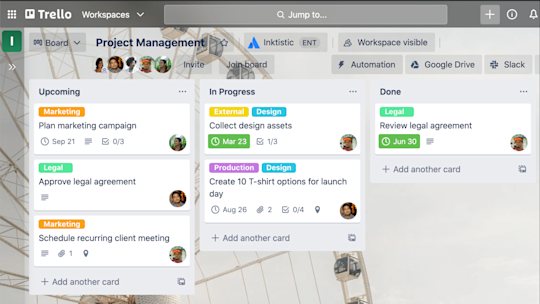
Now you can see how Trello keeps everyone on the same page with all of the information in one place. You are ready to set your whole team up for success!
*This is a paid feature
Additional resources
WEBINAR
Try Premium free for 14 days
See your work in a whole new way with Trello views.