第 9 章
Enterprise 管理者および Trello Enterprise 管理者向けダッシュボード
Enterprise 管理者は、Trello Enterprise の社内における継続利用で重要な役割を果たします。メンバーとメンバーの権限、ボード設定、承認済み Power-Up、ファイル共有ツールなど、Enterprise 全体の設定を監視します。
誰が Enterprise 管理者になるか
Enterprise 管理者には、Trello Enterprise の設定と権限への完全なアクセス権があります。この状況を踏まえて、誰が Enterprise 管理者になるかを社内で慎重に検討することが重要です。
Enterprise 管理者の一般的な例をいくつか挙げます。
- IT 部門のメンバー
- 従業員/メンバーを管理する担当者
- システム管理者またはネットワーク管理者
すべての企業はそれぞれ異なり、誰が Enterprise 管理者として適しているかという判断は会社のニーズに応じて異なるものです。覚えておきたいのは、大きな権限を振るうことには大きな責任が伴うということです。
現在の管理者が解任された場合に、新たに別の管理者を決定するためのプロセス設定を検討しましょう。
Enterprise 管理者のステータスを管理する
他のワークスペース管理者、ボード管理者、またはチーム管理者を Enterprise 管理者にアップグレードできるのは、現在の Enterprise 管理者のみです。
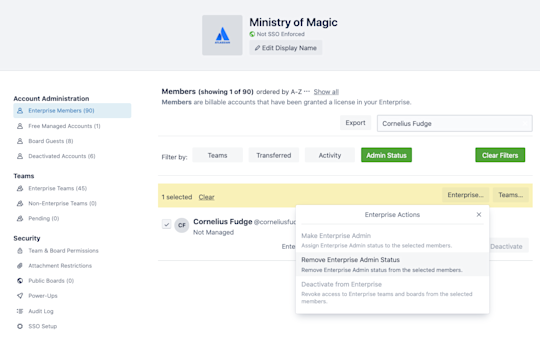
ダッシュボードの [Enterprise メンバー] ページから、Enterprise のメンバーに Enterprise 管理者ステータスを付与できます。またここでは、Enterprise 管理者ステータスを削除できます。
- 管理者権限を変更するメンバーの左側にあるチェックボックスをオンにします。
- メンバー リストの上部にある黄でハイライトされたアクション メニューから、[Enterprise] を選択します。
- ドロップダウンから選択したメンバーを Enterprise 管理者にするか、その Enterprise 管理者ステータスを削除するか、選択したメンバーを Enterprise で無効にするかを選択します。
この時点では、Enterprise 全体の設定ではなくメンバー管理のような部分的なアクセスは Enterprise 管理者に割り当てられません。
注
Enterprise 管理者かどうかが不明な場合は、Trello サポート に問い合わせるか、Trello インスタンスの右上にある Trello のスーツケース アイコンをご確認ください。
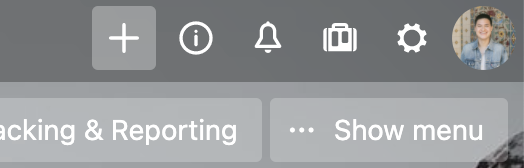
Enterprise 管理者向けダッシュボードとは
Enterprise 管理者向けダッシュボードはタスク管理センターとして捉えられます。ここから、Enterprise 管理者は Trello の重要なセキュリティ、メンバー、ボード権限、Enterprise 全体のボード権限と設定のすべてにアクセスします。
Enterprise 管理者向けダッシュボードから、管理者は次を行えます。
- チーム メンバーを追加するか削除する
- Enterprise メンバーへの Enterprise 管理者ステータスを付与するか取り消す
- 承認済みの Power-Up とファイル共有方法を管理する
- ライセンス枠と利用可能なライセンスを表示する
- デフォルトの全社的なボードの表示権限を設定する
- ボードの作成や終了およびメンバーの追加など、ボード管理者権限を管理する
- その他
Enterprise 管理者向けダッシュボードにアクセスするには、Trello ボードの右上にあるスーツケースのアイコンをクリックします。
Enterprise 管理者のアクティビティを表示する
サイド ナビゲーション メニューの [監査ログ] オプションから、Enterprise 管理者アクティビティを表示してエクスポートできます。
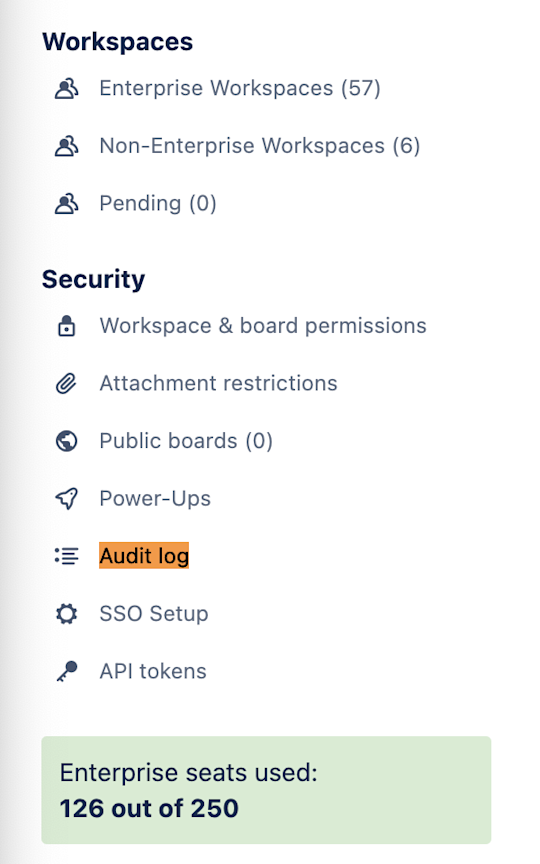
Google スプレッドシートにエクスポートするログには、次を含められます
- ワークスペースの承認待ち
- メンバーシップの変更
- Enterprise 全体の権限設定
- Power-Up の管理
チーム メンバーとゲストを表示して管理する
Enterprise 管理者向けダッシュボードでは、Enterprise チーム メンバーとボード ゲストを簡単に管理できます。サイド ナビゲーション メニューでメンバー、ゲスト、無効にされたアカウントの数を一目で確認したり、カテゴリーを選択して管理ツールにアクセスしたりできます。
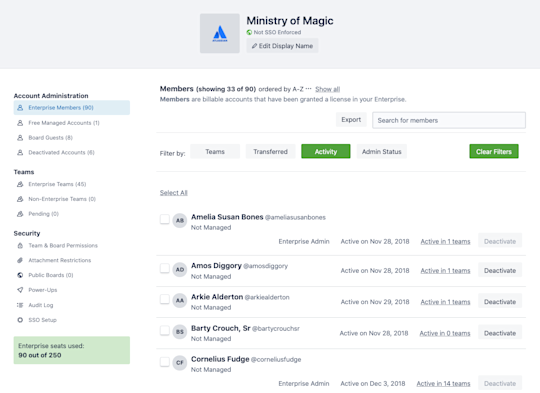
ここでは、さまざまなメンバー カテゴリーの内訳を紹介します。
- 有料 Enterprise メンバー: Enterprise でアクティブなライセンスされた Trello ユーザー。Enterprise 管理者はこれらのメンバーの権限を完全に管理できます。
- 無料の管理対象アカウント: 社内のライセンスされていない Trello ユーザー。申請したドメインの一部ですが、デフォルトでは Enterprise ワークスペースやボードにアクセスできません。ゲストとして招待される必要があります。
- ボード ゲストまたは閲覧者: Enterprise 外または社外のコラボレーターに属する無料アカウント。
- 無効化されたアカウント: Enterprise 管理者が Enterprise ワークスペースと Enterprise ワークスペースで無効にしたアカウント。
メンバーを特定する
大規模な組織で数百人数千人の中から 1 人のメンバーを探し出すのは、困難が伴う可能性があります。Enterprise 管理者向けダッシュボードなら、チーム メンバーをはるかに簡単に特定するオプションがいくつかあります。

- __検索。__検索フィールドを使用して、@ ハンドルまたは名前でチーム メンバーを検索します。結果は入力したようにフィルタリングされます。
- 絞り込み。 提供されているフィルターのいずれかを使用して、チーム メンバーのリストを絞り込みます。オプションには、チーム、転送ステータス、最近のアクティビティ (30/60/90 日間)、管理者ステータスがあります。
メンバー ステータスを管理する
メンバーのアクティブ、非アクティブ ステータスを管理する際は、ステータスを個別または一括して管理できます。
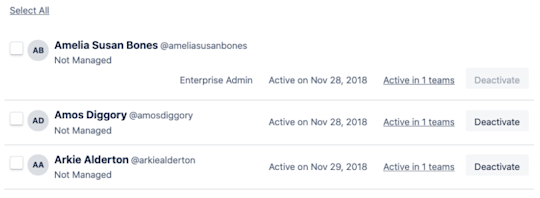
チーム メンバーを非アクティブにするには、次のいずれかの手順に従います。
- メンバー行の右端にある [Deactivate (無効化)] を選択します。
- 必要な各メンバーの名前の左側にあるチェックボックスをオンにして、[Deactivate (無効化)] を選択します。
- 表示されているすべてのメンバーの無効にするには、リストの上部で [Select All (すべて選択)]、[Deactivate (無効化)] の順に選択します。
*無効にされていた Enterprise メンバーを再度有効にするには、左側のナビゲーション メニューで [Deactivated (無効化)] アカウントを選択して *[Reactivate (再度有効化)] をクリックします。
Enterprise アカウントと無料の管理対象アカウントを比較して理解する
Enterprise に属している (そして重要な Enterprise コンテンツやボードへのアクセス権のある) メンバーは、ライセンス付与された Enterprise メンバーです。
Enterprise のライセンス数またはライセンス枠は、会社の Trello のアカウントによって異なります。利用可能なライセンス数は、Enterprise 管理者向けダッシュボードのサイド ナビゲーション メニューの下部で簡単に確認できます。
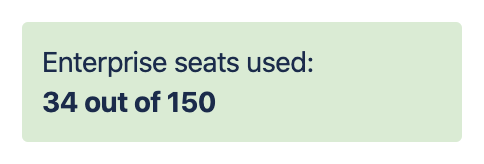
ライセンス ユーザーと無料ユーザーの簡単な比較は次のとおりです。
ライセンス付与された Enterprise アカウント。Enterprise 内の有料 Trello アカウント。
これらのユーザーは、公開範囲が組織のすべてのボードの表示、すべての Enterprise ワークスペースへの招待、およびビュー、Power-Up、Butler Automation などの有料 Trello フィーチャーにフル アクセスできます。
これらのユーザーは Enterprise の一部であるため、Enterprise 管理者の管理対象になります。
__無料の管理対象アカウント。__申請したドメインを介して会社に関連付けられた無料の Trello アカウント。
これらのユーザーは Trello Enterprise の一部としてライセンス付与されていません。
これらのユーザーは Enterprise の一部ではないので Enterprise ワークスペースやボードにはアクセスできず、ライセンス付与された Enterprise アカウントに対するような Enterprise 管理者の管理対象にはなりません。
会社は Atlassian 組織として申請されていますか?
Trello Enterprise と Atlassian 組織 が リンク していると、2 つのスペースは組織が申請したドメインに基いて同じ一連の管理対象メンバーを共有します。申請したドメインのメール アドレスを持つすべての Trello ユーザーは、Enterprise と組織の両方で無料の管理対象メンバーになります。
ユーザーに Enterprise ライセンスを付与する
ライセンスは、Enterprise アカウントに組み込まれている数までのユーザーに付与できます。メンバーには、次の 2 つの方法のいずれかでライセンスを付与できます。
- メンバーを Enterprise 内のワークスペースに追加します。
- メンバーの名前の右端にある [Grant License (ライセンス付与)] ボタンを選択して、そのメンバーにライセンスを付与します。ライセンスが付与されていないメンバーは、Enterprise 管理者向けダッシュボードのサイド ナビゲーション メニューにある [Free Managed Users (無料の管理対象ユーザー)] カテゴリーで検索できます。また、個々のカテゴリーでボード ゲストにライセンスを手動で付与できます。

Enterprise アカウントからユーザー ライセンスを削除する
メンバーのライセンスは、Enterprise へのアクセスを無効にするだけでいつでも解除できます。無効にするとそのメンバーはライセンスされたメンバーとはみなされなくなり、Enterprise 内のすべてのボードとワークスペースへのアクセス権を失います。
無効にした時点で、Enterprise の ID プロバイダーに関連するすべてのアクティブな SSO セッションは中断されて、ユーザーはログアウトされます。

重要
無効になったユーザーも SSO を介して引き続きログインできます。このようなユーザーがアカウントにアクセスできないようにするには、ID プロバイダーでもそのユーザーを必ず無効にしてください。
自動プロビジョニングとその解除
自動プロビジョニングによって、無料の Trello 管理アカウントを一括して作成できます。ただし、この時点では Enterprise ライセンスを一括して適用する方法はありません。ライセンスを個別に適用して、ユーザーをワークスペースに個別に追加する必要があります。
完全にアカウントを無効にする方法をお探しですか? Trello Enterprise から削除するだけでは不十分でしょうか? アカウントは admin.atlassian.com から無効化できますが、Trello Enterprise 管理者向けダッシュボード内ではできません。
Enterprise ワークスペースを表示して管理する
メンバーと同様に、Enterprise 管理者向けダッシュボードは Enterprise におけるワークスペースの管理プロセスを簡素化するものです。サイド ナビゲーション メニューで Enterprise ワークスペースの数、Enterprise 以外のワークスペースの数、承認待ちのリクエストを一目で確認したり、任意のカテゴリーを選択して管理ツールにアクセスしたりできます。
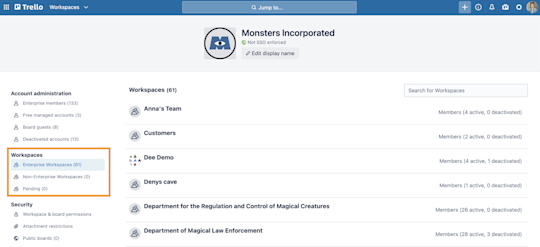
ここでは、さまざまなワークスペース カテゴリーの内容を紹介します。
- Enterprise ワークスペース 自分や別の Enterprise 管理者が Enterprise の一部として承認したワークスペース。次の章で紹介するすべてのワークスペースの設定と Power-Up の設定は、これらのワークスペース内にいるメンバーとボードに適用されます。
- Enterprise 以外のワークスペース: Enterprise 外で Enterprise 管理メンバーによって管理されるワークスペース。
- 承認待ち: Enterprise への加入をリクエストしているワークスペース。
Enterprise 以外のワークスペースをアップグレードする
ワークスペースを Enterprise に組み込むには、Enterprise 管理者が追加するか Enterprise への加入をリクエストして Enterprise 管理者の承認を受けるという、2 つの方法があります。
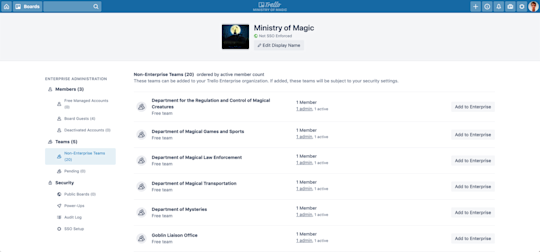
重要
Enterprise ワークスペースにアップグレードするには、現在のすべてのワークスペース管理者は会社が申請したドメイン (例: Acme Inc は acmeinc.com を申請) に属している必要があります。
Enterprise 以外のワークスペースを追加する
Enterprise 以外のワークスペース ページで、Enterprise に追加する必要のあるワークスペースを特定して [Add to Enterprise (Enterprise に追加)] を選択します。これで完了、とても簡単です。

アップグレードをコミットする前に、Trello では無料の管理対象メンバーからライセンス付与された Enterprise メンバーになるメンバーの数を通知します。
- ワークスペースにライセンス付与されたメンバーがすでにいる場合はどうなるでしょうか? 二重にライセンスされるのでしょうか? ライセンス付与されたメンバーにライセンスは再適用されません。Trello では、ワークスペース内の無料の管理対象メンバーにのみ利用可能なライセンスを適用します。
- __十分な数のライセンスがない場合はどうなりますか?__ワークスペースのアップグレードによって利用可能な Enterprise ライセンス数を超過する場合、Trello ではお客様が [ライセンスを追加購入] するまでアップグレードを確定しません。
Enterprise への加入リクエストを承認 (または却下)
ワークスペース管理者は、Enterprise 管理者に Enterprise 以外のワークスペースのアップグレードをリクエストできます。アップグレードが完了すると、そのワークスペースはすべての Trello Enterprise 機能へアクセスできるようになって、Enterprise 管理者が設定したセキュリティ権限の対象になります。

ワークスペースの [設定] タブで、[Add to Enterprise (Enterprise に追加)] セクションの [リクエスト] を選択します。ワークスペース管理者が複数の Enterprise に属している場合、Trello ではどの Enterprise に加入するかをドロップダウン メニューで指定する必要があります。
Enterprise 管理者は、Enterprise 管理者向けダッシュボードのサイド ナビゲーション メニューで、Enterprise に加入する承認待ちリクエストを [Pending (承認待ち)] カテゴリーから承認または却下できます。
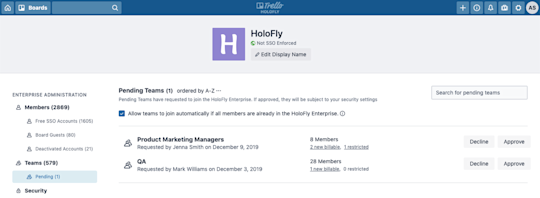
前述のとおり、アップグレード時にライセンス付与された Enterprise メンバーにできる無料メンバーの数、Enterprise セキュリティ制限に該当しないメンバーをワークスペースに含めるかどうかなどを確認できます。Trello では、アップグレードの承認時にこのようなユーザーを自動で非アクティブにします。
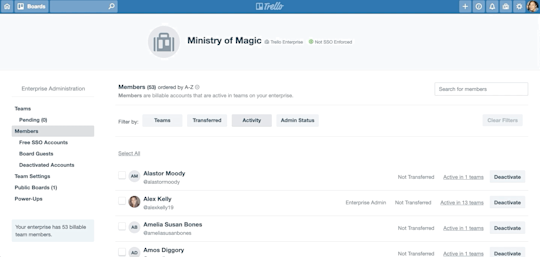
ワークスペース メンバーのフィルタリングにはいくつかのオプションがあります。
- __チーム基準。__メンバーをそれぞれが属するワークスペースでフィルタリングします。
- __転送基準。__管理対象メンバーを管理対象外のメンバーからフィルタリングします。
- __前回アクティビティ基準。__メンバーを、Trello 内における前回アクションまたはアクティビティでフィルタリングします。オプションには 30、60、90 日があります。カスタム日付範囲は独自に定義できません。
- __管理者ステータス基準。__メンバーを、ワークスペース管理者のステータスまたは Enterprise 管理者のステータスでフィルタリングします。ここで、ユーザーをワークスペース管理者と Enterprise 管理者にアップグレードできます。
ワークスペースのメンバーシップは、ワークスペース メンバーを無効にするように個別または一括で管理できます。
- メンバーシップを変更するメンバーの左側にあるチェックボックスをオンにします。また、リストされているすべてのメンバーのメンバーシップを変更する場合は、[Select All (すべて選択)] オプションを選択できます。
- メンバー リストの上部にある黄でハイライトされたアクション メニューから [Workspace (ワークスペース)] を選択します。
- ドロップダウンから、選択したメンバーをワークスペースに追加するか、ワークスペースから削除するか、目的のワークスペースで無効化または再度有効化するかを選択します。
選択が完了すると、Trello からリクエストのステータスが通知されます。どのメンバーが正常に追加または削除されたか、どのメンバーがすでにワークスペースに登録されているか、どのメンバーが制限によって追加または削除できなかったかを示す詳細が表示されます。
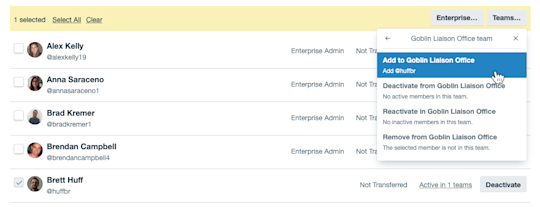
これで、Enterprise 管理者向けダッシュボードの詳細をすべて学習しました。次は、Enterprise 全体の権限について説明します。