Luku 2
Luo ensimmäinen projektisi
Trello on joustava ja riittävän nopea, joten sen avulla on mahdollista hallita minkä tahansa kokoista projektia alusta loppuun. Opit, kuinka voit luoda ensimmäisen taulusi, ja saat työt käyntiin.
Ensimmäisen projektin luonti Trellossa
Kunkin projektin sisällä on hallittava suurta tietomäärää, seurattava tehtävien tilapäivityksiä ja osallistettava oikeita sidosryhmiä kussakin projektin vaiheessa. Päämääränäsi on edetä projektissa tasaista vauhtia ja varmistaa, että saat työsi valmiiksi aikataulussa ja määritetyn budjetin puitteissa – kaikki tämä kuitenkin niin, että voit olla hyvillä mielin koko projektin ajan.
Trello auttaa sinua tässä koko projektin ajan. Nyt olemme oppineet Trello-taulun luonnin perusteet, joten on aika pistää pyörät pyörimään ensimmäisessä projektissasi.
Osion yleiskatsaus
Tässä osiossa opit:
- Luo taulu
- Taulun mukautus
- Yhteistyön aloittaminen
- Työnkulun rakentaminen
- Suorittamista vaativien tehtävien lisääminen
Luo taulu
Projektin jäsentäminen siihen kuuluvat jäsenet, ideat, tehtävät ja määräajat huomioiden ja projektin optimointi työryhmän yhteistyötä varten voivat tuntua ylitsepääsemättömän haasteelliselta. Pääset kuitenkin nopeasti alkuun Trello-taulun avulla. Taululla voit järjestää kaiken tarpeidesi mukaan ja helpottaa onnistumista.
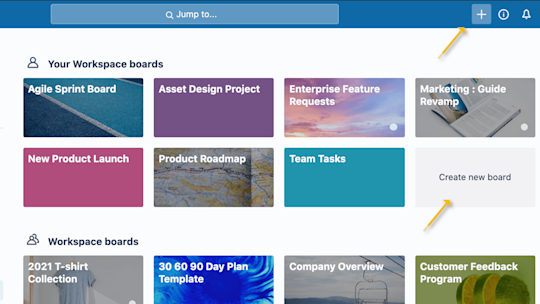
- Napsauta työryhmän Työtila-välilehdeltä Luo uusi taulu -kohtaa tai napsauta plus-painiketta (+) Trellon ylävalikosta suoraan nimesi vasemmalta puolen ja valitse sitten Luo Taulu.
- Nimeä luomasi taulu työnkuvan mukaisesti. Työnkuvaan voi kuulua mitä tahansa tapahtuman järjestämisestä tai blogin hallinnoinnista myynnin mahdollisten asiakkaiden seurantaan tai uuden tuotteen julkaisuun.
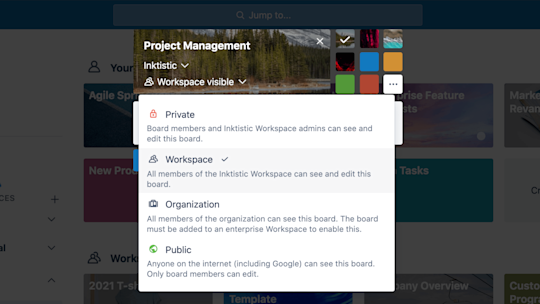
Projektisi tietoperusta on arvokkain pääomasi. Luodessasi uutta Trello-taulua voit säätää tietosuoja-asetuksiasi.
- Kun luot taulua, oletusasetuksena on Näkyy työtilan jäsenille. Se tarkoittaa, että kukin työtilan jäsen voi tarkastella ja muokata kortteja sekä liittyä niihin.
- Mikäli vaihdat asetuksesi Salainen -tilaan, vain kyseisen taulun jäsenet voivat nähdä sisällön. Tavanomaisesti Salainen-tila kannattaa määrittää oletukseksi, jos työskentelet rajoitetussa projektissa, etkä halua muiden työryhmän jäsenten pääsevän käyttämään sitä. Tämä sopii hyvin 1:1-tauluille, henkilökohtaisille tehtäväluettelotauluille tai asiakkaiden kanssa jaettaville tauluille.
- Julkinen -tilassa olevia tauluja voivat tarkastella kaikki, joilla on linkki tauluun. Julkiset taulut näkyvät hakukoneissa, kuten Googlessa, joten niiden tiedot ovat verkossa kaikkien saatavilla. Tätä asetusta voidaan käyttää julkisissa projekteissa tai tuotteiden etenemissuunnitelmissa, jotka ovat avoinna julkiselle palautteelle. Kuten muidenkin taulujen asetuksissa, voit valita, kuka voi kommentoida, lisätä tai poistaa jäseniä sekä muokata taulua ja liittyä siihen.
Lisätietoa julkisista ja yksityisistä tauluista löydät täältä.
Taulun mukautus
Työnkulut eroavat aina toisistaan, joten miksi et loisi kullekin taululle omanlaisensa ulkoasun ja käyttötuntuman? Voit mukauttaa taulusi taustakuvaa ja -väriä hauskasti ja joustavasti, joten voit tuoda esiin työryhmäsi yksilöllisyyden.
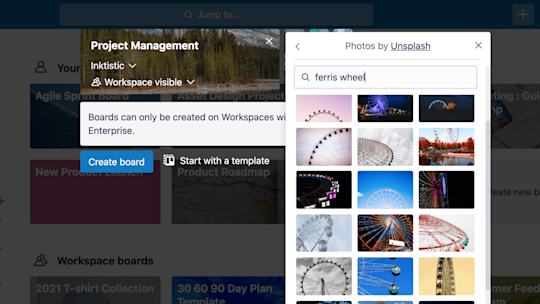
Unsplashista voit valita yhden perusväreistämme, ladata sinne henkilökohtaisen kuvasi* tai valita sieltä tallennetun kuvan. Unsplash on valtava kuvakirjasto, josta voi valita kauniita ja ainutlaatuisia taulun taustakuvia ja -värejä. Voit milloin tahansa vaihtaa taulun taustakuvan ja/tai -värin taulun valikosta.
Yhteistyön aloittaminen
Sen varmistaminen, että kaikki työryhmän jäsenet jakavat yhteisen tietoperustan, luo paremman kokemuksen projektiyhteistyöstä, olipa kyseessä sitten projektia johtava jäsen tai joku, joka vain toisinaan tarkastaa projektin tilapäivitykset.
Kun olet kutsunut uusia jäseniä tauluun, heille voidaan osoittaa tehtäviä ja he voivat tehdä yhteistyötä taulun sisällä.
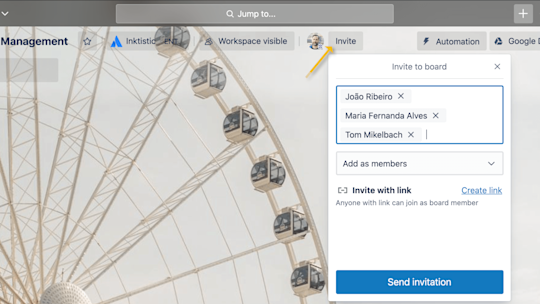
- Napsauta taulun yläosasta Kutsu-valikkoa ja valitse sen jälkeen haluamasi työryhmäsi jäsen kutsuttavaksi tauluusi. Voit kutsua jäseniä myös heidän sähköpostiosoitteensa tai nimensä kautta.
- Valikosta voit liittää helposti jaettavan kutsulinkin taulullesi. Linkki löytyy Kutsu-valikon alaosasta. Pudota erityislinkki Slack-kanavalle tai jaa se sähköpostitse ulkoisille sidosryhmille, jotta voit aloittaa yhteistyön. Voit myös ladata QR-koodin, jonka skannaamalla ihmiset saavat kutsun taulullesi.
Jäsenten käyttöoikeuksien määrittäminen
Määritä jäsenten käyttöoikeudet, jotta saat yksilöityä heidän eri roolinsa läpinäkyvästi. Jäsenten käyttöoikeuksilla hallitset yksityiskohtaisesti käyttöoikeuksien määrittämistä oikeille henkilöille. Perehdy seuraaviin käyttäjäasetuksiin, jotta voit varmistaa, että oikeat tiedot ovat oikeiden henkilöiden käytettävissä:
Tavallinen: Käyttäjä voi tarkastella ja muokata kortteja. Nämä käyttäjät pystyvät myös muokkaamaan joitain taulun käyttöoikeuksia valitsemistasi asetuksista riippuen. Soveltuu sellaisille työtilan jäsenille, jotka työskentelevät aktiivisesti tietyn projektin parissa.
Ylläpitäjä: Käyttäjä voi tarkastella ja muokata kortteja, poistaa jäseniä sekä säätää kaikkia taulun asetuksia. Soveltuu projektia johtaville henkilöille, joilla on täysi projektin hallinnointioikeus.
Katselija*: Käyttäjällä on pääsy taululla näytettävään sisältöön, mutta hän ei voi muokata kortteja. Voit kuitenkin antaa Katselija-jäsenelle oikeuden kommentoida, reagoida emojeilla ja osallistua taulun työstämiseen haluamallasi tasolla. Katselija-jäseneksi määrittäminen soveltuu tauluille, joiden päämääränä on viestiä eri henkilöille, kuten asiakkaille, esihenkilöille ja kolmansien osapuolien edustajille.
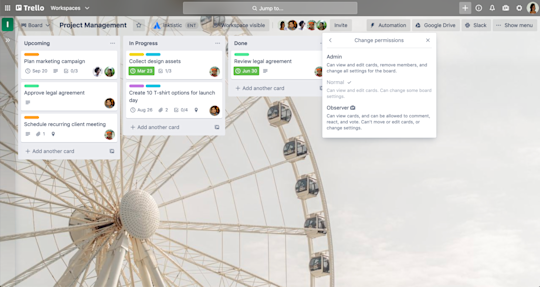
Työnkulun rakentaminen
Trellon luetteloilla voit järjestää korttejasi niiden tilan mukaan. Luetteloilla voi havainnollistaa eri asioita, kuten idea- tai tehtäväkokonaisuutta suuremman projektin sisällä. Olipa kyseessä sitten perus-Kanban, myyntiputki, markkinointikalenteri tai tehokas projektinhallinta, eniten merkitystä on sillä, miten työnkulku järjestetään työryhmäsi tarpeet huomioiden.
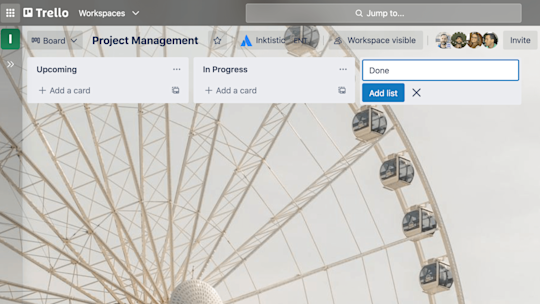
- Lisää tauluusi ensimmäinen luettelo napsauttamalla Lisää luettelo. Nimeä luettelo sen mukaan, mitä vaihetta se edustaa tai mitä tietoja se sisältää. Luetteloiden nimet voivat olla yleisluontoisia, kuten Tehtävä, Työn alla tai Valmis, tai työnkuvan mukaisesti yksilöityjä. Huomioi, että voit mukauttaa Trellon omiin tarpeisiisi. Voit siten nimetä luettelosi kuten haluat!
- Lisää niin monta luetteloa kuin tarvitset työnkulun rakentamiseen.
Suorittamista vaativien tehtävien lisääminen
Kortit ovat olennainen osa tauluja, ja niillä esitetään tehtäviä ja ideoita. Kortissa voidaan ilmoittaa suorittamista vaativa asia, kuten asiakaspalvelutehtävä, uusi suunnittelukokonaisuus, blogijulkaisu tai jotakin projektiin liittyvää, josta sinun tulee olla tietoinen.
Kortteja voidaan muokata niiden sisältämän tiedon mukaan napsauttamalla niitä. Vedä ja pudota kortteja luetteloissa nähdäksesi edistymisen. Voit lisätä kortteja taululle rajattomasti.
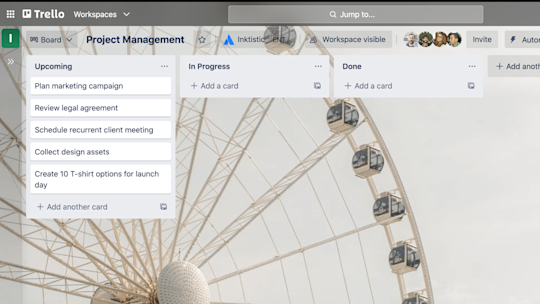
- Lisää kortteja jokaiseen suoritettavaan tehtävään napsauttamalla ensimmäisessä luettelossa Lisää kortti -kohtaa. Pidä korttien otsikot lyhyinä, jotta jokaisen taululla olevan kortin etsiminen ja niiden tilan tarkasteleminen olisi helppoa.
- Jotta kaikille tulee selväksi, mitä pitää tehdä, napsauta kortteja ja lisää esimerkiksi seuraavia tietoja:
- Kuvaukset
- Määräajat
- Jäsenet
- Tarkistuslistat
- Liitteet
- Kommentit
Yksityiskohtaisen tiedon lisääminen kortin takaosaan
Kuten aiemmin mainittiin, voit avata kortin napsauttamalla sitä, jolloin voit tarkastella sen sisältämiä yksityiskohtaisempia tietoja ja myös lisätä niitä. Laajennettua kortin näkymää kutsutaan kortin takaosaksi. Siihen voi lisätä yksityiskohtaisempaa tietoa.
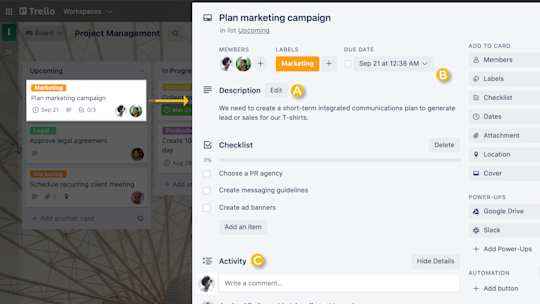
Siinä on kolme osiota, joihin kannattaa tutustua:
A. Korttikuvaukset: Kun työryhmäsi jäsenet viestivät keskenään päivittäin, sinulla tulee olla edellytykset ymmärtää ja lisätä tausta-aineistoa. Oikeilla tiedoilla voit ohjata viestintää ja estää väärinymmärryksiä projektisi sisällä. Tämä voi olla erityisen hyödyllistä jäsenille, jotka eivät hallinnoi taulua päivittäin vaan jotka tarkistavat sen säännöllisesti.
Voit lisätä kuvauskenttään yksityiskohtaisempaa tietoa kortistasi, kuten linkkejä nettisivuille tai vaiheittaisia ohjeistuksia. Lisää yksityiskohtaisia tietoja korttiisi napsauttamalla kortin takaosan yläreunasta Muokkaa kuvausta -kohtaa. Voit muokata tekstiäsi myös Markdowneilla.
B. Lisää: Lisää-osiosta löydät lisää työvälineitä kortin takaosalle.
- Lisää jäseniä kortteihin tehtävien osoittamiseksi heille ja tarkastele helposti, kuka tekee mitäkin ja mitä muuta tulisi vielä tehdä.
- Lisää tarkistuslistoja alitehtäviä sisältäville tai useita vaiheita vaativille korteille, jotta mitään ei jää huomaamatta. Voit myös kopioida tarkistuslistoja taulun muista korteista. Paranna selkeyttä ja vastuullisuutta osoittamalla tarkistuslistan tehtäville jäseniä ja lisäämällä niihin määräaikoja laajennetuilla tarkistuslistoilla, jotka ovat saatavilla Standard- ja Premium-tilaajille.
- Kun lisäät päivämäärän kortteihin määräaikojen seuraamiseksi, kortin jäsenet saavat asiasta ilmoituksen 24 tuntia ennen määräajan umpeutumista. Voit seurata projektien ja tehtävien alkamista ja päättymistä valitsemalla päivämäärävalikosta alkamispäivän ja määräajan. Kun tehtävät on suoritettu, päivämäärät voidaan merkitä valmiiksi.
- Lisää liitteitä sekä tietokoneeltasi että monista pilvitallennuspalveluista, kuten Dropbox, Google Drive, Box ja OneDrive.
- Kansikuva: Tee taulustasi siisti ja visuaalinen. Kun lisäät kortteihisi kansikuvia ja värejä, voit luoda visuaalista kontekstia sekä antaa lisätietoja. Korttiin liitetyt kuvat voidaan näyttää etualalla täysikokoisina kansikuvina, ja voit myös vaihtaa kortin väriä.
Asiantuntijavinkki
Voit asettaa tarkkaan rajattuja muistutuksia valitsemalla, milloin haluat saada huomautuksen määräajan ajankohdasta.
C. Kommentit ja toiminta: Kortteihin on mahdollista lisätä kommentteja silloin, kun työryhmän jäsenet tekevät yhteistyötä ja viestivät keskenään. Kommentit voivat olla palautteenantoa tai tilannepäivitysten julkaisemista. Mikäli @-mainitset taulusi tai työryhmäsi jäsenen kommentissasi, hän saa ilmoituksen tästä Trelloon. Uutissyöte on aikajana tietyn kortin kommenteista ja sen sisällä suoritetuista toimista.
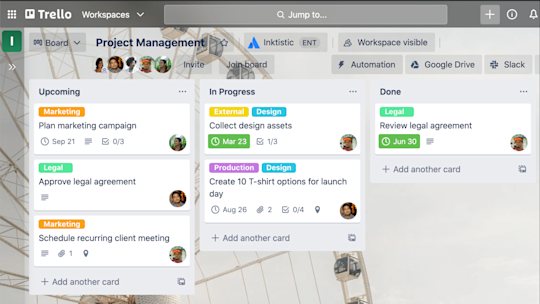
Nyt voit nähdä, kuinka Trello pitää kaikki ajan tasalla yhdistämällä tiedot samaan paikkaan. Olet valmiina tukemaan koko työryhmäsi onnistumista!
*Tämä on maksullinen ominaisuus
Kokeile Premiumia ilmaiseksi 14 päivän ajan
Näe työsi uudella tavalla Trello Viewsin avulla.