Chapitre 7
Automatiser tout ce que vous voulez dans Trello
Butler, l'outil d'automatisation intégré de Trello, se configure en quelques secondes seulement mais permet à votre équipe de gagner des heures. Découvrez comment développer des flux automatisés pour gérer les tâches fastidieuses qui affectent la productivité.
APERÇU DE LA SECTION
Dans cette section, vous découvrirez les éléments suivants :
- Se familiariser avec l'automatisation
- Se lancer avec l'automatisation
- Automatisation basée sur des règles
- Boutons de carte et de tableau
- Commandes du calendrier et des dates limites
- Automatisations pour les e-mails et les intégrations
Se familiariser avec l'automatisation
Souvent, nos périodes les plus productives sont ralenties par des tâches administratives fastidieuses qui sont nécessaires pour s'organiser ou faire avancer le travail. Heureusement, Trello propose un système d'automatisation intégré qui permet à tout le monde d'automatiser la plupart des actions dans Trello.
Grâce à l'automatisation, vous pouvez créer les éléments suivants :
- Règles : permettent d'effectuer automatiquement un ensemble de tâches lorsqu'une action donnée a lieu.
- Boutons : permettent d'effectuer une action sur une carte ou sur tout un tableau en un seul clic.
- Commandes de date limite : s'exécutent selon que les dates limites sont proches ou passées.
- Commandes de calendrier : s'exécutent à intervalles définis.
Le système de langage natif simple du moteur d'automatisation de Trello ne nécessite aucune compétence en programmation. En fait, vous pouvez configurer des automatisations en quelques secondes seulement. Jetons un coup d'œil à ce que l'automatisation peut faire pour vous.
Se lancer avec l'automatisation
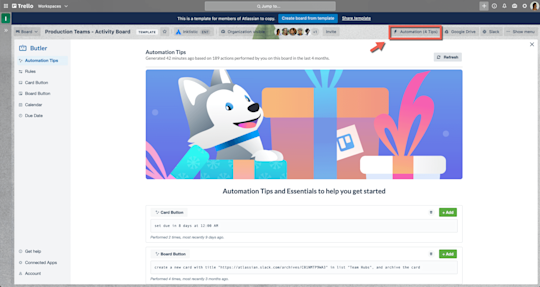
Cliquez sur « Automatisation » dans le menu du tableau pour ouvrir la fenêtre de commande. Vous pourrez ainsi créer et gérer des règles d'automatisation pour votre tableau. L'automatisation vous fournit les capacités suivantes :
- Astuces d'automatisation : le moteur détecte automatiquement les actions répétitives sur le tableau et les suggère comme des automatisations qui peuvent être ajoutées à un tableau en un seul clic. C'est un excellent moyen de se lancer rapidement avec l'outil.
- Règles, boutons de carte et de tableau, calendrier et date limite : cliquez sur l'une de ces options pour créer, modifier, partager, activer et supprimer des automatisations sur un tableau.
- Aide : avec l'automatisation, les possibilités sont presque illimitées. C'est pourquoi nous fournissons une documentation complète présentant des conseils et astuces pour vous aider.
- Applications connectées : grâce à l'automatisation, vous pouvez non seulement automatiser des tâches dans Trello, mais également certaines actions dans les autres applications sur lesquelles votre équipe s'appuie, comme Slack et Jira.
- Compte : surveillez le nombre d'exécutions de commandes et accédez au quota d'utilisation.
Automatisation basée sur des règles
Les règles s'exécutent lorsqu'une condition définie est remplie, ce qui déclenche ensuite une série d'actions. Elles sont idéales pour créer des processus dans un flux, car tout membre d'un tableau qui déclenche la règle exécutera les actions définies. Autrement dit, aucune information importante ne passera entre les mailles du filet à mesure que le travail avance.
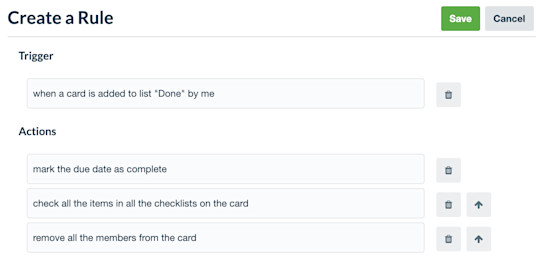
Pour créer une règle, rien de plus simple :
- Cliquez sur « Créer une règle » dans le menu des règles.
- Ajoutez un déclencheur (action qui déclenchera un ensemble d'actions prédéfinies).
- Ajoutez des actions. Vous pouvez ajouter autant d'actions que vous le souhaitez.
- Enregistrez votre nouvelle règle.
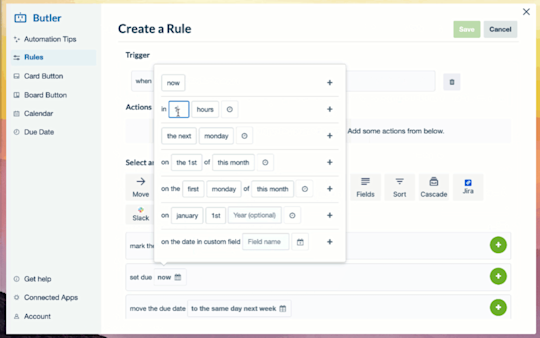
Quelques exemples de règles utiles :
-
Mise en évidence des tâches urgentes
- Déclencheur : lorsqu'une carte est étiquetée « urgente ».
- Actions : déplacer la carte en haut de la liste, mentionner un membre du tableau (p. ex., @nicolas) pour lui demander s'il peut se charger de cette tâche, ajouter une date limite de 3 jours à partir de maintenant.
-
Gestion des demandes entrantes
- Déclencheur : une nouvelle carte est étiquetée « entrante ».
- Actions : attribuer un membre à la carte, ajouter une checklist avec des sous-tâches requises, ajouter une date limite.
-
Achèvement d'une tâche
- Déclencheur : lorsqu'une checklist est terminée.
- Actions : marquer la date limite comme terminée, déplacer la carte dans la liste « Terminées », mentionner votre manager (p. ex., @vincent) pour lui indiquer que la tâche est terminée (facultatif : effectuer une danse de la joie autour de votre bureau).
Astuce de pro :
Ajoutez des règles directement à partir d'une liste en cliquant sur l'icône de menu en haut à droite de n'importe quelle liste. Nous avons également inclus des modèles de règles de tri de liste utiles pour vous aider à vous lancer.
Commandes du calendrier et des dates limites
Vous pouvez également configurer l'automatisation de sorte à travailler sur le calendrier adapté à vos besoins grâce à des commandes planifiées basées sur les dates calendaires ou la date limite d'une carte.
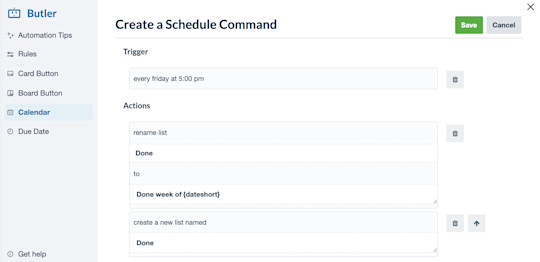
Les commandes de calendrier sont parfaites pour automatiser les tâches récurrentes et les actions de maintenance régulières des tableaux, comme le déplacement et l'archivage de cartes, le tri des listes et l'ajout de nouvelles listes à un tableau. Vous pouvez les configurer de sorte qu'elles s'exécutent à des moments précis de la journée, de la semaine, du mois ou de l'année selon vos préférences.
Assurez-vous que chaque semaine soit couronnée de réussite. Pour cela, utilisez une commande de calendrier pour effectuer la maintenance de routine hebdomadaire du tableau :
- Tous les lundis à 9 h…
- Archiver toutes les cartes de la liste « Terminées ».
- Déplacer les cartes de la liste « Prochain sprint » vers la liste « À faire ».
- Trier toutes les cartes de la liste « En cours » par date limite.
Les commandes de date limite utilisent la date limite d'une carte comme déclencheur et peuvent être programmées pour effectuer une série d'actions à mesure que l'échéance se rapproche, lorsqu'elle est dépassée ou après un retard défini.
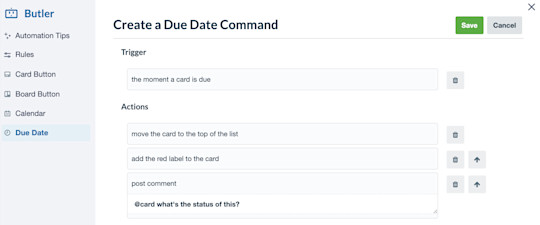
La définition des commandes de date limite est un excellent moyen de s'assurer qu'aucune tâche importante ne passe entre les mailles du filet en signalant les cartes incomplètes, dont la date limite est dépassée :
- Lorsque la date limite d'une carte est dépassée…
- Déplacer la carte en haut de la liste.
- Apposer une étiquette rouge sur la carte.
- Publier un commentaire « @simon Quel est l'état de cette tâche ? »
Automatisations pour les e-mails et les intégrations
Profitez de l'automatisation en dehors de vos tableaux grâce aux règles qui s'appuient sur les e-mails et les intégrations avec Slack et Jira. Vous pouvez donc partager automatiquement des informations et des mises à jour avec des parties prenantes externes, des clients ou des collègues qui travaillent sur d'autres applications que celles de votre équipe.
Par exemple, vous pouvez envisager de créer des rapports hebdomadaires qui envoient par e-mail l'état des cartes d'un tableau aux responsables d'équipe grâce à des commandes planifiées. Si vous travaillez avec des parties prenantes externes, vous pouvez définir une règle qui envoie automatiquement un e-mail aux clients lorsqu'un feedback est nécessaire à chaque déplacement d'une carte vers la liste « Feedback nécessaire ».

Vous pouvez configurer les envois d'e-mails grâce à l'automatisation comme vous le faites pour n'importe quelle autre action :
- Lorsque vous créez une règle, un bouton de carte ou une commande de date limite, sélectionnez « Contenu » ou, lorsque vous créez un bouton de carte ou une commande planifiée, sélectionnez « Autre » dans le menu Actions.
- Renseignez l'objet et le corps de l'e-mail que vous souhaitez envoyer.
- Envisagez d'utiliser des variables pour renseigner les e-mails automatisés avec du contenu spécifique provenant de vos cartes et de votre tableau.
L'intégration Jira est idéale lorsqu'une équipe effectue un suivi de son travail dans Trello, alors qu'une autre utilise Jira. En effet, elle vous permet de créer des tickets Jira ou de publier des commentaires sur des tickets existants. Grâce à Slack, communiquez avec tout le monde en publiant des commentaires dans les différents canaux pour indiquer les mises à jour importantes dans Trello.
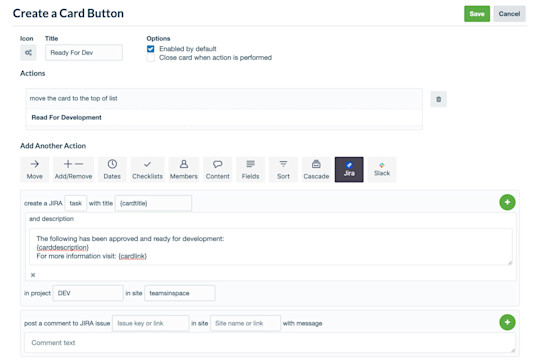
Pour intégrer le moteur d'automatisation de Trello à Slack et Jira :
- Dans le menu Actions, lorsque vous créez une règle d'automatisation, sélectionnez les onglets Jira ou Slack.
- Autorisez le moteur d'automatisation de Trello à utiliser l'application.
- Sélectionnez les actions à automatiser dans l'application externe.
Astuce Trello :
Le moteur d'automatisation de Trello a tant à offrir qu'il est impossible de présenter toutes ses fonctionnalités dans un seul article. Consultez notre vaste documentation d'aide dédiée pour obtenir des conseils et astuces supplémentaires afin de tirer le meilleur parti de l'automatisation dans Trello.
Ressources supplémentaires
Essayez Premium gratuitement pendant 14 jours
Découvrez votre travail sous un nouvel angle grâce aux vues Trello.
