Chapitre 2
Créer votre premier projet
Trello est suffisamment flexible et rapide pour gérer des projets de toute taille de A à Z. Découvrez comment créer votre premier tableau et faire avancer votre travail.
Créez votre premier projet dans Trello
Comme pour tout projet, vous devez gérer de nombreuses informations, suivre l'état des tâches et solliciter les bonnes parties prenantes à chaque phase du projet. L'objectif est d'avancer à un rythme stable, d'assurer une livraison dans les temps en respectant le budget, tout en gardant le sourire.
Trello peut vous aider à chaque étape du parcours. Maintenant que nous avons les bases nécessaires à la conception d'un tableau Trello, le moment est venu d'attaquer votre premier projet.
Aperçu de la section
Dans cette section, vous découvrirez comment :
- Créer un tableau
- Personnaliser votre tableau
- Lancer la collaboration
- Créer un flux de travail
- Ajouter des tâches
Créer un tableau
Il peut s'avérer difficile de définir un projet avec tous les membres de l'équipe, les idées, les tâches et les dates limites, et de l'optimiser pour la collaboration d'équipe. Heureusement, un tableau Trello peut vous permettre de prendre un nouveau départ et de tout organiser de sorte à répondre à vos besoins et à réussir.
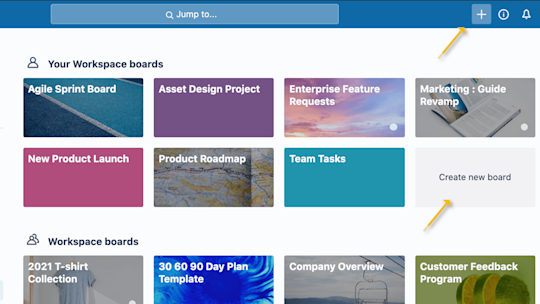
- Depuis l'onglet Espace de travail de l'équipe, cliquez sur « Créer un tableau » ou sur le bouton plus (+) dans l'en-tête Trello à gauche de votre nom, puis sélectionnez « Créer un tableau ».
- Attribuez au tableau un nom qui illustre le projet sur lequel vous travaillez. Il peut s'agir de n'importe quel projet, que ce soit l'organisation d'un événement, la gestion d'un blog, le suivi des prospects ou le lancement d'un nouveau produit.
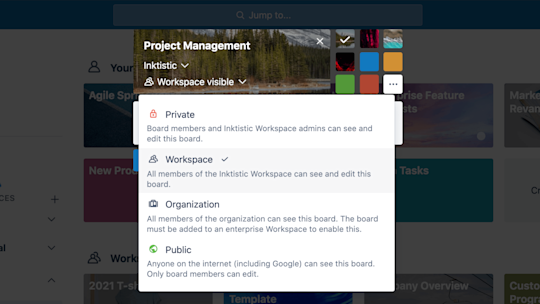
Les données et informations de votre projet sont vos ressources les plus précieuses. Lors de la création d'un tableau Trello, vous aurez la possibilité d'ajuster vos paramètres de confidentialité.
- Lorsque vous créez un tableau, le paramètre par défaut est « Visible par l'espace de travail ». Cela signifie que tous les membres de cet espace de travail peuvent afficher, rejoindre et modifier des cartes.
- Si vous remplacez vos paramètres par Privé , seuls les membres de ce tableau spécifique pourront le voir. Généralement, vous souhaitez que votre tableau soit privé par défaut si vous travaillez sur un projet plus restreint et ne souhaitez pas que d'autres membres de l'équipe y accèdent. C'est l'idéal pour les tableaux individuels, les tableaux personnels listant des tâches à accomplir ou encore les tableaux partagés avec des clients.
- Les tableaux publics sont consultables par toute personne disposant du lien. Ils sont indexés dans les moteurs de recherche comme Google, ce qui signifie que toute information apparaissant sur ces tableaux sera accessible à tous les internautes. Vous pouvez utiliser ce paramètre pour un projet public ou un calendrier de lancement de produit qui est ouvert aux commentaires publics. À l'instar d'autres paramètres du tableau, vous pouvez choisir de façon détaillée qui peut commenter, ajouter ou supprimer des membres, modifier et rejoindre le tableau.
Pour en savoir plus sur les tableaux publics et privés, cliquez ici.
Personnaliser votre tableau
Chaque flux est unique, alors pourquoi ne pas donner à chaque tableau une identité visuelle unique ? Dans un esprit d'amusement et de flexibilité, nous vous donnons la possibilité de personnaliser le fond d'écran de votre tableau afin de refléter la personnalité unique de votre équipe.
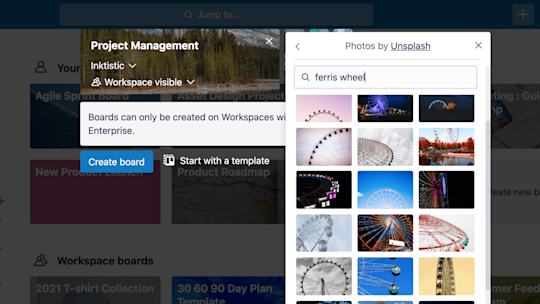
Vous pouvez choisir l'une de nos couleurs de base, importer votre propre image*, ou choisir une photo parmi l'immense bibliothèque proposée par Unsplash pour des fonds d'écran de tableau magnifiques et uniques. Vous pouvez modifier le fond d'écran du tableau à tout moment à partir du menu du tableau.
Lancer la collaboration
Qu'un membre soit chargé d'un projet ou qu'il ne vérifie qu'occasionnellement les mises à jour d'état du projet, s'assurer que tous les membres de l'équipe sont en phase permet d'améliorer l'expérience de collaboration du projet.
Invitez des membres à rejoindre le tableau afin de pouvoir leur attribuer des tâches et de leur permettre de collaborer sur le tableau.
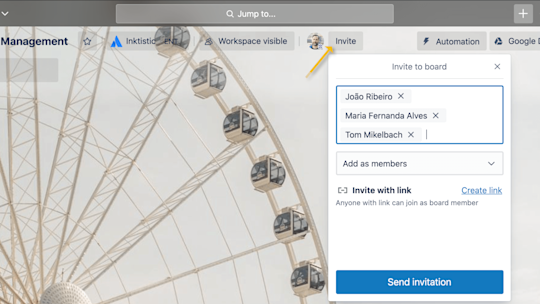
- En haut du tableau, cliquez sur « Inviter » et sélectionnez un membre de votre équipe à ajouter à votre tableau. Vous pouvez également inviter des membres en saisissant leur adresse e-mail ou leur nom.
- Au bas du menu Inviter, vous pouvez obtenir un lien d'invitation vers votre tableau que vous pourrez facilement partager. Insérez ce lien spécial dans un canal Slack ou envoyez-le par e-mail à des parties prenantes externes pour commencer à collaborer. Mieux encore, vous pouvez télécharger un code QR que les personnes que vous invitez pourront scanner pour rejoindre votre tableau.
Définir les permissions des membres
Définissez des permissions de membres pour définir les rôles de manière transparente. Les permissions de membres vous donnent un contrôle granulaire pour accorder l'accès aux bonnes personnes. Familiarisez-vous avec les paramètres utilisateur suivant pour vous assurer que les bonnes informations peuvent être contrôlées par les bonnes personnes :
Normal : peut afficher et modifier des cartes, peut également modifier certaines permissions de tableau en fonction des paramètres que vous avez définis. Idéal pour les membres de l'espace de travail qui travaillent de façon active sur un projet.
Administrateur : peut afficher et modifier des cartes, supprimer des membres et modifier tous les paramètres du tableau. Idéal pour les chefs de projet ou les responsables qui disposent d'un contrôle total sur le projet.
Observateur* : peut accéder au contenu affiché sur un tableau, mais ne peut pas modifier les cartes. Cependant, vous pouvez autoriser les commentaires, les réactions par émoticône et l'engagement avec le tableau au niveau défini. Idéal pour les tableaux dont le but est d'informer des personnes telles que des clients, des responsables, ou encore des tiers.
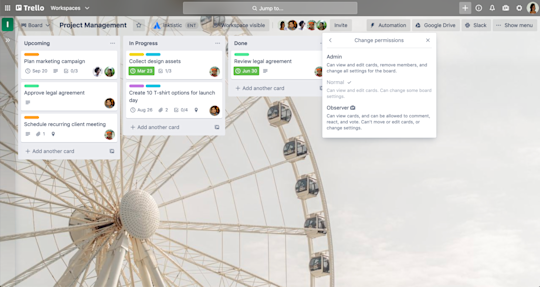
Créer un flux de travail
Dans Trello, les listes vous permettent d'organiser vos cartes par état. Elles peuvent représenter plusieurs choses, comme une collection d'idées ou de tâches dans un projet plus important. Cependant, qu'il s'agisse d'un tableau Kanban de base, d'un pipeline des ventes, d'un calendrier marketing ou d'un puissant outil de gestion de projet, le plus important est d'établir un flux pour les méthodes de travail de votre équipe.
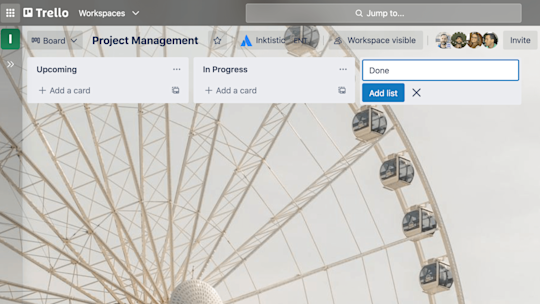
- Cliquez sur « Ajouter une liste » pour ajouter votre première liste à votre tableau et donnez-lui un titre pertinent pour l'étape ou les informations qu'elle contiendra. Choisissez des noms de liste simples, qui s'inspirent d'étapes telles que « À faire », « En cours » et « Terminé », ou détaillez autant que nécessaire la tâche que vous réalisez. C'est à vous de voir. N'oubliez pas : Trello est totalement personnalisable en fonction de vos besoins uniques, alors n'hésitez plus et nommez vos listes comme bon vous semble !
- Ajoutez autant de listes que vous le souhaitez à votre tableau pour créer un flux de travail.
Ajouter des tâches
En tant qu'unités fondamentales d'un tableau, les cartes sont utilisées pour représenter des tâches et des idées. Elles peuvent illustrer quelque chose qui doit être fait, comme un ticket de support client, un nouveau design, un billet de blog, ou un élément lié à un projet que vous ne devez pas oublier.
Cliquez sur une carte pour la personnaliser et ajouter toutes les informations utiles de votre choix. Glissez-déposez des cartes dans des listes pour afficher la progression. Vous pouvez ajouter autant de cartes que vous le souhaitez dans un tableau.
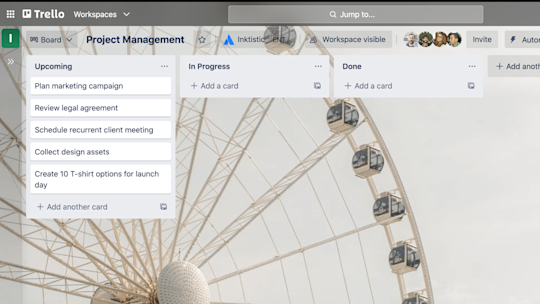
- Ajoutez des cartes à chaque tâche qui doit être réalisée en cliquant sur « Ajouter une carte » dans la première liste. Veillez à ce que leurs titres ne soient pas trop longs afin de pouvoir déterminer facilement l'état de chaque carte du tableau.
- Afin que tout le monde comprenne clairement ce qui doit être fait, cliquez sur les cartes pour ajouter des informations supplémentaires telles que :
- Descriptions
- Dates limites
- Membres
- Checklists
- Pièces jointes
- Commentaires
Soyez précis au dos de la carte
Comme nous l'avons déjà mentionné, vous pouvez cliquer sur une carte pour l'agrandir, ajouter ou afficher des détails supplémentaires. Il s'agit du « dos de la carte », et c'est là que vous pouvez être plus précis dans vos informations.
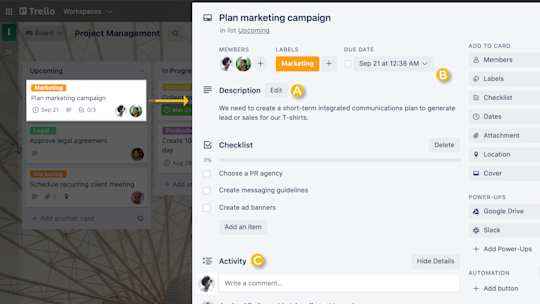
Trois sections méritent d'être connues :
A. Descriptions des cartes : lorsque votre équipe communique quotidiennement, vous devez pouvoir ajouter du contexte et le comprendre. Grâce aux bonnes informations, vous pouvez préparer la communication et aider à prévenir tout malentendu lié à votre projet. Pour les membres qui ne gèrent pas le tableau quotidiennement, mais doivent le consulter régulièrement, cela peut s'avérer très utile.
Dans le champ de description, vous pouvez ajouter des informations plus spécifiques à propos de votre carte, comme des liens vers des sites web ou des instructions étape par étape. Pour ajouter des détails à votre carte, cliquez sur « Modifier la description » au dos de la carte. (Vous verrez l'option apparaître en haut.) Vous pouvez même formater votre texte grâce à Markdown.
B. Ajouter : la section « Ajouter » vous offre plus d'outils pour le verso d'une carte.
- Ajoutez des membres à des cartes pour attribuer des tâches et voir facilement qui fait quoi et ce qu'il reste à faire.
- Ajoutez des checklists aux cartes qui nécessitent des sous-tâches ou comportent plusieurs étapes afin de vous assurer que rien ne vous échappe. Vous pouvez même copier des checklists provenant d'autres cartes sur le tableau. Pour plus de clarté et de responsabilisation, attribuez ces tâches de checklist à des membres et ajoutez des dates limites grâce aux checklists avancées, disponibles pour les abonnés Standard et Premium.
- Ajoutez une date aux cartes pour suivre les dates limites. Ainsi, les membres des cartes recevront une notification 24 heures avant que la tâche n'arrive à échéance. Dans le menu de date, vous pouvez sélectionner une date de début et une date limite pour suivre les projets et les tâches de A à Z. Une fois les tâches terminées, les dates peuvent être indiquées comme respectées.
- Ajoutez des pièces jointes depuis votre ordinateur et de nombreux services de stockage dans le cloud comme Dropbox, Google Drive, Box et OneDrive.
- Couverture : apportez une touche fonctionnelle et esthétique à votre tableau. En ajoutant des couvertures et des couleurs à vos cartes, vous obtenez un contexte visuel et avez la possibilité d'indiquer des légendes et des informations supplémentaires. Les images jointes à la carte peuvent être affichées en tant que couvertures en taille réelle, et vous avez également la possibilité de modifier la couleur d'une carte.
Astuce de pro
Définissez des rappels à un niveau granulaire en choisissant spécifiquement quand être informé d'une date limite.
C. Commentaires et activité : vous pouvez ajouter des commentaires aux cartes lorsque vous communiquez et collaborez avec des membres de l'équipe. Vous pouvez ainsi partager un feedback ou des mises à jour. Vous pouvez également mentionner un membre de votre tableau ou équipe dans un commentaire (p. ex., @manon). Il recevra alors une notification sur Trello. Le flux d'activité indique l'historique des commentaires et des actions associés à une carte.
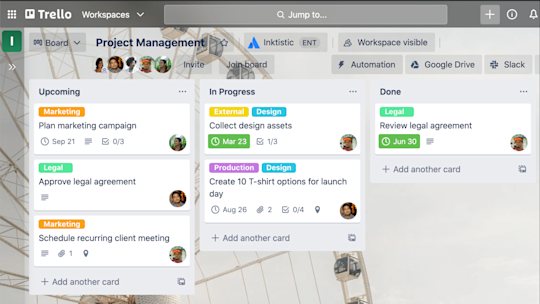
Vous voyez désormais comment Trello permet à toute l'équipe d'être sur la même longueur d'onde en centralisant toutes les informations. La réussite de votre équipe vous tend les bras !
* Il s'agit d'une fonctionnalité payante
Ressources supplémentaires
BILLET DE BLOG
Pilotage de projet : une feuille de route, un cap et des astuces pour des projets qui décollent
WEBINAIRE
Essayez Premium gratuitement pendant 14 jours
Découvrez votre travail sous un nouvel angle grâce aux vues Trello.