Capitolo 7
Automatizzare qualsiasi contenuto in Trello
Automazione Butler, lo strumento di automazione integrato di Trello, si configura in pochi secondi e può far risparmiare ore di tempo al tuo gruppo. Scopri come utilizzare le automazioni per gestire le attività ripetitive che rallentano il lavoro.
PANORAMICA DELLA SEZIONE
In questa sezione scoprirai:
- Introduzione all'automazione
- Come iniziare a utilizzare l'automazione
- Automazione basata su regole
- Pulsanti per schede e bacheche
- Comandi per il calendario e le date di scadenza
- Automazioni per e-mail e integrazioni
Introduzione all'automazione
Spesso, i momenti migliori per la produttività sono ostacolati da noiosi compiti amministrativi che devono comunque essere eseguiti per tenere tutto ben organizzato e portare avanti il lavoro. Fortunatamente, in Trello è disponibile un sistema di automazione integrato che semplifica l'automazione di qualsiasi azione da parte di qualunque utente.
Con l'automazione puoi creare:
- Regole che eseguono istantaneamente una serie di azioni se attivate da un'azione definita.
- Pulsanti che eseguono l'azione su una scheda o su un'intera bacheca con un solo clic.
- Comandi data di scadenza eseguiti in relazione a date di scadenza prossime o passate.
- Comandi calendario eseguiti a intervalli di calendario impostati.
Il semplice sistema di linguaggio nativo dell'automazione di Trello non richiede alcuna codifica e le automazioni sono configurabili in pochi secondi. Diamo un'occhiata alle funzioni di automazione.
Come iniziare a utilizzare l'automazione
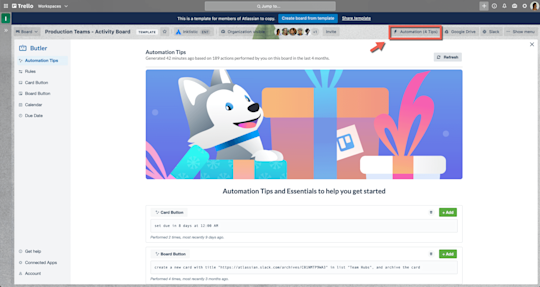
Clicca su "Automazione" nel menu della bacheca per aprire la finestra dei comandi allo scopo di creare e gestire le automazioni per la tua bacheca. All'interno della finestra Automazione troverai:
- Suggerimenti per l'automazione: le azioni ripetitive eseguite nella bacheca vengono rilevate automaticamente e proposte come automazioni che possono essere aggiunte a una bacheca con un solo clic. Si tratta di un modo eccellente per iniziare a utilizzare rapidamente l'automazione.
- Regole, pulsanti delle schede, pulsanti delle bacheche, calendario e data di scadenza: clicca su uno di questi pulsanti per creare, modificare, condividere, abilitare e rimuovere automazioni su una bacheca.
- Supporto: con l'automazione le possibilità sono quasi infinite e per questo motivo abbiamo fornito un'ampia documentazione con consigli e suggerimenti utili.
- App connesse: l'automazione di Trello può anche essere usata per automatizzare alcune azioni nelle altre app utilizzate dal tuo gruppo, come Slack e Jira.
- Account: vedi quante esecuzioni di comandi sono state effettuate e accedi all'utilizzo delle quote.
Automazione basata su regole
Le regole vengono eseguite quando viene soddisfatta una condizione impostata, che attiva una serie di azioni. Rappresentano un modo eccellente per creare processi in un flusso di lavoro perché tutte le persone nella bacheca che attiva la regola eseguiranno le azioni impostate, e questo significa che non sfuggirà alcun task importante mentre si porta avanti il lavoro.
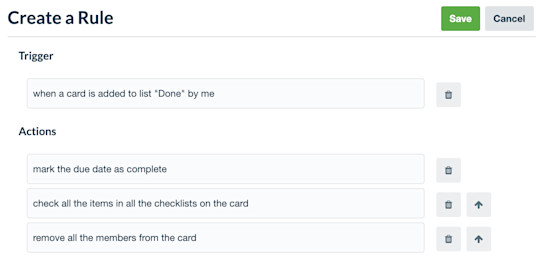
Creare una regola è facile:
- Clicca su "Crea regola" dal menu delle regole.
- Aggiungi un trigger , e questa è l'azione che attiverà un insieme di operazioni predefinite.
- Aggiungi azioni . Puoi aggiungere tutte le azioni necessarie.
- Salva la nuova regola.
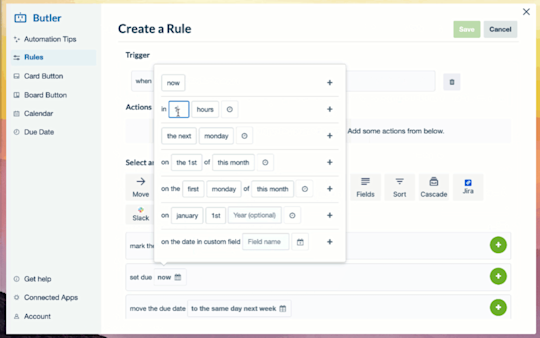
Alcuni esempi di regole utili:
-
Dai visibilità ai task urgenti
- Trigger: quando una scheda è etichettata come "urgente".
- Azioni: sposta la scheda in cima alla lista, cita con @ la bacheca "Qualcuno può occuparsi di questo task?", aggiungi una data di scadenza per 3 giorni a partire da quel momento.
-
Gestisce le richieste in entrata
- Trigger: una nuova scheda viene aggiunta alla lista "In arrivo".
- Azioni: assegna un membro alla scheda, aggiungi una checklist con i sottotask richiesti, aggiungi una data di scadenza.
-
Completa un task
- Trigger: quando una checklist è completata.
- Azioni: contrassegna la data di scadenza come "completata", sposta la scheda nella lista "Fatto", comunica al tuo responsabile il completamento della ckecklist citandolo con @. Festeggia il risultato!
Suggerimento:
Aggiungi regole da qualsiasi lista cliccando sull'icona del menu nell'angolo in alto a destra. Per aiutarti a iniziare, abbiamo anche incluso alcuni utili modelli di regole per l'ordinamento delle liste.
Comandi per il calendario e le date di scadenza
Hai anche la possibilità di impostare l'automazione per lavorare su qualsiasi pianificazione con comandi programmati in base alle date del Calendario o alla data di scadenza di una scheda.
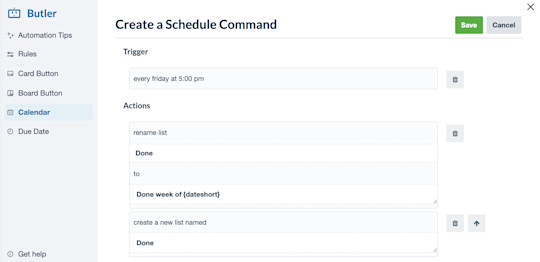
I comandi Calendario sono eccellenti per automatizzare task ricorrenti e per azioni di manutenzione delle bacheche come lo spostamento e l'archiviazione di schede, l'ordinamento di liste e l'aggiunta di nuove liste a una bacheca. Questi comandi possono essere impostati per essere eseguiti in orari specifici giornalmente, settimanalmente, mensilmente e annualmente in base alle tue preferenze.
Ecco in che modo puoi far sì che ogni settimana vada per il meglio con un comando Calendario che esegue la manutenzione ordinaria settimanale della bacheca:
- Ogni lunedì alle 9:00...
- Archivia tutte le schede nella lista "Fatto".
- Sposta la scheda dalla lista "Prossimo sprint" alla lista "Da fare".
- Ordina tutte le schede nella lista "In esecuzione" in base alla data di scadenza.
I comandi della data di scadenza utilizzano la data di scadenza di una scheda come trigger e possono essere programmati in modo che venga intrapresa una serie di azioni man mano che la data di scadenza di una scheda si avvicina, la scadenza è trascorsa oppure è trascorso un determinato periodo di tempo dopo la scadenza della scheda.
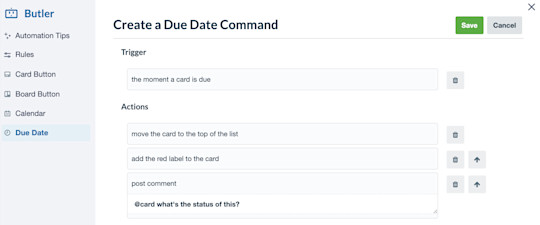
Impostare comandi con data di scadenza è un ottimo modo per assicurarsi che nessuna attività importante possa sfuggire perché le schede incomplete che sono scadute vengono contrassegnate:
- Nel momento in cui una scheda è scaduta...
- Spostala in cima alla lista.
- Aggiungi ad essa l'etichetta rossa.
- Pubblica un commento "@scheda Qual è lo stato di questo task?"
Automazioni per e-mail e integrazioni
Porta l'automazione al di là delle tue bacheche con funzioni che utilizzano l'e-mail e le integrazioni di Slack e Jira. Potrai così condividere in modo estremamente pratico e automatico informazioni e aggiornamenti con stakeholder, clienti o colleghi esterni che lavorano con altre app utilizzate dal tuo gruppo.
Ad esempio, considera la possibilità di creare report settimanali che inviino tramite e-mail lo stato delle schede di una bacheca ai lead del gruppo utilizzando comandi pianificati. In alternativa, se stai lavorando con stakeholder esterni, imposta una regola che ogni volta che una scheda viene trascinata nella lista "Richiedi feedback" invii automaticamente ai clienti un'e-mail con cui vengono informati che è necessario un loro feedback.

La configurazione degli invii e-mail con l'automazione è analoga all'impostazione di qualsiasi altra azione:
- Quando crei una regola, un pulsante di scheda o un comando relativo a una data di scadenza, seleziona "Contenuto"; quando invece crei un pulsante di bacheca o un comando programmato, seleziona "Altro" dal menu delle azioni.
- Compila l'oggetto e il contenuto del corpo dell'e-mail che desideri inviare.
- Valuta la possibilità di utilizzare variabili per popolare le e-mail con contenuti specifici della tua bacheca e delle schede.
L'integrazione di Jira è ottima quando un gruppo monitora le attività in Trello, mentre un altro potrebbe monitorare le proprie in Jira, perché ti permette di creare nuovi ticket Jira o di pubblicare commenti su ticket esistenti. Con Slack puoi mantenere tutti informati pubblicando commenti sui canali Slack con aggiornamenti importanti forniti da Trello.
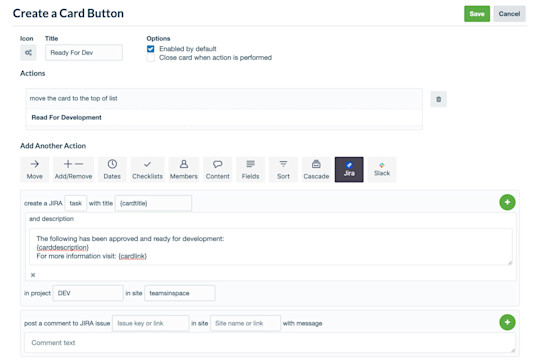
Per integrare l'automazione di Trello con Slack e Jira:
- Quando crei una nuova automazione dal menu delle azioni, seleziona le schede Jira o Slack.
- Autorizza l'utilizzo dell'app da parte dell'automazione di Trello.
- Seleziona le azioni che desideri vengano automatizzate nell'app esterna.
Suggerimento Trello:
Le funzioni di automazione di Trello sono così numerose che descriverle tutte in un solo articolo è impossibile. Dai un'occhiata alla nostra ampia documentazione di supporto per ulteriori consigli e suggerimenti su come ottimizzare l'automazione in Trello.
Prova Premium gratis per 14 giorni
Visualizza il tuo lavoro in un modo completamente nuovo con le viste Trello.
