Hoofdstuk 6
Verschillende weergaven activeren
Dit gedeelte gaat over Trello Views, een betaalde samenwerkingsfunctie die beschikbaar is in Trello Premium en Trello Enterprise. Lees verder voor meer informatie over Views en klik hier als je wilt upgraden. Sla dit hoofdstuk over als je hier geen interesse in hebt.
Geef je werk weer als Tijdlijn, Tabel, Kalender en meer en schakel direct tussen weergaven om je projecten helderheid en perspectief te geven.
Net als voor alle situaties in het leven geldt dat een project er vanuit verschillende invalshoeken steeds anders uit ziet. We hebben verschillende weergaven gemaakt om je werk in perspectief te zetten en de informatie die voor jou op een specifiek moment van toepassing is, uit te lichten. Je kunt je werk op bordniveau of Workspace-niveau op een unieke manier bijhouden dankzij Trello-weergaven. Weergaven zijn betaalde functies (voor Trello Premium en Trello Enterprise Workspaces) waardoor jij en je team flexibele perspectieven krijgen op jullie projecten.
Deeloverzicht
In dit deel leer je over:
- Bordweergave
- Tabelweergave
- Kalenderweergave
- Tijdlijnweergave
- Dashboardweergave
- Kaartoverzicht
- Workspace-weergaven
Verdiep je in elke weergave met Trello:
Bordweergave
Zoals beschreven in eerdere hoofdstukken, zijn Trello-borden perfect geschikt om je team te helpen elk detail van je project stap voor stap te plannen. Trello-borden zijn vergelijkbaar met Kanban-borden omdat ze zo flexibel zijn dat je een unieke workflow kunt maken die past bij de voortgang van je project en deze aan kunt passen hoe je wilt. Je kunt meteen de status van elke taak zien en elke prestatie vieren.
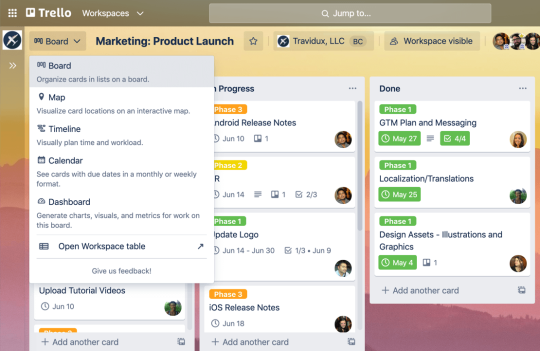
Functiefocus:
Trello-borden hebben duizenden eenvoudige maar krachtige functies om je te helpen je werk af te krijgen:
- Sleep kaarten op lijsten om de voortgang van je project weer te geven.
- Geef je project meer diepgang, voeg relevante informatie toe aan de achterkant van de kaart of koppel je kaart aan duizenden apps.
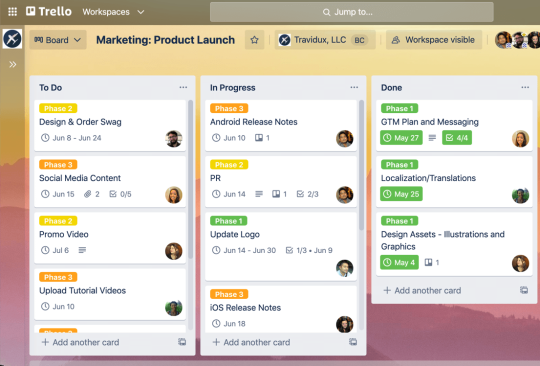
De Bordweergave is geweldig voor:
- Een project plannen: of het nu je eerste project is of dat je een geavanceerde projectmanager bent, Trello-borden zijn geweldig voor projectmanagement
- Sterke pipelines bouwen voor verkoop, content, recruitment, etc.: borden helpen je voortgang weer te geven, lijsten in te stellen als verschillende stappen van bestaande processen en kaarten van de ene lijst naar een andere te slepen om een sterke pipeline op te bouwen die eenvoudig te gebruiken is voor je team.
- Eén bron van waarheid opzetten voor je team: Trello-borden kunnen dankzij hun krachtige functies gebruikt worden om een volledige, geavanceerde repository te bouwen die je team kan raadplegen.
Tabelweergave
De Tabelweergave kan gebruikt worden om op één bord een duidelijker beeld te geven van al het werk dat op je lijsten staat. Met Tabelweergave kunnen teams gemakkelijk samenwerken, op elkaar afstemmen en werk leveren, met de mogelijkheid om kaarten of taken in een compact, beheersbaar tabelformaat te bekijken, naast cruciale informatie zoals lijsten, labels, leden en vervaldatums.
Functiefocus:
Kaarten toevoegen : vanuit de Tabelweergave kun je eenvoudig nieuwe taken toevoegen door op de + tussen de regelitems te klikken.
Kaarten filteren en sorteren: filter en sorteer kaarten op basis van lijsten, labels, leden en vervaldatums om relevante informatie van de borden uit te lichten.
Kaarten bewerken: bewerk basisgegevens van een kaart vanuit de context van de tabelweergave. Alle aangebrachte wijzigingen zullen op je bord worden weergegeven.
De Tabelweergave is geweldig voor:
Werken vanuit een lijst : ga meteen aan de slag en begin taken toe te voegen aan een handige lijst met items die je moet uitvoeren en voeg gaandeweg informatie toe aan elke taak.
Evaluatie van een lopend project : met de Tabelweergave kun je in één oogopslag zien wat er op de planning staat door kaarten uit alle lijsten op een bord samen te voegen en zo de vrijheid te geven om huidig werk te bewerken of nieuwe items toe te voegen op basis van één lijst.
Het bijhouden van de werklast van jezelf en teamleden : kaarten op een bord waaraan jij bent toegewezen, kunnen worden gefilterd om alleen die van jou te tonen. Managers kunnen ervoor zorgen dat de werklast tussen de teamleden in evenwicht wordt gebracht om burn-out te voorkomen.
Discussieonderwerpen van tevoren verzamelen en actiepunten creëren tijdens teamvergaderingen : bespaar het team tijd en zorg dat de vergaderingen gestructureerd blijven door in Tabel een vergaderagenda op te stellen voordat de vergadering begint.
Kalenderweergave
Plan sneller en beter met de kalenderweergave. Geef je projecten een extra tijdsdimensie, van het bijhouden van de voortgang van je team tot het bijblijven met je werk. Kalender helpt je blokkades, gebeurtenissen of deadlines aan te zien komen en je team soepel naar de eindstreep te brengen.
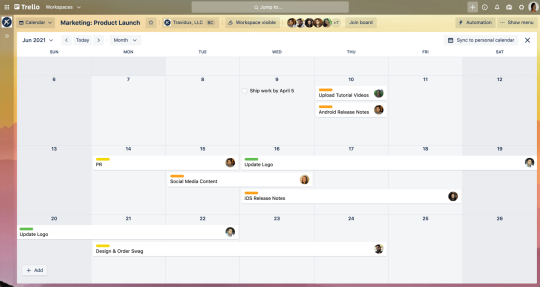
Functiefocus:
- Kalender: kaarten kunnen in een maandelijkse weergave getoond worden in de kalender voor een ruim overzicht, of in een wekelijkse weergave om te focussen op het werk dat je te wachten staat. Je ziet de relevante datums van je project in een oogopslag; voeg start- en vervaldatums toe aan je kaarten om ze te laten verschijnen in de kalenderweergave.
- Vandaag en tijdspijlen: navigeer eenvoudig door de tijd met headerbediening om de juiste dag te vinden. Je kunt altijd op 'vandaag' klikken wanneer je te ver vooruit loopt.
- Start-/vervaldatums toevoegen: krijg alle details die je nodig hebt om je werk af te krijgen. Jij en je team krijgen gemakkelijker grip op het grotere geheel, met evenementen die een hele dag of meerdere dagen kunnen duren.
- Kaarten slepen: de Trello-manier van organiseren en dingen verplaatsen is nu ook beschikbaar in kalender. Als je je kaarten naar nieuwe datums in de kalender sleept, worden de datums op je kaarten auto-magisch bijgewerkt en synchroniseren ze bovendien binnen je kalenderweergave.
- Kaarten rekken: je kunt eenvoudig de zijkant van een kaart 'vastpakken' en deze slepen om datumbereiken van meerdere dagen of weken in te stellen.
- Geavanceerde checklists: items met vervaldatums worden ondersteund. Je kunt geavanceerde checklist-items bekijken, slepen en markeren als voltooid.
- Nieuwe kaarten aanmaken: als je denkt dat een kaart ontbreekt uit je project, waardoor je niet alles hebt dat je nodig hebt, kun je snel kaarten toevoegen vanuit de kalenderweergave door te dubbelklikken op een datum.
De kalenderweergave is geweldig om:
- De voortgang van het team bij te houden: bekijk snel de status van iedere taak, van het bijhouden van verkoopvergaderingen met leads en sluitingsdatums tot het beheren van interviews in een recruitmentpipeline.
- Toekomstig werk te plannen: het maakt niet uit of je een sterke redactionele kalender voor marketing opstelt of je volgende evenement of vergadering aan het plannen bent, je kunt elk tijdgebaseerd evenement eenvoudig in kaart brengen.
- Onderweg bij te blijven met vervaldatums: bekijk onderweg de kalenderweergave in de Trello-app. Met deze weergave op je mobiel kun je kritieke vervaldatums en taken overal visualiseren.
- Taken in het oog te houden: jij en je team worden eenvoudig herinnerd aan al het werk dat nog gedaan moet worden.
Tijdlijnweergave
Tijdlijn is een prachtige tactiele kijk op hoe het werk van het team bij elkaar past. Bouw een krachtige maar eenvoudig te gebruiken Tijdlijn voor elk project waar je aan werkt. Je kunt obstakels aanpakken voordat ze voorkomen, komende deadlines bekijken en bewust blijven van al het werk waar je team mee bezig is. Je wordt de maestro van ieder project en je team zal je bedanken voor hoe soepel alles wordt beheerd.
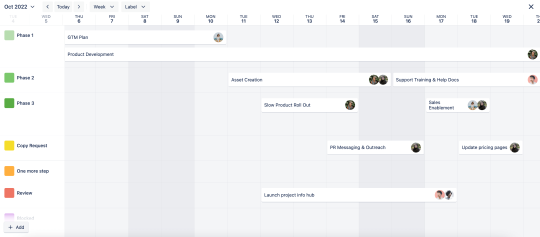
Functiefocus:
- Lanen: lanen zijn de placeholders voor kaarten. Een laan kan gedeeld worden door verschillende kaarten, zolang ze niet dezelfde tijdsperiode delen; in dat geval wordt een nieuwe laan gemaakt. Ze geven je perspectief over hoe taken in elkaar passen op je tijdlijn.
- Vandaag en tijdpijlen: net als bij de kalender zijn 'vandaag' en tijdpijlen je vrienden als je door je tijdlijn navigeert en niet te ver vooruit wilt verdwalen.
- Start-/vervaldatums toevoegen: je kunt vanaf de achterkant van de kaart een startdatum en vervaldatum toevoegen. Zodra je kaart een datum heeft en in een laan staat, kun je het datumbereik oprekken. Je kunt de kaarten natuurlijk over de tijdlijn rekken om een nieuw datumbereik op te stellen.
- Lade ongeplande kaarten: hier krijg je gemakkelijk toegang tot alle kaarten zonder datum. Open deze, kies de kaart en voeg een datum toe. Klaar! Je kaart verschijnt op je tijdlijn en past meteen op de juiste plek, zodat je je plan voort kunt zetten.
- Groeperen op: door te groeperen kun je je workload in een ander perspectief zetten en je tijdlijn organiseren op basis van lijst, lid of label. Wil je de workload van een teamlid zien? Groepeer op lid en sleep meteen kaarten tussen lanen als taken anders ingedeeld moeten worden om de workload binnen je team in balans te houden.
- Inzoomen: verander de granulariteit van tijd door in te zoomen. Je kunt nu inzoomen op dag/week/maand/kwartaal/jaar, zodat je van de wekelijkse doelen van je team naar je kwartaalplanning of jaarlijkse roadmap kunt gaan.
Tijdlijnweergave is geweldig om:
- Elke productsprint te plannen van begin tot levering: maak een nieuw label aan voor elke sprint om kaarten te organiseren in banen per sprint en zie je project van begin tot eind samenkomen.
- Een totaaloverzicht te krijgen van bedrijfsdoelen en OKR's: zoom uit naar driemaandelijkse en jaarlijkse weergaven in de tijdlijn en zie alles in de pipeline die toewerkt naar de bedrijfsdoelen.
- Evenementen naadloos te organiseren en uit te voeren: voeg presentaties, assets en informatie over de spreker bij kaarten om alles georganiseerd en bij de hand te hebben tijdens het evenement, met de tijdlijnweergave op je mobiele apparaat.
- De workload van het team te beheren en overbelasting te voorkomen: ontdek welke teamleden tijd hebben om meer taken op te pakken of wanneer er werk verdeeld moet worden om dit samen aan te pakken.
- Onderweg je tijdlijn te controleren en aan te passen: de tijdlijnweergave werkt uitstekend in je Trello-app, zodat je datums overal kunt bijhouden en bijwerken.
Dashboardweergave
Voeg datapunten toe aan je project om snellere en betere keuzes te kunnen maken. Je kan in de Dashboardweergave de tabellen maken die je team nodig heeft om blokkades te identificeren of de overwinningen te markeren die jouw project tot een succes zullen maken. Visualiseer belangrijke statistieken zoals vervaldatums, toegewezen kaarten en kaarten per lijst om belanghebbenden op één lijn te houden en het vertrouwen hoog te houden. Met historische gegevens en verschillende soorten tabellen maak je een dashboard waarmee je jouw team een goede startpositie geeft.
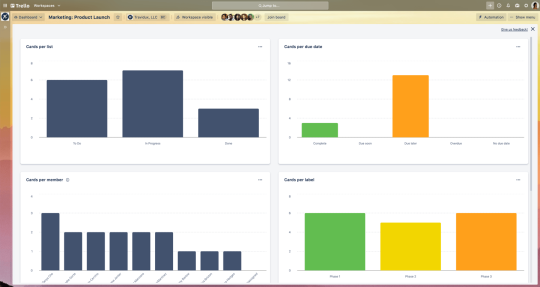
Functiefocus:
- Standaardtabellen: om je te helpen je workload te beoordelen begint Trello met vier tabellen op basis van het aantal kaarten per filter: kaarten per lijst, kaarten per lid, kaarten per label en kaarten per vervaldatumstatus. Er is een dashboard gemaakt zodat je tijd bespaart en kunt focussen op het werk dat je af moet krijgen.
- Bewerken: met bewerken kun je kiezen om je gegevens te visualiseren in een staafdiagram of cirkeldiagram. Kies voor de optie die jouw rapportage leesbaar maakt.
- Verwijderen: pas de informatie die op het dashboard verschijnt aan door tabellen toe te voegen of te verwijderen, waardoor je een aangepast dashboard kunt maken.
- Historische gegevens: bekijk hoe werk in de loop van de tijd is gevorderd met de mogelijkheid om kaarten per lijst te bekijken van de afgelopen 30 dagen.
Dashboard is geweldig voor de volgende zaken:
- Blokkades in je project beheren: krijg eenvoudig toegang tot kaarten die te lang in een lijst blijven staan. Deze functie is perfect om de gezondheid te analyseren van je salespipeline, recruitmentpipeline of andere workflow die constant in beweging moet blijven.
- Voortgang van projecten bijhouden: analyseer informatie per lijst, label of vervaldatum om op basis van gegevens inzicht te krijgen in je project.
- Weten waar iedereen aan werkt: krijg inzicht in de workload van je teamleden op basis van historische gegevens.
Kaartoverzicht
Bij veel projecten zijn meer dan taken en vervaldatums betrokken, er zijn ook plaatsen bij betrokken. Om er zeker van te zijn dat je team alles heeft wat het nodig heeft om verstandige beslissingen te nemen, kun je locaties toevoegen aan kaarten en al die locaties op één plek zien: de kaartweergave.
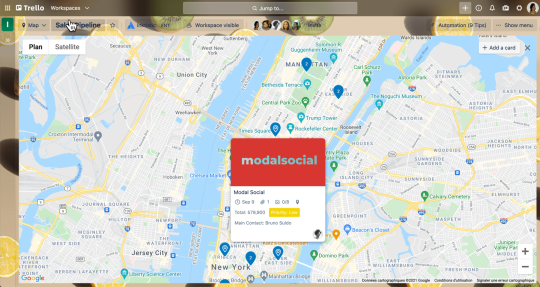
Functiefocus:
- Locaties: voeg locaties toe aan een kaart om deze op de kaartweergave te plaatsen.
- Zoeken: kaartweergave is verbonden met Google Maps, dus je kunt elke locatie zoeken op basis van adres of door de naam van de locatie die je zoekt in te typen.
- Locatiepins: om de context van een project bij de hand te houden, kun je alle informatie van de voorkant van de kaart zien als je op de locatiepins op de kaart klikt.
- Kaart toevoegen: vanuit de kaartweergave zie je alle kaarten die een locatie hebben ingeschakeld, en als je een kaart wilt maken, kan dit direct vanuit de kaartweergave door te klikken op Kaart toevoegen in de rechterbovenhoek.
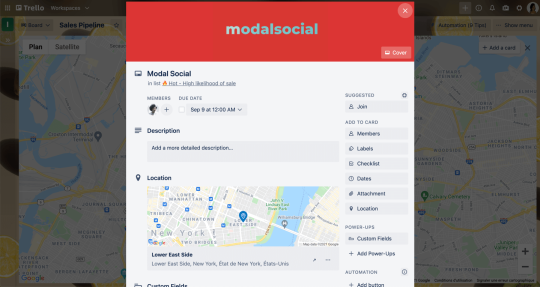
Kaartweergave is handig voor de volgende zaken:
- Een persoonlijk evenement plannen: vereenvoudig bijeenkomsten op locatie door direct vanuit de kaartweergave te navigeren tussen verschillende locaties.
- Locatiebronnen in kaart brengen: of je nu eigenaar bent van meerdere winkels of assets op verschillende plaatsen beheert: door locatiegegevens toe te voegen kun je beter begrijpen hoe het ervoor staat.
- Pipelines beheren met fysieke items: beheer je huuraanbod en lever een extra contextlaag door een locatie toe te voegen aan de vertegenwoordigende kaart.
- Alle informatie bij de hand houden: de kaartweergave is ook mobiel beschikbaar via de Trello-app. Projecten en services op basis van locatie zijn nog nuttiger als je onderweg eenvoudig toegang hebt tot alle informatie over je klant en zo tijd kunt besparen.
Workspace-weergaven
Krijg inzicht in je team met de Workspace-tabel- en Workspace-kalenderweergave, wat eigenlijk uitgebreidere versies zijn van onze normale tabel- en kalenderweergave. Met Workspace-tabel- en Workspace-kalenderweergaven kun je op één plek kaarten bekijken van meerdere Trello-borden . Maak keuzes op basis van het totaalplaatje en schroef de samenwerking tussen teams op.
Tabelweergave voor Workspaces
De Workspace-tabelweergave is een gebruiksvriendelijke functie om kaarten te zien van meerdere borden in je Workspace met behulp van een spreadsheet. Selecteer gewoon de borden die je wilt toevoegen en de Trello-kaarten worden automatisch ingevuld. Kaarten in de Workspace-tabel kunnen vervolgens worden gefilterd en gesorteerd op lijsten, labels, leden en vervaldata. Pas elke cel in de tabel aan door erop te klikken.
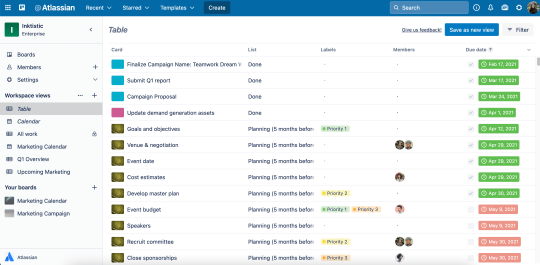
Functiefocus:
- Borden toevoegen: je kunt vanuit de Workspace-tabelweergave alle borden toevoegen die voor jou relevant zijn. Selecteer borden uit je Workspace en krijg in één oogopslag toegang tot alle kaarten van die borden.
- Kaarten filteren en sorteren: filter en sorteer kaarten op basis van lijsten, labels, leden en vervaldatums om relevante informatie van verschillende borden uit te lichten.
- Kaarten bewerken: bewerk basisgegevens van een kaart vanuit de context van de tabelweergave. Alle aangebrachte wijzigingen zullen op de borden in kwestie zichtbaar zijn, waardoor je doordachte beslissingen vanuit verschillende perspectieven kunt nemen.
- Bladwijzers maken en de Workspace-tabelweergave delen: maak samenwerken met verschillende teams werkelijkheid door bladwijzers te maken voor relevante Workspace-tabelweergaven en deze in één klik te delen met andere Workspace-leden.
Workspace-tabelweergave is geweldig om:
- Planning tussen teams of projecten te coördineren: zorg dat de salesteams en de juridische teams contracten snel ondertekend krijgen of zorg dat de design- en marketingteams snel kunnen synchroniseren, waardoor meerdere teams efficiënter samen kunnen werken.
- Informatie op managerniveau te verkrijgen: of het nu gaat om het schrijven van wekelijkse updates of het voorbereiden op meetings met meerdere teams, je krijgt een nieuw perspectief door informatie van verschillende borden te halen en je kunt eenvoudiger keuzes maken of rapporteren over projectstatussen.
- Je werk bij te houden: als je betrokken bent bij meerdere projecten of je eigen werk met je team wilt coördineren, kun je met de Workspace-tabelweergave werken met verschillende borden.
Workspace-kalenderweergave
Beheer teamwerk dat gekoppeld is aan vervaldatums of dat moet worden uitgevoerd gedurende een bepaalde periode. Voor initiatieven die zich over verschillende onderwerpen uitstrekken, biedt Workspace-kalender je een overzicht van het werk dat voor je ligt, waarop je je moet concentreren en de deadlines waarmee je te maken krijgt.
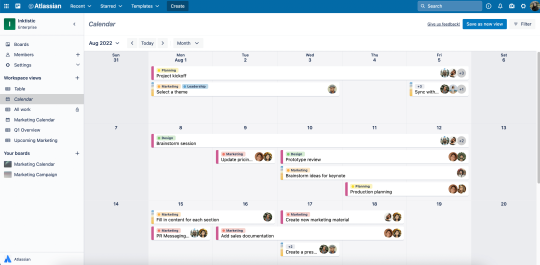
Functiefocus:
Borden toevoegen: alle borden toevoegen die voor jou relevant zijn. Selecteer borden uit je Workspace en krijg in één oogopslag toegang tot alle kaarten van die borden in de Kalenderweergave.
Kalender: meerdere kaarten kunnen in een maandelijkse weergave getoond worden in de kalender voor een ruim overzicht, of in een wekelijkse weergave om te focussen op het werk dat je te wachten staat.
Kaarten slepen: de Trello-manier van organiseren en dingen verplaatsen is nu ook beschikbaar in Kalender. Als je je kaarten naar nieuwe datums sleept, worden de datums op je kaarten auto-magisch bijgewerkt en synchroniseren ze bovendien binnen elk bord.
Kaarten rekken: je kunt eenvoudig de zijkant van een kaart 'vastpakken' en deze slepen om datumbereiken van meerdere dagen of weken in te stellen.
Workspace-tabelweergave is geweldig om:
Taken te verduidelijken via samenwerking tussen afdelingen: optimaliseer en verdeel de werklast en deadlines tussen de samenwerkingsinspanningen, zoals verkoop en juridische zaken, om een beter beeld te krijgen van de verplichtingen en beschikbaarheid van elk teamlid.
Geïntegreerde en omni-channel projecten te beheren: volg marketingcampagnes en zorg ervoor dat de belangrijkste producten op het juiste moment op de juiste plaats worden gelanceerd.
Belangrijke data bij te houden: visualiseer vervaldatums en deadlines op meerdere borden in één blik en krijg granulaire informatie via filteropties.
Om te gaan met de workload van het team: blijf in verschillende projecten elke week op de hoogte van de taken van individuele leden. Met een overzicht van start- en vervaldatums weet je precies hoe druk je team het de komende weken zal hebben.
Nu je sterke teamprojecten hebt opgezet, ze gekoppeld hebt aan de favoriete apps van je teams en de nieuwe perspectieven die je nodig hebt toe hebt gevoegd met Trello-weergaven, kunnen we in ons volgende hoofdstuk meer te weten komen over borden automatiseren.
OPMERKING: deze functies zijn beschikbaar in de betaalde versies Trello Premium en Trello Enterprise. Ontdek op de pagina met Trello-prijzen welk Trello-abonnement het beste is voor jou en je team.
Aanvullende bronnen
Blog
Ruil je spreadsheets in voor de tabelweergave van Trello
Plan elk project, elke taak en elke deadline met de Trello-kalenderweergave
In de tijdlijnweergave is alles perfect te zien
Projectrapportage vereenvoudigd met de nieuwe dashboardweergave van Trello
Houd de locaties van je werk georganiseerd met de kaartweergave van Trello
Volg projecten met Trello-weergaven: kalender, tabel, tijdlijn, overzichtskaarten en map
Probeer Premium 14 dagen gratis
Met Trello-weergaven zie je je werk op een compleet nieuwe manier.