Hoofdstuk 7
Alles in Trello automatiseren
Butler Automation, de ingebouwde automatiseringstool van Trello, is binnen een paar seconden ingesteld en kan je team uren tijd besparen. Leer hoe je automations bouwt om de moeizame taken aan te pakken die de productiviteit vertragen.
DEELOVERZICHT
In dit deel leer je:
- Inleiding automatisering
- Aan de slag met Automation
- Automatisering op basis van regels
- Knoppen voor kaarten en borden
- Opdrachten voor kalender en vervaldatums
- Automatiseringen voor e-mail en integraties
Inleiding automatisering
Soms worden onze meest productieve momenten geblokkeerd door die vervelende, administratieve taken die nu eenmaal nodig zijn om georganiseerd te blijven of werk vooruit te brengen. Gelukkig heeft Trello een ingebouwd automatiseringssysteem dat het voor iedereen eenvoudig maakt om bijna elke actie in Trello te automatiseren.
Met Automation maak je:
- Regels die onmiddellijk een reeks acties uitvoeren zodra ze getriggerd worden door een gedefinieerde actie.
- Knoppen die een actie van een kaart of een bord uitvoeren met één klik.
- Opdrachten voor vervaldatums die worden uitgevoerd met het oog op naderende of vervallen vervaldatums.
- Kalenderopdrachten die een reeks kalenderintervallen uitvoeren.
Het eenvoudige native language-systeem van Trello Automation zorgt dat je niet hoeft te coderen en automatiseringen in enkele seconden kunnen worden ingesteld. Laten we eens kijken naar wat Automation voor jou kan betekenen.
Aan de slag met Automation
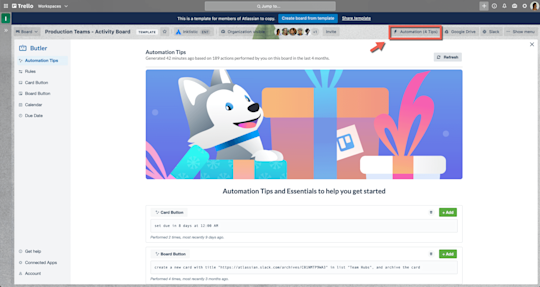
Klik op Automation in het bordmenu om het opdrachtvenster te openen en automatiseringen voor je bord te maken en beheren. Binnen Automation vind je:
- Tips voor Automation: detecteer automatisch herhaalde acties die je uitvoert op het bord en suggereer deze als automatiseringen die in één klik toegevoegd kunnen worden aan een bord. Dat is een geweldige manier om snel op gang te komen met Automation.
- Regels, kaartknoppen, bordknoppen, kalender en vervaldatum: klik op één van deze om automatiseringen op een bord te maken, te wijzigen, te delen, in te schakelen of te verwijderen.
- Hulp: dankzij Automation zijn de mogelijkheden vrijwel eindeloos; daarom hebben we uitgebreide documentatie opgesteld met tips en trucs om je te helpen.
- Verbonden apps: met Automation kun je niet alleen automatiseren binnen Trello, maar kun je ook bepaalde acties automatiseren in andere apps die je team gebruikt, zoals Slack en Jira.
- Account: bekijk hoeveel opdrachten zijn uitgevoerd en krijg toegang tot het gebruik van de quota.
Automatisering op basis van regels
Regels worden uitgevoerd wanneer voldaan wordt aan een ingestelde voorwaarde, wat de trigger vormt voor een reeks acties. Het zijn uitstekende manieren om processen in een workflow in te bouwen, want iedereen die op het bord een regel triggert, voert de reeks acties uit. Dit betekent dat er niets belangrijks over het hoofd gezien wordt terwijl het werk gedaan wordt.
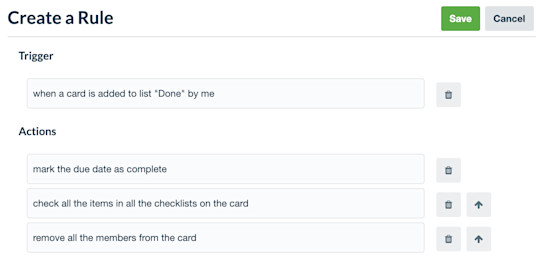
Een regel bouwen is eenvoudig:
- Klik op 'Regel maken' vanuit het regelmenu.
- Trigger toevoegen. Dit is de actie die een reeks vooraf bepaalde acties zal activeren.
- Acties toevoegen. Je kunt zo veel acties toevoegen als je wilt.
- Je nieuwe regel opslaan .
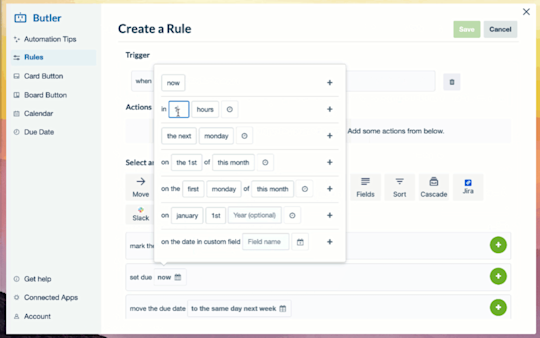
Een aantal voorbeelden van nuttige regels:
Urgente taken naar boven halen
- Trigger: wanneer een kaart het label 'urgent' krijgt.
- Acties: verplaats de kaart naar bovenaan de lijst, @mention het bord 'Kan iemand dit oppakken?', voeg een vervaldatum toe voor over drie dagen.
Inkomende verzoeken beheren
- Trigger: nieuwe kaart is toegevoegd aan de lijst 'Binnenkomend'
- Acties: wijs een lid toe aan de kaart, voeg een checklist toe met de vereiste subtaken, voeg een vervaldatum toe.
Een taak voltooien
- Trigger: wanneer een checklist voltooid is
- Acties: markeer de vervaldatum als voltooid, verplaats de kaart naar de lijst 'Voltooid', @mention je manager 'Helemaal klaar!' (Optioneel: overwinningsdansje bij je bureau.)
Pro-tip:
Voeg een regel rechtstreeks vanuit een lijst toe door op het menupictogram te klikken rechtsbovenin een lijst. We hebben ook handige regelsjablonen voor het sorteren van lijsten bijgevoegd om je aan de slag te helpen.
Opdrachten voor kalender en vervaldatums
Je kunt Automation bovendien zo instellen dat het werkt volgens een schema dat voor jou handig is, met geplande opdrachten op basis van kalenderdatums of de vervaldatum van een kaart.
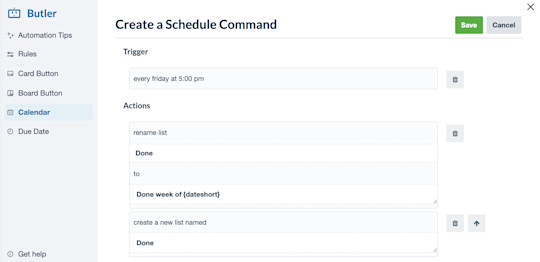
Kalenderopdrachten zijn handig om herhaalde taken en regelmatige onderhoudswerkzaamheden voor het bord te automatiseren, zoals kaarten verplaatsen en archiveren, lijsten sorteren en nieuwe lijsten toevoegen aan een bord. Deze opdrachten kunnen ingesteld worden om op specifieke tijden uitgevoerd te worden op dagelijkse, wekelijkse, maandelijkse of jaarlijkse basis.
Zo kun je elke week succesvol maken met een Kalenderopdracht om wekelijkse standaard onderhoudswerkzaamheden uit te voeren:
- Elke maandag om 9.00 uur ...
- Archiveer alle kaarten in de lijst Voltooid
- Verplaats de kaarten uit de lijst Volgende sprint naar Taken
- Sorteer alle kaarten in de lijst Bezig op vervaldatum.
Opdrachten voor vervaldatums gebruiken de vervaldatum van een kaart als trigger en kunnen geprogrammeerd worden om een aantal acties uit te voeren wanneer de vervaldatum van een kaart dichterbij komt, wanneer de kaart vervalt, of een bepaalde periode nadat de kaart vervallen is.
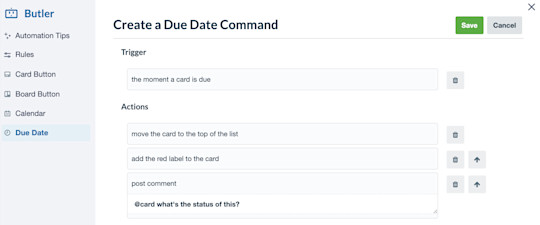
Het instellen van vervaldatumopdrachten is handig om er zeker van te zijn dat er niets belangrijks vergeten wordt, door niet-voltooide kaarten die achterstallig zijn te markeren:
- Op het moment dat een kaart vervalt ...
- Verplaats de kaart naar bovenaan de lijst
- Voeg het rode label toe aan de kaart
- Plaats een opmerking '@kaart Wat is de status hiervan?'
Automatiseringen voor e-mail en integraties
Ga met Automation verder dan je borden, met automatiseringen die gebruikmaken van e-mail en integraties met Slack en Jira. Hierdoor wordt het heel eenvoudig om informatie en updates automatisch te delen met externe belanghebbenden, klanten of collega's die werken in andere apps waar je team op vertrouwt.
Je kunt bijvoorbeeld wekelijkse rapporten maken die de status van kaarten op een bord e-mailen naar teamleiders met behulp van geplande opdrachten. Of als je werkt met externe belanghebbenden, kun je een regel instellen die automatisch een e-mail naar klanten stuurt wanneer feedback nodig is, door een trigger in te stellen die automatisch een e-mail verstuurt wanneer een kaart naar de lijst 'Feedback nodig' wordt gesleept.

E-mailberichten instellen met Automation gaat net zoals het instellen van andere acties:
- Wanneer je een regel, kaartknop of vervaldatumopdracht aanmaakt, selecteer je 'Content'. Wanneer je een bordknop of ingeplande opdracht aanmaakt, selecteer je 'Overig' in het actiemenu.
- Vul het onderwerp en de inhoud in van de e-mail die je wilt versturen.
- Overweeg om variabelen te gebruiken om de e-mails van Automation te vullen met specifieke content van je kaarten en bord.
De Jira-integratie is handig wanneer één team werk bijhoudt in Trello, maar een ander team werk bijhoudt in Jira, want dankzij de integratie kun je nieuwe Jira-issues aanmaken of opmerkingen plaatsen bij bestaande tickets. Met Slack houd je iedereen op de hoogte door opmerkingen te plaatsen in Slack-kanalen met belangrijke updates van Trello.
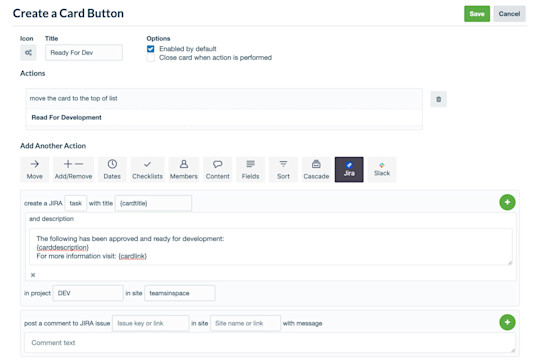
Trello Automation integreren met Slack en Jira:
- Selecteer de Jira- of Slack-tabbladen vanuit het menu acties wanneer je een nieuwe automatisering aanmaakt.
- Sta toe dat de app gebruikt mag worden door Trello Automation
- Kies de acties die je automatisch wilt laten uitvoeren in de externe app.
Trello-tip:
Trello Automation heeft zoveel te bieden dat we het onmogelijk allemaal in één artikel kunnen plaatsen. Raadpleeg onze uitgebreide Automation-hulpdocumentatie voor nog meer tips en trucs om het meeste uit Automation in Trello te halen.
Probeer Premium 14 dagen gratis
Met Trello-weergaven zie je je werk op een compleet nieuwe manier.
