Hoofdstuk 2
Je eerste project aanmaken
Trello is flexibel en snel genoeg om elk project van begin tot eind te beheren. Leer hoe je je eerste bord bouwt en vooruit kan komen.
Je eerste project in Trello bouwen
Zoals bij elk project, moet je veel informatie beheren, taakstatussen bijhouden en de juiste belanghebbenden betrekken in elke fase. Het doel is om in een geleidelijk tempo vooruit te gaan en ervoor te zorgen dat je op tijd en binnen het budget kunt leveren en altijd een glimlach op je gezicht houdt.
Trello kan je met iedere stap helpen. Nu we de basis hebben om een Trello-bord op te zetten, is het tijd om je eerste project te starten.
Deeloverzicht
In dit deel leer je:
- Een bord aanmaken
- Je bord aanpassen
- Begin met samenwerken
- Een workflow opbouwen
- Taken en to-do's toevoegen
Een bord aanmaken
Een project structureren met alle leden, ideeën, taken en vervaldatums, en het optimaliseren voor samenwerking binnen het team, kan overweldigend zijn. Gelukkig kun je met een frisse start beginnen met een Trello-bord waar je alles kunt organiseren wat je nodig hebt voor succes.
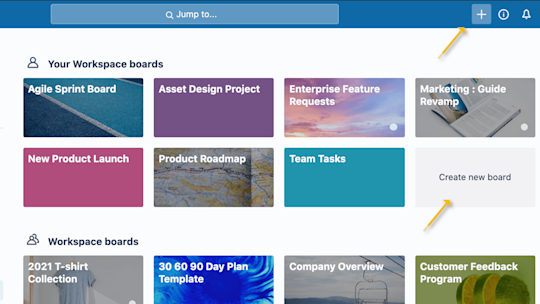
- Klik op het tabblad Workspace van het team op Nieuw bord aanmaken of klik op de plusknop (+) in de Trello-kop direct links van je naam en selecteer Bord aanmaken.
- Geef het bord een naam die weergeeft waar je aan werkt. Dit kan van alles zijn, van het organiseren van een evenement tot het beheren van een blog en het volgen van verkoopleads of de lancering van een nieuw product.
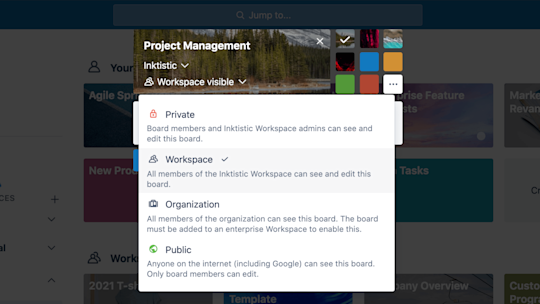
Je projectgegevens en projectinformatie zijn je meest waardevolle assets. Als je een nieuw Trello-bord aanmaakt, kun je je privacy-instellingen aanpassen.
- Als je een bord aanmaakt is de standaardinstelling Voor Workspace zichtbaar, wat betekent dat alle leden van die Workspace kaarten kunnen bekijken, eraan kunnen deelnemen en ze kunnen bewerken.
- Als je je instellingen wijzigt in Privé , kunnen alleen leden van dat specifieke bord het bekijken. Over het algemeen wil je je standaardinstelling op Privé hebben staan als je aan een meer beperkt project werkt waarbij je niet wilt dat andere teamleden er toegang tot hebben. Dit is ideaal voor 1:1 borden, persoonlijke to-doborden of borden die met klanten zijn gedeeld.
- Een openbaar bord is zichtbaar voor iedereen met een link naar het bord. Openbare borden worden gerangschikt door zoekmachines zoals Google, wat betekent dat alle informatie op dit specifieke bord toegankelijk is voor iedereen op het internet. Deze instelling kan gebruikt worden voor een openbaar project of een productroadmap waar je feedback van wie dan ook op wilt. Net als bij andere bordinstellingen, kun je in detail vastleggen wie er opmerkingen mogen plaatsen, leden toe mogen voegen of verwijderen en wie het bord kan bewerken en er lid van mag worden.
Klik hier voor meer informatie over openbare en privé-borden.
Je bord aanpassen
Alle workflows verschillen, dus waarom zou je niet elk bord uniek vormgeven? Omdat het leuk en flexibel is, laten we je de achtergrond van je bord aanpassen aan de unieke persoonlijkheid van je team.
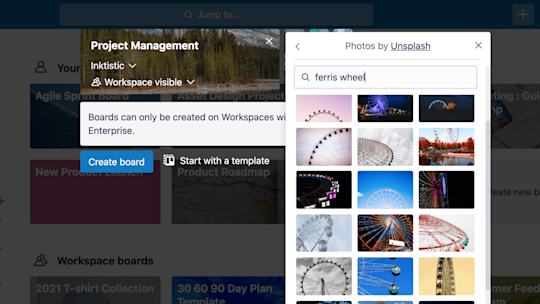
Je kunt een van onze basiskleuren kiezen, je eigen persoonlijke afbeelding* uploaden, of een foto kiezen uit de enorme fotobibliotheek van Unsplash voor prachtige en unieke achtergronden van borden. Je kunt de achtergrond van een bord altijd wijzigen in het menu van het bord.
Begin met samenwerken
Of een lid nu de leiding heeft over een project of alleen af en toe bijgewerkte projectstatussen bekijkt, het op één lijn krijgen van alle teamleden zorgt voor een betere samenwerking tijdens projecten.
Nodig leden uit voor het bord, zodat ze taken toegewezen kunnen krijgen en samen kunnen werken op het bord.
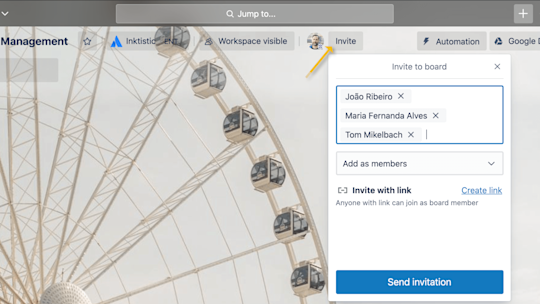
- Klik bovenaan het bord op Uitnodigen en selecteer een lid van je team om diegene toe te voegen aan je bord, of nodig leden uit op basis van hun e-mailadres.
- Onderaan het menu Uitnodigen krijg je een eenvoudig te delen uitnodigingslink naar je bord. Sleep de speciale link naar een Slack-kanaal of stuur hem in e-mail naar externe belanghebbenden om samen te gaan werken. Nog leuker is het dat je een QR-code kunt downloaden die mensen kunnen scannen om voor je bord uitgenodigd te worden.
Rechten voor leden instellen
Stel rechten voor leden in om rollen op een transparante manier te definiëren. Rechten voor leden geven je uitgebreide controle om de juiste toegang te geven aan de juiste persoon. Raak vertrouwd met de volgende gebruikersinstellingen om ervoor te zorgen dat de juiste informatie kan worden beheerd door de juiste mensen:
Normaal: kan kaarten bekijken en bewerken, kan ook sommige bordrechten bewerken, afhankelijk van de instellingen. Ideaal voor Workspace-leden die actief aan een project werken.
Beheerder: kan kaarten bekijken en bewerken, leden verwijderen en alle instellingen van het bord wijzigen. Ideaal voor projectleiders of managers die volledige controle hebben over het project.
Observeerder*: heeft toegang tot content op een bord, kan geen kaarten bewerken, maar kan wel toestemming krijgen om te reageren, een emoji te plaatsen en mee te doen aan het bord tot het door jou ingestelde niveau. Geweldig voor borden waarmee je mensen wil informeren, zoals klanten, managers, derde partij, etc.
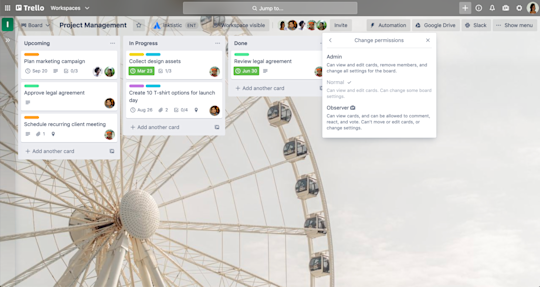
Een workflow opbouwen
Lijsten in Trello helpen je je kaarten op status te sorteren. Ze kunnen verschillende dingen vertegenwoordigen, zoals een collectie ideeën of taken binnen een groter project. Of het nu gaat om standaard kanban, een salespipeline, een marketingagenda of betrouwbaar projectmanagement, het belangrijkste is een workflow opzetten voor de manier waarop jouw team werkt.
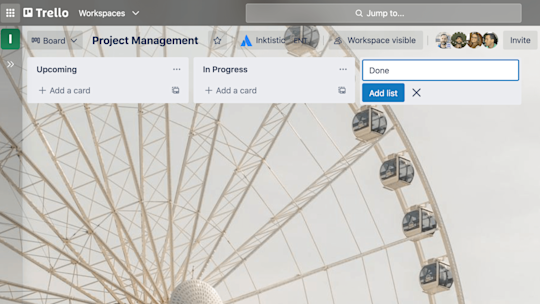
- Klik op Een lijst toevoegen om je eerste lijst toe te voegen aan je bord en geef hem een titel die de fase of de informatie erin omschrijft. Lijstnamen kunnen zo eenvoudig zijn als Te doen, Wordt uitgevoerd en Voltooid, of zo gedetailleerd als nodig is voor het werk dat je doet. Vergeet niet dat Trello echt aan jouw unieke behoeften kan worden aangepast, dus kun je je lijsten noemen wat je maar wilt!
- Voeg zoveel lijsten aan je bord toe als nodig is om een workflow uit te bouwen.
Taken en to-do's toevoegen
Als fundamenteel onderdeel van een bord staan kaarten voor taken en ideeën. Ze kunnen worden gebruikt voor iets dat gedaan moet worden, zoals een issue bij klantondersteuning, een nieuw ontwerp, een blogpost, of iets projectgerelateerd waaraan je moet worden herinnerd.
Kaarten kunnen door erop te klikken naar wens aangepast worden zodat allerlei nuttige informatie toegevoegd kan worden. Sleep en plaats kaarten op lijsten om de voortgang weer te geven. Er is geen limiet aan het aantal kaarten voor een bord.
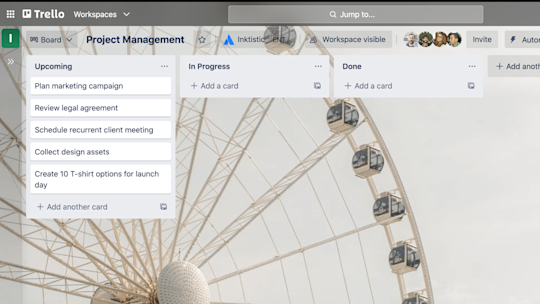
- Voeg kaarten toe aan de taken die voltooid moeten worden door op 'Een kaart toevoegen' in de eerste lijst te klikken. Houd kaarttitels kort om het eenvoudiger te maken de status van elke kaart op het bord te scannen en te bekijken.
- Om iedereen duidelijkheid te geven over wat er gedaan moet worden, klik je op kaarten om meer informatie toe te voegen, zoals:
- Beschrijvingen
- Vervaldatums
- Leden
- Checklists
- Bijlagen
- Opmerkingen
Details toevoegen op de achterkant van de kaart
Zoals eerder vermeld, kun je op een kaart klikken om deze uit te vouwen en meer details toe te voegen en te openen. Dit is de achterkant van de kaart waar je specifieke informatie kwijt kunt.
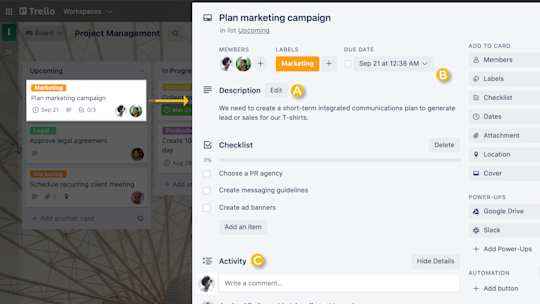
Er zijn drie hoofdgedeeltes die echt de moeite waard zijn:
A. Kaartbeschrijvingen: Als je team dagelijks communiceert, moet je de mogelijkheid hebben context toe te voegen en te begrijpen. Met de juiste informatie kun je communicatie inleiden en miscommunicatie met betrekking tot je project helpen voorkomen. Voor leden die het bord niet dagelijks beheren maar er wel regelmatig op kijken, kan dit erg handig zijn.
In het veld Beschrijving kun je meer specifieke informatie over je kaart toevoegen, zoals links naar websites of stapsgewijze instructies. Om gegevens aan je kaart toe te voegen, klik je bovenaan op de achterkant van de kaart op “De beschrijving bewerken”. Je kunt zelfs de tekstgrootte aanpassen met Markdown.
B. Toevoegen: Het gedeelte “Toevoegen” biedt je meer tools voor de achterkant van een kaart.
- Voeg leden toe aan kaarten door mensen aan taken toe te wijzen zodat iedereen kan zien wie waarmee bezig is en wat er nog moet gebeuren.
- Voeg checklists toe aan kaarten met subtaken of meerdere stappen om ervoor te zorgen dat niets over het hoofd wordt gezien. Je kunt zelfs checklists kopiëren uit andere kaarten op het bord. Voor meer duidelijkheid en verantwoording, wijs je leden en vervaldatums toe aan checklistitems, met geavanceerde checklists die beschikbaar zijn voor Standard- en Premium-abonnees.
- Voeg een datum toe aan kaarten om deadlines in het oog te houden. Kaartleden krijgen dan 24 uur voor het verstrijken van de deadline een melding. Vanuit het datummenu kun je een startdatum en een vervaldatum kiezen om bij te houden wanneer projecten en taken starten en eindigen. Zodra de taken afgerond zijn, kunnen vervaldatums afgevinkt worden.
- Voeg bijlagen toe vanaf je computer en via een groot aantal diensten voor opslag in de cloud, zoals Dropbox, Google Drive, Box en OneDrive.
- Omslag: Maak je bord extra georganiseerd en visueel. Door omslagen en kleuren toe te voegen aan je kaarten krijg je visuele context en kun je extra bijschriften en details bieden. Afbeeldingen die aan de kaart zijn toegevoegd, kunnen aan de voorkant worden weergegeven als full-size omslag, en je kan ook de kleur van een kaart veranderen.
Tip
Stel herinneringen in op een granulair niveau door specifiek te kiezen wanneer je wil worden herinnerd als een datum is verstreken.
Opmerkingen en activiteiten: in de communicatie en samenwerking met teamleden kun je opmerkingen aan kaarten toevoegen. Voeg @ naam toe in een opmerking en het team- of bordlid ontvangt een bericht in Trello. Het activiteitenoverzicht bevat een tijdlijn van alle opmerkingen en acties op een kaart.
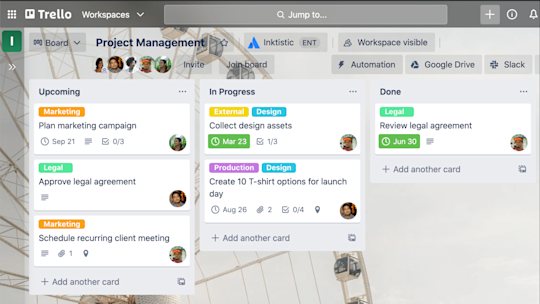
Nu kun je zien hoe Trello iedereen op dezelfde golflengte houdt met alle informatie op één plek. Je bent klaar om je hele team voor te bereiden op succes!
*Dit is een betaalde functie
Aanvullende bronnen
Webinar
Probeer Premium 14 dagen gratis
Met Trello-weergaven zie je je werk op een compleet nieuwe manier.