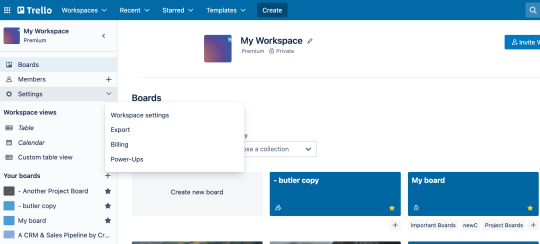Hoofdstuk 8
Rechten en beheerfuncties instellen
Veilig schalen en gegevens betrouwbaar beheren zonder samenwerking en daadkracht te remmen. Leer hoe je rechten instelt en teams succesvol beheert.
Elk team heeft een digitale space nodig waar ze eenvoudig ideeën en projecten kunnen koppelen tussen bedrijfssilo's. Gebruikers toe kunnen voegen aan een project op basis van hun rechten en ze in staat te stellen vrijelijk bij content te kunnen en content te maken is essentieel om een bedrijfsomgeving gezond te houden.
Door alle controle binnen handbereik te hebben, kan je team schalen en tegelijkertijd intellectueel eigendom veilig houden binnen Trello.
DEELOVERZICHT
In dit deel leer je:
- Workspace-beheer
- Rechten voor leden en gasten
- Gebruikersbeheer met Trello Premium
Workspace-beheer
Moet je beveiliging en privacy handhaven voor meerdere Workspaces? Het onderstaande gedeelte is gericht op Trello Premium-gebruikers. Als je al een Trello Enterprise-account hebt, bekijk dan de Basishandleiding voor Trello Enterprise - Systeembeheerders.
Als je je wilt aanmelden voor Trello Enterprise of meer informatie wilt over de beheerfuncties van Enterprise, kun je hier contact met ons opnemen.
Nu je een Workspace aangemaakt hebt, leden uitgenodigd, borden toegevoegd en de samenwerking in volle gang is, is dit het moment om stil te staan bij manieren waarop je je Workspace beter aan kunt sturen.
Gratis functies voor Workspace-beheerders
Het is met een gratis Workspace eenvoudig om samen te werken, want alle leden krijgen standaard de beheerdersstatus. Wanneer iedereen in de Workspace dezelfde rechten heeft, wordt de productiviteit van het team nergens geblokkeerd. Dit is wat beheerders van gratis Workspaces kunnen doen:
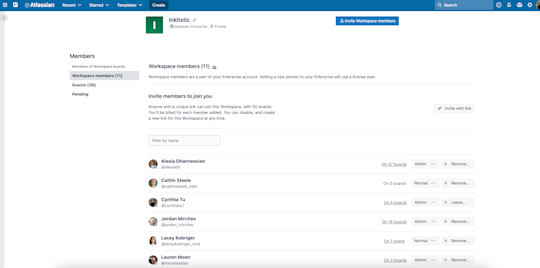
Rechten voor leden en gasten
- Workspace-leden uitnodigen en verwijderen
- Uitnodigingslinks voor Workspace maken
- Gasten omzetten in Workspace-leden
Bordbeheer
- Bekijk en neem deel aan openbare borden en voor Workspace zichtbare borden (mits de instellingen van het bord zelf deelnemen toestaan)
Workspacebeheer
- Workspace-profielinformatie wijzigen, zoals naam en beschrijving
- De Workspace-zichtbaarheid wijzigen
- Upgrade de Workspace naar Premium
- Aanvraag om een Workspace toe te voegen aan een Enterprise
- Workspace verwijderen
Als er meer gedetailleerde rechten nodig zijn voor je Workspace, zoals beheer van wie een beheerder of een normaal lid is, is het veranderen van rechten beschikbaar als functie van Trello Premium (zie het onderstaande gedeelte Pak het groots aan met Premium.)
Een Workspace-beheerder van een gratis Workspace (een die niet is geüpgraded naar Trello Premium) heeft geen beheer over Workspace-borden. Om wijzigingen te maken in borden van andere gebruikers in je Workspace, moet je handmatig uitgenodigd worden als bordbeheerder.
Workplace-zichtbaarheid
Klik vanuit je Workspace-pagina op het tabblad 'Instellingen', waar je de zichtbaarheid van je Workspace kan instellen.
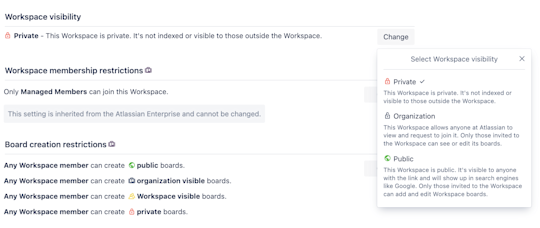
Bij Workspace-zichtbaarheid draait het erom of jouw Workspace geïndexeerd zal worden door zoekmachines of zichtbaar is voor mensen buiten de Workspace. Zichtbaarheid kan worden ingesteld als openbaar of privé. Dat betekent NIET dat je besloten borden of borden die alleen zichtbaar zijn voor de Workspace ineens openbaar zichtbaar zijn. Geen zorgen!
Maar, laten we zeggen dat je van plan bent om een hoop geweldige openbare borden te maken, zoals een roadmap van een product, een communitybord voor gebruikers of een bord met middelen voor informatie over jouw team of bedrijf. In dergelijke gevallen kan het handig zijn om een publiekelijk zichtbare Workspace te hebben, want dan hebben jouw gebruikers, klanten en fans een toegewezen plek om jouw openbare borden te bekijken.
Bordrechten instellen
We hebben dit in Hoofdstuk 2 al benoemd, maar we vinden het belangrijk om een aantal essentiële details over bordrechten en zichtbaarheid nog eens te herhalen, dus hier volgt een korte samenvatting.
Als je een bord maakt dat binnen een Workspace is opgezet, is de standaardinstelling voor Workspace zichtbaar. Dit zijn de privacyopties bij de bordinstellingen:
- Als een bord voor Workspace zichtbaar is, betekent het dat alle leden van die Workspace kaarten kunnen zien, deel kunnen nemen en kaarten kunnen wijzigen.
- Als een bord privé is, kunnen alleen leden van dat specifieke bord het bord zien, er lid van worden en kaarten wijzigen.
- Als een bord openbaar is, kan iedereen met een link naar het bord het bord zien, maar kunnen alleen leden van het bord kaarten bewerken. Opmerking: deze borden worden geïndexeerd door zoekmachines en zijn openbaar zichtbaar op het internet.
Meer informatie vind je hier
Probeer Premium 14 dagen gratis
Met Trello-weergaven zie je je werk op een compleet nieuwe manier.