Capítulo 2
Crie seu primeiro projeto
O Trello é flexível e rápido o bastante para gerenciar projetos de qualquer tamanho do início ao fim. Saiba como criar seu primeiro quadro e comece a fazer o trabalho avançar.
Crie o primeiro projeto no Trello
Assim como em qualquer projeto, você precisa gerenciar muitas informações, monitorar o status das tarefas e inserir as partes interessadas certas em cada fase do projeto. O objetivo é avançar em um ritmo estável e garantir a entrega dentro do prazo e do orçamento — tudo com um sorriso no rosto.
O Trello pode ajudar em cada etapa do processo. Agora que você já sabe o básico para configurar um quadro do Trello, é hora de iniciar seu primeiro projeto.
Visão geral da seção
Nesta seção você vai aprender:
- Crie um quadro
- Personalize o seu quadro
- Comece a colaborar
- Crie um fluxo de trabalho
- Adicione tarefas e afazeres
Crie um quadro
Estruturar um projeto com todos os membros da equipe, as ideias, as tarefas e as datas de entrega e ainda otimizar tudo para a colaboração da equipe, pode ser uma tarefa exaustiva. Por sorte, você pode recomeçar com um quadro do Trello, onde é possível organizar tudo para atender às suas necessidades e ser bem-sucedido.
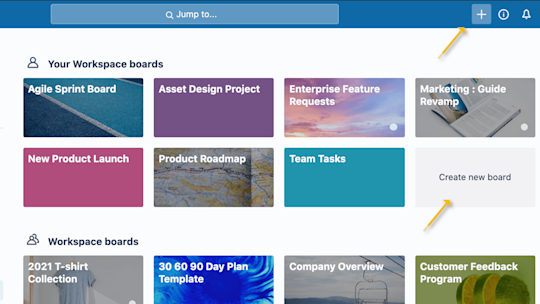
- Na aba Área de trabalho do time, clique em "Criar quadro" ou no botão de mais (+) no cabeçalho do Trello à esquerda do seu nome e selecione "Criar Quadro".
- Dê um nome ao quadro para representar o trabalho, desde organizar um evento ou administrar um blog até monitorar leads de vendas ou lançar um novo produto.
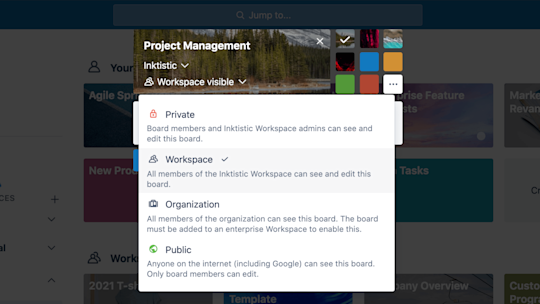
Os dados e as informações do projeto são os ativos mais valiosos. Quando você cria um novo quadro do Trello, tem opções para ajustar as configurações de privacidade.
- Quando você cria um quadro, a configuração padrão é "Visível à área de trabalho", que significa que qualquer membro dessa Área de trabalho pode visualizar, entrar e editar cartões.
- Se você alterar as configurações para Privado , apenas os membros desse quadro específico vão ter permissão para visualizar. Durante o trabalho em um projeto mais restrito que outros membros do time não podem acessar, é comum alterar o padrão para Privado. Essa opção é ótima para quadros individuais, quadros de afazeres pessoais ou quadros compartilhados com clientes.
- Os quadros públicos podem ser vistos por qualquer pessoa que tenha o link. Esses quadros são listados por mecanismos de pesquisa, como o Google, ou seja, todas as informações que eles contêm podem ser acessadas por qualquer pessoa na Internet. Essa configuração pode ser usada em um projeto público ou em um plano de ação de um produto que seja aberto a feedback público. Assim como outras configurações do quadro, a escolha de quem pode comentar, adicionar ou remover membros, editar e entrar no quadro pode ser feita em níveis granulares.
Para saber mais sobre quadros públicos e privados, clique aqui.
Personalize o seu quadro
Não existem fluxos de trabalho iguais, então por que não dar uma aparência única a cada quadro? Em nome da diversão e da flexibilidade, deixamos que você personalize o plano de fundo do seu quadro para refletir a personalidade própria do seu time.
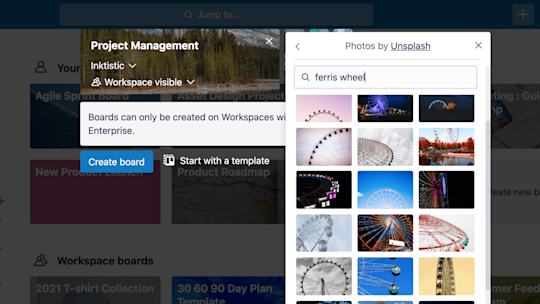
Selecione uma das cores básicas, carregue uma imagem pessoal* ou escolha uma imagem na extensa biblioteca de fotos do Unsplash’s, com opções bonitas e exclusivas para o plano de fundo dos quadros. Você pode alterar a qualquer momento o plano de fundo de um quadro no menu.
Comece a colaborar
Para membros do time que são responsáveis por um projeto ou aqueles que só acessam de vez em quando para conferir as atualizações de status, garantir a sintonia entre eles resulta em uma experiência de colaboração melhor no projeto.
Convide membros para o quadro para que eles possam receber atribuições de tarefas e colaborar no quadro.
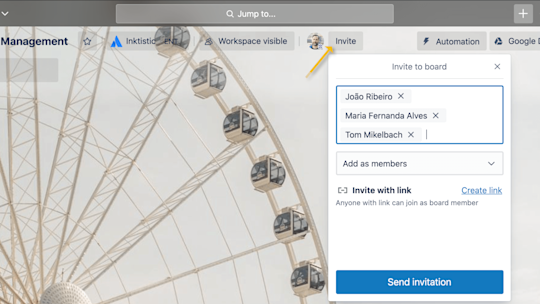
- Na parte superior do quadro, clique em "Convidar" e selecione o membro do time para adicionar ao quadro, ou convide membros usando o endereço de e-mail ou o nome.
- Na parte inferior do menu Convidar, obtenha o link de convite fácil para compartilhar o quadro. Solte o link especial no canal do Slack ou envie por e-mail para partes interessadas externas para que elas comecem a colaborar. Para melhorar ainda mais, baixe o código QR para convidar as pessoas para o quadro.
Definir permissões de membros
Configure as permissões dos membros para definir funções com transparência. As permissões dos membros proporcionam um controle granular para conceder o acesso certo à pessoa certa. Domine as configurações de usuário abaixo para garantir que as informações certas sejam controladas pelas pessoas certas:
Normal: pode visualizar e editar cartões, além de editar algumas permissões do quadro, dependendo de quais configurações você juntar. Boa para membros da área de trabalho que estão trabalhando ativamente em um projeto.
Administrador: pode visualizar e editar cartões, remover membros e alterar todas as configurações do quadro. Boa para líderes ou gerentes de projeto que têm controle total sobre ele.
Observador*: pode acessar o conteúdo exibido em um quadro. Apesar de o observador não poder editar cartões, você pode permitir que ele comente, reaja com emojis e tenha um nível de participação no quadro definido por você. Bom para quadros usados para informar pessoas como clientes, gerentes, terceiros, etc
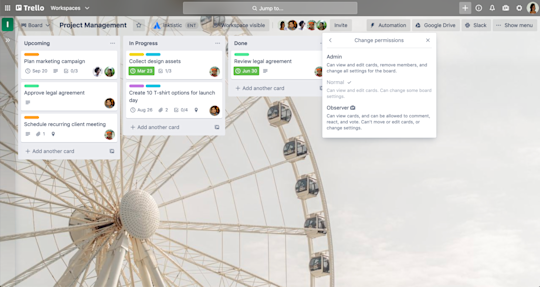
Crie um fluxo de trabalho
As listas no Trello ajudam a organizar seus cartões por status. Elas podem representar coisas diferentes, como uma coleção de ideias ou tarefas dentro de um projeto maior. Porém, seja para Kanban básico, pipeline de vendas, calendário de marketing ou gerenciamento de um projeto robusto, o mais importante é estabelecer um fluxo de trabalho para a forma com que seu time trabalha.
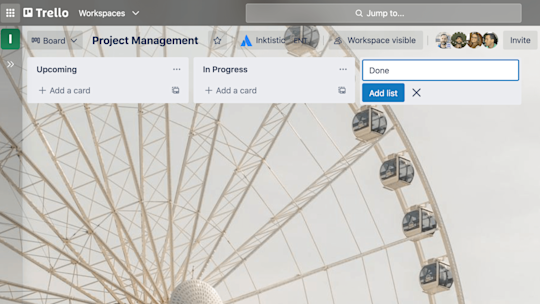
- Clique em "Adicionar lista" para criar a primeira lista no quadro e insira o título que represente o estágio ou as informações que ela vai conter. Os nomes das listas podem ser simples como etapas, por exemplo, "Pendente", "Em andamento" e "Concluído", ou mais detalhados, se necessário para o trabalho que você estiver realizando. Um lembrete: o Trello pode ser bastante personalizado de acordo com necessidades específicas, então dê o nome que quiser às listas!
- Adicione quantas listas forem necessárias ao quadro para criar o fluxo de trabalho.
Adicione tarefas e afazeres
Como unidades fundamentais de um quadro, os cartões são usados para representar tarefas e ideias. Eles podem ser usados para algo que precisa ser feito, como um ticket de atendimento ao cliente, um novo design, uma postagem do blog ou uma questão relacionada ao projeto que você precise se lembrar.
Você pode personalizar os cartões para que guardem diversas informações úteis clicando neles. Arraste e solte cartões nas listas para exibir o progresso. Não há limite para o número de cartões que você pode adicionar a um quadro.
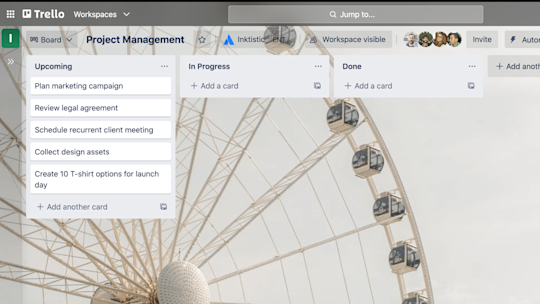
- Adicione cartões para cada tarefa que precisa ser concluída clicando em "Adicionar um cartão" na primeira lista. Crie títulos curtos para os cartões, facilitando a identificação e a visualização do status de cada um deles no quadro.
- Assim que todos entenderem bem o que precisa ser feito, clique nos cartões para adicionar mais informações, como:
- descrições
- Datas de entrega
- Membros
- Checklists
- Anexos
- Comentários
Seja específico no verso do cartão
Como já foi dito, você pode expandir um cartão para acessar e adicionar mais informações clicando nele. Este é o "verso do cartão". Aqui você pode ser mais específico nas informações.
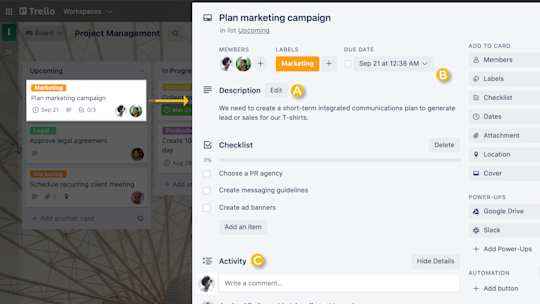
Vale a pena conhecer três seções principais:
A. Descrições de cartões: quando o time se comunica todos os dias, você precisa entender o contexto e contribuir. Com as informações certas, é possível iniciar a comunicação e evitar falhas de comunicação relacionadas ao projeto. Para membros que não gerenciam o quadro todos os dias, mas precisam entrar com frequência, esse recurso pode ser muito útil.
No campo de descrição, você pode adicionar informações mais específicas sobre o cartão, como links para sites ou instruções passo a passo. Para adicionar informações ao cartão, clique em "Editar a descrição" na parte superior do verso do cartão. Você pode até formatar o texto com a Marcação.
B. Adicionar: A seção “Adicionar” oferece mais ferramentas para o verso de um cartão.
- Adicione membros aos cartões para delegar tarefas a pessoas e ver com facilidade quem está fazendo cada tarefa e o que ainda precisa ser feito.
- Adicione checklists em cartões que exigem subtarefas ou têm várias etapas para garantir que nada passe despercebido. Você pode até copiar os checklists de outros cartões no quadro. Para aumentar a clareza e a responsabilidade, delegue membros e adicione datas de entrega aos itens do checklist com Checklists avançados, disponíveis para assinantes Standard e Premium.
- Adicione uma data aos cartões para acompanhar os prazos. Assim, os membros do cartão vão receber uma notificação 24 horas antes do prazo de entrega. No menu de data, selecione datas de início e de entrega para acompanhar projetos e tarefas. Quando as tarefas forem finalizadas, as datas vão ser marcadas como concluídas.
- Adicione Anexos do computador e de vários serviços de armazenamento em nuvem, como Dropbox, Google Drive, Box e OneDrive.
- Capa: deixe o quadro superorganizado e com um visual agradável. Ao adicionar capas e cores aos cartões, você ganha contexto visual e a capacidade de inserir mais informações e textos explicativos. As imagens anexadas ao cartão podem ser exibidas como capas em tamanho real. Além disso, também é possível alterar a cor de um cartão.
Dica profissional
Defina lembretes em um nível detalhado escolhendo especificamente quando quer ser lembrado de uma data de entrega.
C. Comentários e atividades: comentários podem ser adicionados aos cartões para comunicação e colaboração com os membros do time, como dar feedback ou fazer atualizações. Mencione um membro do quadro ou do time usando @ em um comentário para que ele receba uma notificação no Trello. O feed de atividades é um cronograma com todos os comentários e as ações de um cartão.
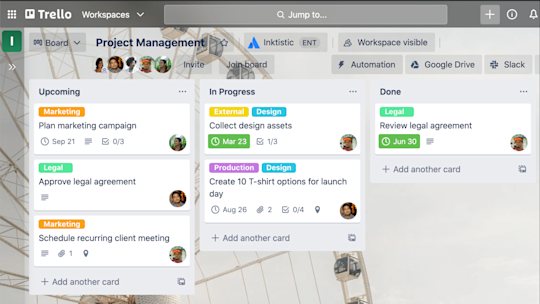
Agora você pode ver como o Trello mantém todos em sintonia com todas as informações em um só lugar. Você está pronto para garantir o sucesso do time todo!
*Este é um recurso pago
Mais recursos
WEBINAR
Experimente o Premium grátis por 14 dias
Veja o seu trabalho de uma maneira totalmente nova com as visualizações do Trello.