Kapitel 2
Skapa ditt första projekt
Trello är flexibelt och snabbt nog för att hantera projekt i alla storlekar från början till slut. Lär dig skapa din första tavla och börja föra arbetet framåt.
Skapa ditt första projekt i Trello
Som med alla projekt måste du hantera mycket information, spåra uppgiftsstatusar och involvera rätt intressenter i varje fas av projektet. Målet är att gå framåt i stadig takt och se till att du kan leverera i tid och inom budgeten – utan att bli frustrerad.
Trello kan hjälpa dig med varje steg längs vägen. Nu när vi har koll på grunderna för att skapa en Trello-tavla är det dags att komma igång med ditt första projekt.
Avsnittsöversikt
I det här avsnittet lär du dig
- Skapa en tavla
- Anpassa din tavla
- Börja samarbeta
- Skapa ett arbetsflöde
- Lägga till uppgifter och saker som ska göras
Skapa en tavla
Att strukturera ett projekt med alla medlemmar, idéer, uppgifter och förfallodatum och optimera det för gruppsamarbete kan vara överväldigande. Som tur är kan du få en nystart med en Trello-tavla där du kan organisera allt du behöver på ett lyckat sätt.
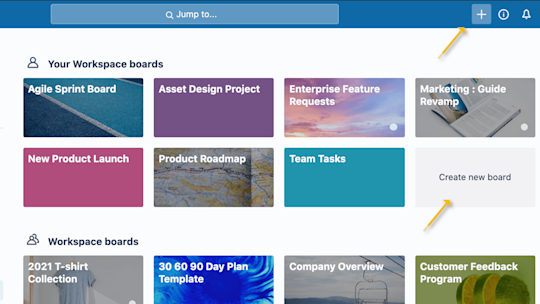
- Klicka på ”Skapa en ny tavla” på gruppens arbetsyteflik eller klicka på plusknappen (+) i Trello-sidhuvudet direkt till vänster om ditt namn och välj sedan ”Skapa tavla”.
- Ge tavlan ett namn som speglar det du jobbar med, från att organisera ett evenemang eller hantera en blogg till att följa upp nya leads eller lansera en ny produkt.
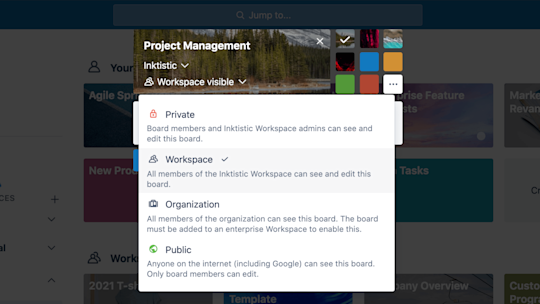
Dina projektdata och din information är dina mest värdefulla tillgångar. Du har alternativ för att justera dina sekretessinställningar när du skapar en ny Trello-tavla.
- När du skapar en tavla är standardinställningen ”Synlig för arbetsyta”, vilket innebär att alla medlemmar i arbetsytan kan visa, ansluta och redigera kort.
- Om du ändrar inställningarna till Privat kan bara medlemmar på den specifika tavlan se den. Vanligtvis bör standardinställningen vara Privat om du arbetar med ett mer restriktivt projekt och inte vill att andra gruppmedlemmar ska komma åt det. Det är perfekt för 1:1-tavlor, privata att göra-tavlor eller tavlor som delas med kunder.
- Offentliga tavlor är synliga för alla som har länken till tavlan. Offentliga tavlor rangordnas på sökmotorer såsom Google, vilket innebär att all information på denna specifika tavla kommer att vara tillgänglig för alla på internet. Den här inställningen kan användas för ett offentligt projekt eller en produktplan som är öppen för offentlig feedback. Precis som andra inställningar på tavlan kan du med hög noggrannhet välja vem som kan kommentera, lägga till eller ta bort medlemmar och redigera och ansluta till tavlan.
Det finns mer information om offentliga och privata tavlor här.
Anpassa din tavla
Alla arbetsflöden är olika, så varför inte ge tavlorna olika utseenden? Eftersom vi vill att du ska ha roligt och vara flexibel kan du anpassa tavlans bakgrund för att spegla gruppens unika personlighet.
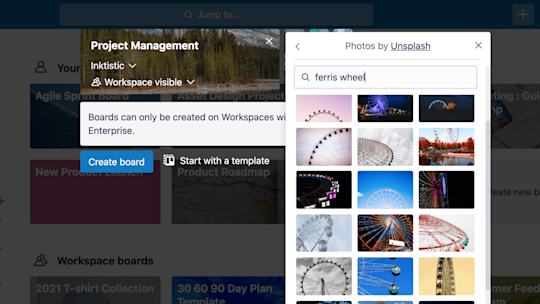
Du kan välja en av våra grundfärger, ladda upp din egen bild* eller välja en bild från det enorma bildbiblioteket i Unsplash för att ge tavlor fina, unika bakgrunder. Du kan ändra tavlans bakgrund när som helst från tavlans meny.
Börja samarbeta
Oavsett om en medlem är ansvarig för ett projekt eller bara kollar projektstatusuppdateringar emellanåt, får ni ett bättre projektsamarbete om alla gruppmedlemmar vet vad som pågår.
Bjud in medlemmar till din tavla så att de kan tilldelas uppgifter och samarbeta på tavlan.
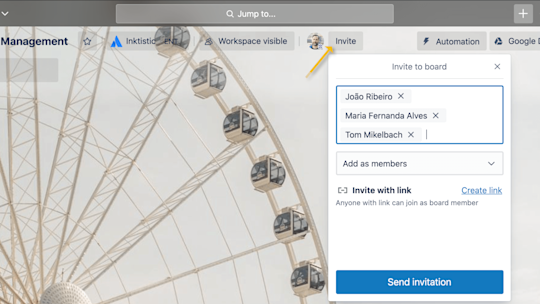
- Klicka på ”Bjud in” högst upp på tavlan och välj en gruppmedlem som du vill lägga till på tavlan, eller bjud in medlemmar via deras e-postadress eller namn.
- Längst ned i Bjud in-menyn finns en länk till din tavla som du enkelt kan dela med andra. Släpp den speciella länken i en Slack-kanal eller skicka den till externa intressenter via e-post för att börja samarbeta. Om du vill vara ännu tjusigare kan du ladda ner en QR-kod som personer kan läsa av för att bjuda in dem till din tavla.
Ställ in medlemsbehörigheter
Ställ in medlemsbehörigheter för att definiera roller på ett transparent sätt. Medlemsbehörigheter ger dig detaljerad kontroll för att ge rätt åtkomst till rätt person. Bekanta dig med följande användarinställningar för att se till att rätt information kan kontrolleras av rätt personer:
Normal: Kan visa och redigera kort, de kan också redigera vissa tavelbehörigheter beroende på vilka inställningar du väljer. Perfekt för arbetsutrymmesmedlemmar som arbetar aktivt med ett projekt.
Administratör: Kan visa och redigera kort, ta bort medlemmar och ändra alla inställningar på tavlan. Perfekt för projektledare eller chefer som har full kontroll över projektet.
Observatör*: Kan komma åt innehåll som visas på en tavla. De kan inte redigera kort men du kan låta dem kommentera, reagera med emoji och interagera på den nivå du definierar med tavlan. Perfekt för tavlor som du vill informera personer om, såsom klienter, chefer, tredje parter osv.
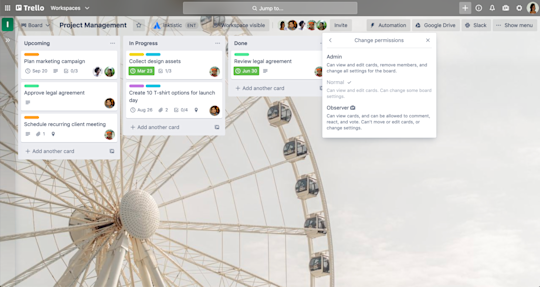
Skapa ett arbetsflöde
Listor i Trello hjälper dig organisera dina kort efter status. De kan representera olika saker, såsom en samling idéer eller uppgifter inom ett större projekt. Vare sig det är grundläggande Kanban, en säljkanal, en marknadsföringskalender eller robust projekthantering är det dock viktigt att etablera ett arbetsflöde för gruppens arbete.
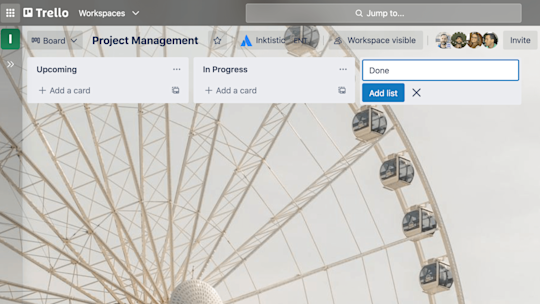
- Klicka på ”Lägg till en lista” för att lägga till din första lista på en tavla och ge den en titel som representerar steget eller informationen den ska innehålla. Listnamn kan vara enkla, såsom ”Att göra”, ”Gör” och ”Klart”, eller så detaljerade som krävs för arbetet du gör. Kom ihåg: Trello kan anpassas efter dina unika behov, så ge dina listor vilka titlar du vill!
- Lägg till så många listor på din tavla som du behöver för att bygga ett arbetsflöde.
Lägga till uppgifter och saker som ska göras
Kort är en grundläggande enhet av tavlan och används för att representera uppgifter och idéer. Det kan användas för något som behöver göras, såsom ett kundsupportärende, en ny design, ett blogginlägg eller något projektrelaterat som du behöver påminnas om.
Kort kan anpassas så att de innehåller en mängd användbar information genom att klicka på dem. Dra och släpp kort mellan listor för att visa framsteg. Det finns ingen begränsning för hur många kort du kan lägga till på en tavla.
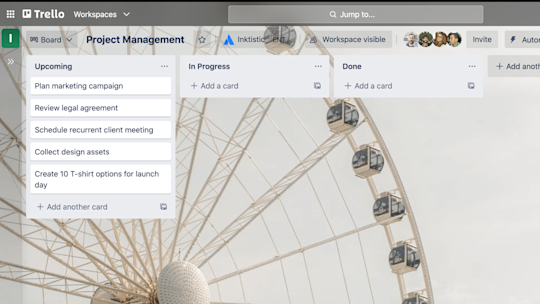
- Lägg till kort för varje uppgift som måste slutföras genom att klicka på ”Lägg till ett kort” i den första listan. Välj korta korttitlar för att göra det enklare att gå igenom och se status för varje kort på tavlan.
- Se till att alla vet vad som måste göras genom att klicka på kort och lägga till mer information, till exempel:
- Beskrivningar
- Förfallodatum
- Medlemmar
- Checklistor
- Bilagor
- Kommentarer
Var specifik på kortbaksidan
Som vi nämnde tidigare kan du klicka på ett kort för att expandera det och sedan lägga till och se mer information. Det här är ”kortbaksidan”, där du kan ange mer specifik information.
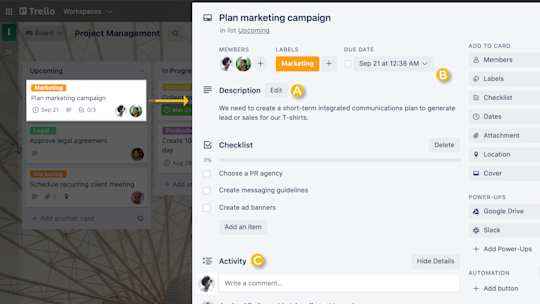
Det har tre huvudavsnitt som du bör ha koll på:
A. Kortbeskrivningar: När din grupp kommunicerar dagligen måste ni kunna lägga till och förstå sammanhang. Med rätt information kan du förbereda kommunikation och hjälpa till att förhindra missförstånd i samband med ditt projekt. Det kan vara väldigt smidigt för medlemmar som inte hanterar tavlan dagligen men behöver ta en titt regelbundet.
I fältet för beskrivningar kan du lägga till mer specifik information om kortet, såsom länkar till webbplatser eller stegvisa instruktioner. Lägg till information på ditt kort genom att klicka på ”Redigera beskrivningen” överst på kortbaksidan. Du kan till och med formatera texten med Markdown.
B. Lägg till: ”Lägg till”-avsnittet ger dig fler verktyg för baksidan av ett kort.
- Lägg till medlemmar på kort för att kunna tilldela personer uppgifter och enkelt se vem som gör vad och vad som inte har gjorts än.
- Lägg till checklistor för kort som kräver underuppgifter eller har flera steg för att se till att inget glöms bort. Du kan till och med kopiera checklistor från andra kort på tavlan. För ytterligare tydlighet och ansvarsskyldighet kan du tilldela medlemmar och lägga till förfallodatum på checklistorna med avancerade checklistor, tillgängliga med Standard- och Premium-abonnemang.
- Lägg till ett datum på kort för att hålla koll på deadlines, så får kortmedlemmar ett meddelande 24 timmar före förfallodatumet. I datummenyn kan du välja ett startdatum och förfallodatum för att hålla koll på när projekt och uppgifter börjar och slutar. När uppgifterna är slutförda kan förfallodatumen markeras som klara.
- Lägg till bilagor från både datorn och flera molnlagringstjänster såsom Dropbox, Google Drive, Box och OneDrive.
- Omslag: Gör din tavla extra organiserad och visuell. Lägg till omslag och färger på dina kort för att få ett mer visuellt sammanhang och kunna tillhandahålla ytterligare uppmaningar och detaljer. Bilder som har bifogats till kortet kan visas på framsidan som stora omslag, och du kan även ändra färgen på ett kort.
Proffstips
Ställ in detaljerade påminnelser genom att välja specifikt när du vill bli påmind om förfallodatum.
C. Kommentarer och aktivitet: Kommentarer kan läggas till på kort vid kommunikation och samarbete med gruppmedlemmar, som exempelvis feedback eller uppdateringar. Om du omnämner en tavel- eller gruppmedlem med @ i en kommentar så får de ett meddelande i Trello. Aktivitetsfeeden är en tidslinje för alla kommentarer och åtgärder på ett kort.
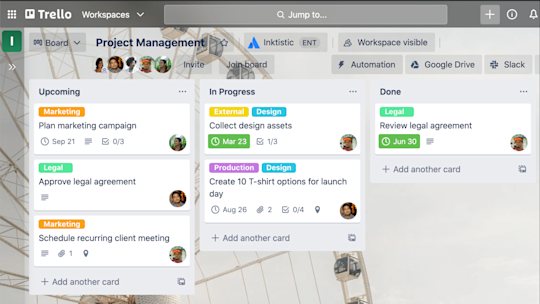
Nu kan du se hur Trello får med alla på tåget med all information på ett ställe. Du är redo att hjälpa hela din grupp att lyckas!
*Detta är en betald funktion
Ytterligare resurser
WEBBSEMINARIE
Prova Premium gratis i 14 dagar
Se ditt arbete på ett helt nytt sätt med Trello-vyer.