บทที่ 7
ทำงานทุกอย่างใน Trello ให้เป็นอัตโนมัติ
Butler Automation เครื่องมือ Automation ในตัวของ Trello ที่ใช้เวลาตั้งค่าไม่กี่วินาที แต่ประหยัดเวลาของทีมได้นานนับหลายชั่วโมง เรียนรู้วิธีสร้างระบบ Automation เพื่อจัดการงานอันแสนน่าเบื่อที่คอยถ่วงประสิทธิภาพของคุณ
ภาพรวมของส่วน
ในส่วนนี้ คุณจะได้เรียนรู้ดังนี้
- บทนำระบบ Automation
- เริ่มต้นใช้งาน Automation
- ระบบ Automation ตามกฎ
- ปุ่มการ์ดและบอร์ด
- คำสั่งปฏิทินและวันครบกำหนด
- ระบบ Automation สำหรับอีเมลและการรวมผสาน
บทนำสู่ระบบอัตโนมัติ
มีบ่อยครั้งที่ช่วงเวลาที่มีประสิทธิผลมากที่สุดของเราถูกขัดขวางด้วยงานบริหารจัดการที่น่าเบื่อแต่คุณก็จำเป็นต้องดำเนินการเพื่อให้งานเป็นระเบียบหรือก้าวไปข้างหน้าได้ โชคดีที่ Trello มีระบบ Automation ภายในตัวที่ทำให้ทุกคนสามารถสร้างการทำงานอัตโนมัติให้การดำเนินการแทบทุกอย่างใน Trello ได้อย่างง่ายดาย
ด้วยระบบอัตโนมัติ คุณสามารถสร้าง:
- กฎ ที่เปิดใช้ชุดการดำเนินการทันทีเมื่อได้รับการกระตุ้นจากการดำเนินการที่กำหนด
- ปุ่ม ที่เริ่มการดำเนินการบนการ์ดหรือทั่วทั้งบอร์ดภายในคลิกเดียว
- คำสั่งวันครบกำหนด ที่ดำเนินการเกี่ยวกับวันครบกำหนดที่กำลังจะมาถึงหรือวันครบกำหนดที่ผ่านมา
- คำสั่งปฏิทิน ที่ดำเนินการในช่วงเวลาในปฏิทินที่กำหนด
ระบบภาษาพื้นฐานที่เรียบง่ายของ Automation ของ Trello ไม่จำเป็นต้องมีการเขียนโค้ด และคุณสามารถตั้งค่าระบบ Automation ได้ภายในไม่กี่วินาที มาดูกันว่า Automation ทำอะไรให้คุณได้บ้าง
เริ่มต้นใช้งานระบบอัตโนมัติ
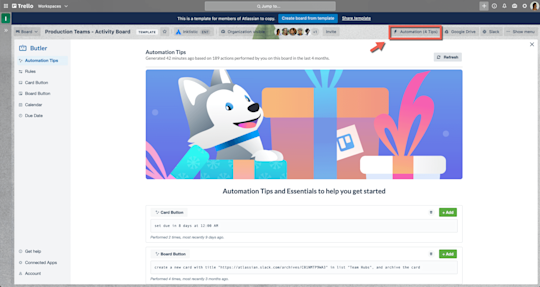
คลิก "Automation" ในเมนูบอร์ดเพื่อเปิดหน้าต่างคำสั่ง แล้วสร้างและจัดการระบบ Automation สำหรับบอร์ดของคุณ ภายใน Automation คุณจะพบ:
- เคล็ดลับระบบอัตโนมัติ: ระบบจะตรวจจับการกระทำซ้ำ ๆ ที่คุณทำบนบอร์ดโดยอัตโนมัติและแนะนำการกระทำเหล่านี้ให้เป็นระบบอัตโนมัติที่สามารถเพิ่มลงในบอร์ดได้ในคลิกเดียว นี่ถือเป็นวิธีที่ดีในการเริ่มต้นใช้งานระบบอัตโนมัติอย่างรวดเร็ว
- กฎ ปุ่มการ์ด ปุ่มบอร์ด ปฏิทิน และวันครบกำหนด: คลิกที่ข้อใดก็ได้เพื่อสร้าง แก้ไข แชร์ เปิดใช้งาน และลบระบบอัตโนมัติบนบอร์ด
- รับความช่วยเหลือ: ด้วยระบบอัตโนมัติ คุณจึงสามารถทำทุกสิ่งให้เป็นไปได้อย่างไม่มีที่สิ้นสุด ซึ่งเป็นเหตุผลที่เราได้จัดเตรียมเอกสารเคล็ดลับและเทคนิคการใช้งานอย่างครบครันไว้ให้คุณ
- แอปที่เชื่อมต่อ: ด้วยระบบอัตโนมัติ นอกจากคุณจะสามารถสร้างระบบอัตโนมัติภายใน Trello ได้แล้ว คุณยังสามารถดำเนินการบางอย่างในแอปอื่น ๆ ที่ทีมของคุณใช้งานอยู่ เช่น Slack และ Jira ได้แบบอัตโนมัติเช่นกัน
- บัญชี: ดูจำนวนคำสั่งเรียกใช้ที่เกิดขึ้นและเข้าถึงโควต้าการใช้งาน
ระบบ Automation ตามกฎ
กฎจะทำงานเมื่อมีเงื่อนไขครบถ้วน ซึ่งจะกระตุ้นให้เกิดชุดการดำเนินการ กฎเป็นวิธีที่ดีในการสร้างกระบวนการในขั้นตอนการทำงานเพราะทุกคนบนบอร์ดที่กระตุ้นกฎจะเรียกใช้การดำเนินการที่กำหนดดังกล่าว ซึ่งหมายความว่าจะไม่มีสิ่งสำคัญเล็ดลอดไปได้ระหว่างที่เราก้าวไปข้างหน้า
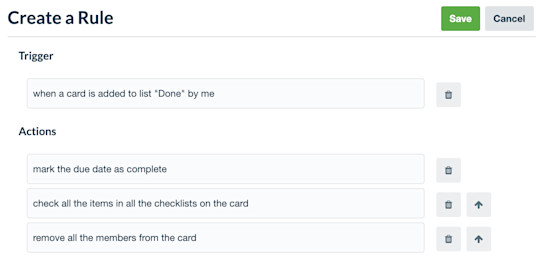
การสร้างกฎสามารถทำได้ง่าย:
- คลิก “สร้างกฎ” จากเมนูกฎ
- เพิ่มการกระตุ้น นั่นก็คือการดำเนินการที่จะกระตุ้นให้เกิดการดำเนินการที่กำหนดไว้
- เพิ่มการดำเนินการ คุณสามารถเพิ่มการดำเนินการได้มากเท่าที่คุณต้องการ
- บันทึก กฎใหม่ของคุณ
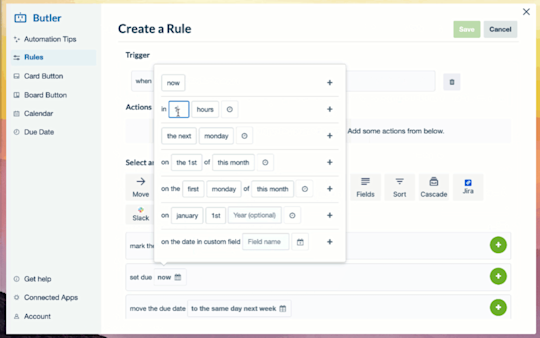
ตัวอย่างกฎบางส่วนที่มีประโยชน์:
-
ดึงงานเร่งด่วนขึ้นมาด้านบน
- การกระตุ้น: เมื่อการ์ดกำหนดป้ายว่า “เร่งด่วน”
- การดำเนินการ: ย้ายการ์ดไปด้านบนของรายการ, @ พูดถึงบอร์ดว่า “มีใครสามารถรับผิดชอบการ์ดนี้ไปได้หรือไม่” จากนั้นเพิ่มวันครบกำหนดในอีก 3 วันนับจากนี้
-
การจัดการคำร้องขอขาเข้า
- การกระตุ้น: มีการ์ดใหม่เพิ่มเข้ามาในรายการ "ขาเข้า"
- การดำเนินการ: มอบหมายสมาชิกให้กับการ์ด เพิ่มรายการตรวจสอบที่มีงานย่อยที่จำเป็น เพิ่มวันครบกำหนด
-
ทำงานให้เสร็จสมบูรณ์
- การกระตุ้น: เมื่อรายการตรวจสอบเสร็จสมบูรณ์
- การดำเนินการ: ทำเครื่องหมายวันครบกำหนดว่าเสร็จสมบูรณ์ ย้ายการ์ดไปที่รายการ “เสร็จสิ้น” @ พูดถึงผู้จัดการของคุณ “เสร็จเรียบร้อยหมดแล้ว!”(กิจกรรมทางเลือก: เต้นฉลองรอบโต๊ะทำงานของคุณ)
เคล็ดลับระดับมือโปร:
เพิ่มกฎโดยตรงจากรายการโดยการคลิกไอคอนเมนูที่มุมขวาบนของรายการใดก็ได้ นอกจากนี้เรายังได้รวมแม่แบบกฎการจัดเรียงรายการที่มีประโยชน์บางส่วนไว้เพื่อช่วยคุณในการเริ่มต้นใช้งาน
คำสั่งปฏิทินและวันครบกำหนด
นอกจากนี้คุณยังมีความสามารถในการตั้งค่า Automation ให้ทำงานตามตารางเวลาใดก็ได้ที่เหมาะกับคุณด้วยคำสั่งที่กำหนดตามวันที่ปฏิทินหรือวันครบกำหนดของการ์ด
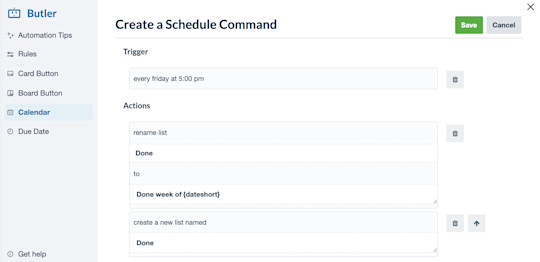
คำสั่งปฏิทินเหมาะสำหรับการทำงานที่เกิดซ้ำและการดำเนินการบำรุงรักษาบอร์ดตามปกติโดยอัตโนมัติ เช่น การย้ายและการจัดเก็บการ์ด การเรียงลำดับรายการ และการเพิ่มรายการใหม่ลงในบอร์ด คำสั่งเหล่านี้สามารถตั้งค่าให้ทำงานตามเวลาที่กำหนดเป็นรายวัน รายสัปดาห์ รายเดือน และรายปีตามที่คุณเลือกได้
แนวทางการตั้งค่าเพื่อความสำเร็จในแต่ละสัปดาห์โดยใช้คำสั่งปฏิทินเพื่อบำรุงรักษาบอร์ดประจำสัปดาห์มีดังนี้:
- ทุกวันจันทร์ เวลา 9:00 น....
- เก็บการ์ดทั้งหมดในรายการ เสร็จสิ้น เข้าแฟ้มเก็บถาวร
- ย้ายการ์ดจากรายการ ความเร็วในการทำงานถัดไป ไปยังรายการ สิ่งที่ต้องทำ
- เรียงลำดับการ์ดทั้งหมดในรายการ กำลังดำเนินการ ตามวันครบกำหนด
คำสั่งวันครบกำหนดจะใช้วันครบกำหนดของการ์ดเป็นเครื่องกระตุ้นและสามารถตั้งโปรแกรมให้ดำเนินการต่อเนื่องได้หลายอย่างเมื่อวันครบกำหนดของการ์ดใกล้เข้ามา ถึงเวลาครบกำหนด หรือในช่วงเวลาที่กำหนดหลังจากการ์ดครบกำหนด
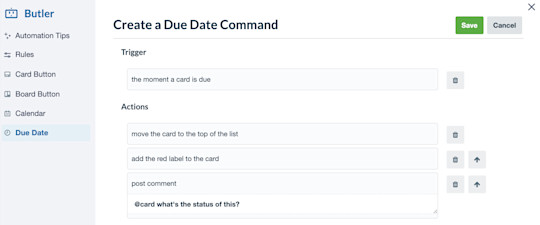
การกำหนดคำสั่งวันครบกำหนดเป็นวิธีที่ดีในการดูแลไม่ให้งานสำคัญตกหล่นด้วยการแสดงธงการ์ดทั้งหมดที่ยังไม่เสร็จและเกินกำหนดเวลา
- เมื่อการ์ดถึงกำหนด...
- ย้ายการ์ดไปที่ด้านบนสุดของรายการ
- เพิ่มป้ายสีแดงลงในการ์ด
- แสดงความคิดเห็น “@card มีสถานะอย่างไรบ้าง”
ระบบ Automation สำหรับอีเมลและการรวมผสาน
นำ Automation ไปใช้งานให้ไกลกว่าบอร์ดของคุณด้วยระบบ Automation ที่ใช้ประโยชน์จากอีเมลและการใช้งานร่วมกันกับ Slack และ Jira ทำให้การแบ่งปันข้อมูลและอัปเดตกับผู้มีส่วนได้เสียภายนอก ลูกค้า หรือเพื่อนร่วมงานที่กำลังทำงานในแอปอื่น ๆ ที่ทีมของคุณต้องพึ่งพาอยู่เป็นไปอย่างอัตโนมัติและสะดวกมาก
ตัวอย่างเช่น เมื่อพิจารณาการสร้างรายงานรายสัปดาห์ ที่ส่งอีเมลสถานะของการ์ดบนบอร์ดให้แก่หัวหน้าทีมตามคำสั่งที่กำหนดไว้ หรือหากคุณกำลังทำงานกับผู้มีส่วนได้เสียภายนอก ให้ตั้งค่ากฎที่จะส่งอีเมลถึงลูกค้าโดยอัตโนมัติเมื่อจำเป็นต้องใช้คำติชมโดยกระตุ้นการส่งอีเมลทุกครั้งเมื่อใดก็ตามที่การ์ดถูกลากไปที่รายการ “ต้องการข้อเสนอแนะ”

การตั้งค่าการส่งอีเมลด้วย Automation นั้นไม่ต่างจากการตั้งค่าการดำเนินการอื่น:
- เมื่อสร้างกฎ ปุ่มการ์ด หรือคำสั่งวันครบกำหนด ให้เลือก “เนื้อหา” หรือเมื่อสร้างปุ่มบอร์ดหรือคำสั่งตามกำหนดเวลา ให้เลือก “อื่น ๆ” จากเมนูการดำเนินการ
- กรอกหัวข้ออีเมลและเนื้อหาอีเมลที่คุณต้องการส่ง
- พิจารณาใช้ ตัวแปร เพื่อเติมเนื้อหาเฉพาะจากการ์ดและบอร์ดของคุณในอีเมลแบบอัตโนมัติ
การบูรณาการ Jira เป็นตัวเลือกที่ดีเมื่อมีทีมหนึ่งติดตามการทำงานใน Trello ขณะที่อีกทีมติดตามใน Jira เนื่องจากจะเป็นการช่วยให้คุณสามารถสร้างปัญหา Jira ใหม่หรือโพสต์ความคิดเห็นไปยังคำสั่งที่มีอยู่ได้ Slack จะช่วยให้ทุกคนอยู่ในวงสนทนาด้วยการโพสต์การอัปเดตสำคัญจาก Trello เป็นความคิดเห็นไปยังช่อง Slack
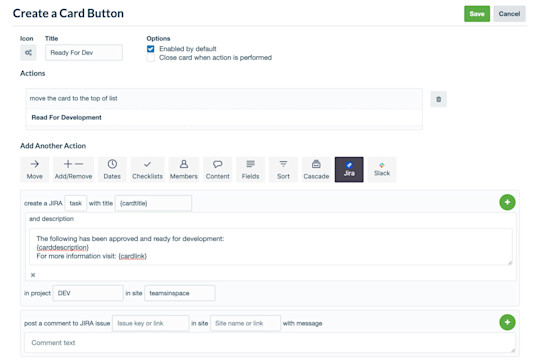
หากต้องการใช้งาน Automation ของ Trello ร่วมกันกับ Slack และ Jira:
- จากเมนูการดำเนินการเมื่อสร้างระบบ Automation ใหม่ให้เลือกแถบ Jira หรือ Slack
- อนุญาตให้ Automation ของ Trello สามารถใช้แอปได้
- เลือกการดำเนินการที่คุณต้องการให้ Automation ดำเนินการในแอปภายนอก
เคล็ดลับจาก Trello:
ระบของ Trello ให้อะไรคุณได้มากมาย—จนเราไม่สามารถรวบรวมไว้ในบทความเดียวได้เลย ระบบอัตโนมัติเอกสารที่มีข้อมูลช่วยเหลือเกี่ยวกับระบบอัตโนมัติฉบับครอบคลุมของเรา เพื่ออ่านเคล็ดลับและเทคนิคเพิ่มเติมสำหรับการใช้ประโยชน์สูงสุดจากระบบอัตโนมัติใน Trello
แหล่งข้อมูลเพิ่มเติม
การสัมมนาผ่านเว็บไซต์
นำระบบอัตโนมัติที่มีประสิทธิภาพมาใช้กับบอร์ดพร้อม Butler ของคุณ
ช่วยเหลือ
ลองใช้ Premium ฟรี 14 วัน
ดูงานของคุณในรูปแบบใหม่ทั้งหมดด้วยมุมมอง Trello
