บทที่ 2
สร้างโปรเจกต์แรกของคุณ
Trello มีความยืดหยุ่นและรวดเร็วพอที่จะจัดการโครงการได้ไม่ว่าขนาดใดก็ตามตั้งแต่ต้นจนจบ เรียนรู้วิธีการสร้างบอร์ด Trello แรกของคุณ และเริ่มพัฒนางานไปสู่ขั้นต่อไป
สร้างโครงการแรกของคุณใน Trello
คุณจำเป็นต้องจัดการข้อมูลจำนวนมาก ติดตามสถานะงาน และดึงผู้เกี่ยวข้องที่เหมาะสมเข้ามาในทุกระยะของโครงการเช่นเดียวกับโครงการใด ๆ ก็ตาม เป้าหมายคือ การก้าวไปข้างหน้าอย่างมั่นคงและมั่นใจว่าคุณสามารถส่งมอบได้ตรงเวลาและใช้งบประมาณไม่เกินที่กำหนด โดยที่ยังสามารถยิ้มได้อย่างมีความสุข
Trello สามารถช่วยเหลือคุณได้ในทุกขั้นตอน ตอนนี้เรามีพื้นฐานที่เจาะลึกลงไปสำหรับการตั้งค่าบอร์ด Trello ถึงเวลาเริ่มต้นโครงการแรกของคุณแล้ว
ภาพรวมของส่วน
ในส่วนนี้ คุณจะได้เรียนรู้ดังนี้
- สร้างบอร์ด
- ปรับแต่งบอร์ดของคุณ
- เริ่มการทำงานร่วมกัน
- สร้างขั้นตอนการทำงาน
- เพิ่มงานและสิ่งที่จะทำต่าง ๆ
สร้างบอร์ด
การสร้างโครงการที่ประกอบด้วยสมาชิกทั้งหมด ไอเดีย งาน และวันครบกำหนดต่าง ๆ และการปรับโครงการให้เหมาะสมกับการทำงานร่วมกันของทีมมากที่สุดอาจเป็นเรื่องที่หนักหน่วง โชคดีที่คุณสามารถเริ่มต้นใช้งานใหม่ได้ด้วยบอร์ด Trello ที่คุณสามารถจัดระเบียบทุกอย่างเพื่อตอบสนองความต้องการของคุณและประสบความสำเร็จ
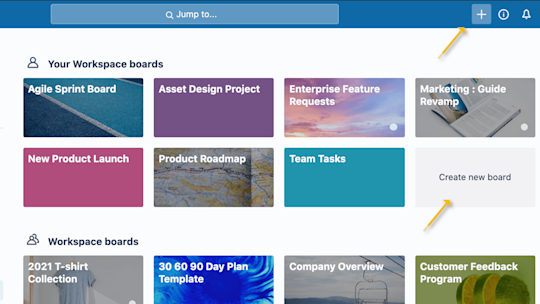
- จากแถบพื้นที่ทำงานของทีม คลิก "สร้างบอร์ดใหม่" หรือคลิกปุ่มบวก (+) ในส่วนหัวของ Trello ทางด้านซ้ายของชื่อของคุณแล้วเลือก "สร้างบอร์ด"
- ตั้งชื่อบอร์ดเพื่อแสดงว่าคุณกำลังทำงานอะไร ตั้งแต่การจัดกิจกรรมหรือการจัดการบล็อก ไปจนถึงการติดตามโอกาสในการขาย หรือเปิดตัวผลิตภัณฑ์ใหม่
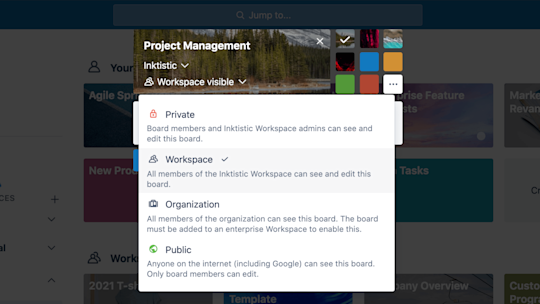
ข้อมูลโครงการและข้อมูลของคุณเป็นสินทรัพย์ที่มีค่าที่สุดของคุณ ในขณะที่คุณทำงานผ่านการสร้างบอร์ด Trello ใหม่ คุณจะมีตัวเลือกสำหรับการปรับการตั้งค่าความเป็นส่วนตัวของคุณ
- เมื่อคุณสร้างบอร์ด การตั้งค่าเริ่มต้นคือ 'พื้นที่ทำงานที่มองเห็นได้' ซึ่งหมายความว่าสมาชิกทุกคนของพื้นที่ทำงานนั้นสามารถดู เข้าร่วม และแก้ไขการ์ดได้
- หากคุณเปลี่ยนการตั้งค่าของคุณเป็น ส่วนตัว จะมีเฉพาะสมาชิกของบอร์ดนั้นเท่านั้นที่สามารถมองเห็นได้ โดยทั่วไป คุณอาจต้องการที่จะตั้งค่าเริ่มต้นเป็น ส่วนตัว หากคุณทำงานในโปรเจกต์ที่มีข้อจำกัดและไม่ต้องการให้สมาชิกในทีมคนอื่นเข้าถึงได้ นี่เป็นวิธีที่เหมาะสำหรับบอร์ดแบบ 1:1 บอร์ดสิ่งที่ต้องทำส่วนตัว หรือบอร์ดที่แชร์กับลูกค้า
- บอร์ด สาธารณะ ช่วยให้ทุกคนที่มีลิงก์ไปยังบอร์ดสามารถดูบอร์ดได้ บอร์ดสาธารณะจะแสดงตามลำดับในเครื่องมือการค้นหา เช่น Google ซึ่งหมายความว่าทุกคนบนอินเทอร์เน็ตสามารถเข้าถึงข้อมูลใด ๆ ก็ตามในบอร์ดเฉพาะนี้ได้ การตั้งค่านี้สามารถใช้ได้กับโปรเจกต์สาธารณะหรือแผนงานของผลิตภัณฑ์ที่เปิดรับข้อเสนอแนะและความคิดเห็นจากสาธารณะ เช่นเดียวกับการตั้งค่าบอร์ดอื่น ๆ คุณสามารถเลือกได้อย่างละเอียดว่าใครสามารถแสดงความคิดเห็น เพิ่ม หรือลบสมาชิก และแก้ไขและเข้าร่วมบอร์ดได้
สำหรับข้อมูลเพิ่มเติมเกี่ยวกับบอร์ดสาธารณะและส่วนตัว อ่านเพิ่มเติม ที่นี่
ปรับแต่งบอร์ดของคุณ
ไม่มีขั้นตอนการทำงานสองแบบใดที่จะเหมือนกัน ดังนั้นทำไมไม่ทำให้บอร์ดแต่ละบอร์ดมีลักษณะที่เป็นเอกลักษณ์เฉพาะตัว เพื่อให้เกิดความรู้สึกสนุกสนานและความยืดหยุ่น เราจึงให้คุณสามารถปรับแต่งพื้นหลังบอร์ดของคุณเพื่อสะท้อนบุคลิกภาพที่เป็นเอกลักษณ์ของทีมคุณได้
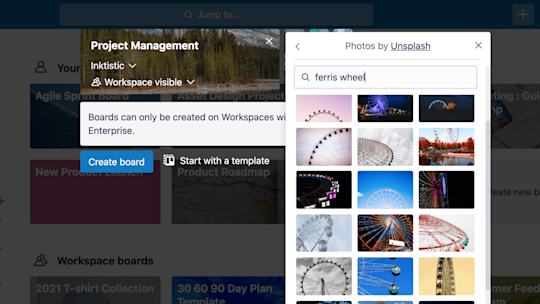
คุณสามารถเลือกหนึ่งในสีพื้นฐานของเรา อัปโหลดภาพส่วนตัวของคุณเอง*หรือเลือกภาพจากคลังภาพขนาดใหญ่ของ Unsplash สำหรับพื้นหลังของบอร์ดที่สวยงามและไม่เหมือนใคร คุณสามารถเปลี่ยนพื้นหลังของบอร์ดได้ทุกเมื่อจากเมนูของบอร์ด
เริ่มการทำงานร่วมกัน
ไม่ว่าจะเป็นสมาชิกที่รับผิดชอบโครงการ หรือสมาชิกที่ตรวจสอบเฉพาะคราวเมื่อมีการอัปเดตสถานะของโครงการ ก็มั่นใจได้ว่าสมาชิกในทีมทุกคนจะอยู่ในหน้าข้อมูลเดียวกัน ซึ่งส่งผลให้ประสบการณ์การทำงานร่วมกันของโครงการนั้นดีขึ้น
เชิญสมาชิกเข้าร่วมบอร์ด เพื่อให้พวกเขาได้รับมอบหมายงานและทำงานร่วมกันบนบอร์ดได้
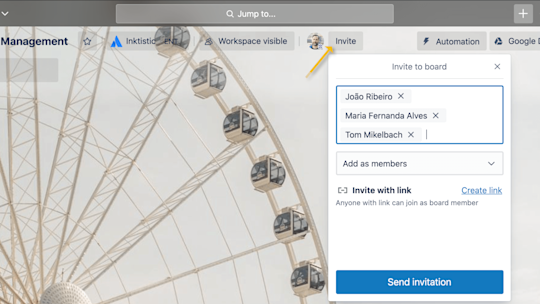
- จากด้านบนของบอร์ด คลิก "เชิญ" และเลือกสมาชิกในทีมของคุณเพื่อเพิ่มลงในบอร์ด หรือเชิญสมาชิกโดยใช้ที่อยู่อีเมลหรือชื่อของพวกเขา
- ที่ด้านล่างของเมนูการเชิญ คุณจะได้รับลิงก์การเชิญที่ง่ายต่อการแชร์ไปยังบอร์ดของคุณที่ด้านล่างของเมนูการเชิญ วางลิงก์พิเศษในช่องทาง Slack หรือส่งอีเมลไปยังผู้เกี่ยวข้องภายนอกเพื่อเริ่มทำงานร่วมกัน และเพื่อให้มีลูกเล่นมากขึ้น คุณสามารถดาวน์โหลดรหัส QR ให้ผู้คนได้สแกนเพื่อเชิญพวกเขาไปยังบอร์ดได้อีกด้วย
ตั้งค่าการอนุญาตสมาชิก
การตั้งค่าการอนุญาตสมาชิกเพื่อกำหนดบทบาทอย่างโปร่งใส การอนุญาตของสมาชิกช่วยให้คุณสามารถควบคุมในระดับแยกย่อย เพื่อให้สิทธิ์การเข้าถึงที่เหมาะสมแก่บุคคลที่เหมาะสม ทำความคุ้นเคยกับการตั้งค่าผู้ใช้ต่อไปนี้เพื่อตรวจสอบให้แน่ใจว่าข้อมูลที่ถูกต้องสามารถควบคุมได้โดยบุคคลที่เหมาะสม ดังนี้:
ผู้ใช้ทั่วไป: สามารถดูและแก้ไขการ์ด พวกเขายังสามารถแก้ไขการอนุญาตของบอร์ดบางอย่างที่ขึ้นอยู่กับการตั้งค่าที่คุณใส่รวมไว้ด้วยกัน เหมาะสำหรับสมาชิกพื้นที่ทำงานที่กำลังทำงานอยู่ในโครงการ
ผู้ดูแลระบบ: สามารถดูและแก้ไขการ์ด ลบสมาชิก และเปลี่ยนแปลงการตั้งค่าทั้งหมดของการ์ดได้ เหมาะสำหรับผู้นำโครงการหรือผู้จัดการที่มีการอำนวจควบคุมดูแลโครงการอย่างเต็มที่
ผู้สังเกตการณ์*: สามารถเข้าถึงเนื้อหาที่แสดงบนบอร์ดได้ พวกเขาไม่สามารถแก้ไขการ์ดได้ แต่คุณสามารถอนุญาตให้พวกเขาแสดงความคิดเห็น แสดงปฏิกิริยาด้วยเอโมจิ และมีส่วนร่วมกับระดับที่คุณกำหนดด้วยบอร์ดได้ เหมาะสำหรับบอร์ดที่คุณต้องการแจ้งผู้คน เช่น ลูกค้า ผู้จัดการ บุคคลภายนอก เป็นต้น
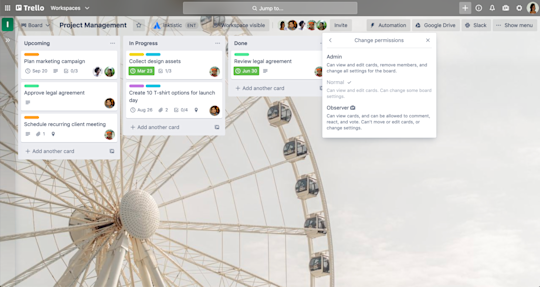
สร้างขั้นตอนการทำงาน
รายการใน Trello ช่วยให้คุณจัดระเบียบการ์ดของคุณตามสถานะได้ การ์ดสามารถเป็นตัวแทนของสิ่งที่แตกต่างกัน เช่น การรวบรวมไอเดียความคิดหรืองานต่าง ๆ ภายในโครงการขนาดใหญ่ อย่างไรก็ตามไม่ว่าจะเป็น Kanban พื้นฐาน ระบบการวางแผนการขาย ปฏิทินทางการตลาด หรือการจัดการโครงการให้มีเสถียรภาพ สิ่งที่สำคัญที่สุดคือการสร้างขั้นตอนการทำงานสำหรับวิธีการที่ทีมงานของคุณทำงาน
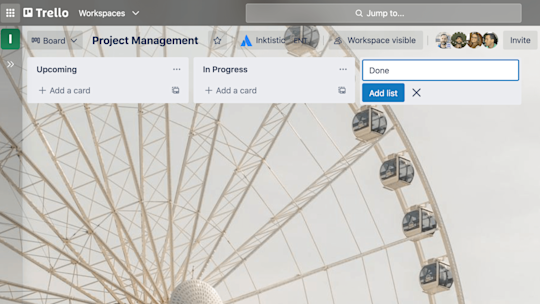
- คลิก "เพิ่มรายการ" เพื่อเพิ่มรายการแรกของคุณลงในบอร์ดและตั้งชื่อรายการเพื่อแสดงถึงลำดับขั้นตอนหรือข้อมูลที่จะเก็บไว้ ชื่อรายการสามารถทำได้ง่าย ๆ เป็นขั้นตอนเช่น “สิ่งที่ต้องทำ”, “กำลังทำ” และ “เสร็จสิ้น” หรือตามรายละเอียดตามความจำเป็นสำหรับงานที่คุณกำลังทำ โปรดจำไว้ว่า: Trello สามารถปรับแต่งตามความต้องการเฉพาะของคุณได้อย่างแท้จริง เพียงแค่ดำเนินการต่อและตั้งชื่อรายการของคุณตามที่คุณต้องการ!
- เพิ่มรายการลงในกระดานของคุณตามที่คุณต้องการเพื่อสร้างขั้นตอนการทำงาน
เพิ่มงานและสิ่งที่จะทำต่าง ๆ
ในฐานะที่เป็นหน่วยพื้นฐานของบอร์ด การ์ดจึงถูกนำมาใช้เพื่อแสดงงานและไอเดียต่าง ๆ การ์ดอาจถูกนำมาใช้สำหรับบางอย่างที่ต้องการทำให้เสร็จสิ้น เช่น ปัญหาการสนับสนุนลูกค้า การออกแบบใหม่ บล็อกโพสต์ หรือสิ่งที่เกี่ยวข้องกับโครงการที่คุณต้องการรับการแจ้งเตือน
สามารถปรับแต่งการ์ดได้เพื่อเก็บข้อมูลที่เป็นประโยชน์มากมายโดยคลิกเข้าไปที่การ์ด ลากและวางการ์ดระหว่างรายการเพื่อแสดงความคืบหน้า คุณสามารถเพิ่มการ์ดลงในบอร์ดได้อย่างไม่จำกัดจำนวน
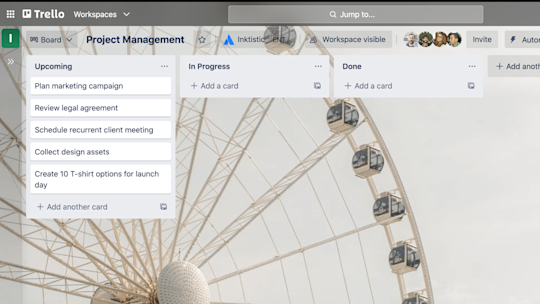
- เพิ่มการ์ดสำหรับแต่ละงานที่ต้องทำให้เสร็จสิ้นโดยคลิกที่ “เพิ่มการ์ด” ในรายการแรกสุด ตั้งชื่อหัวข้อการ์ดให้สั้นเพื่อทำให้ง่ายในการกวาดสายตาและเห็นสถานะของการ์ดแต่ละใบบนบอร์ด
- เพื่อให้ทุกคนมีความเข้าใจที่ชัดเจนเกี่ยวกับสิ่งที่ต้องทำ ให้คลิกที่การ์ดเพื่อใส่ข้อมูลเพิ่มเติมเช่น:
- คำอธิบาย
- วันที่ครบกำหนด
- สมาชิก
- รายการตรวจสอบ
- ไฟล์แนบ
- ความคิดเห็น
รับข้อมูลเฉพาะบนด้านหลังการ์ด
คุณสามารถคลิกที่การ์ดเพื่อขยายและเพิ่ม และเข้าถึงรายละเอียดเพิ่มเติมได้ดังที่ได้กล่าวไว้ก่อนหน้านี้ นี่คือ “ด้านหลังการ์ด” และเป็นที่ที่คุณจะได้รับข้อมูลของคุณที่เฉพาะเจาะจงมากยิ่งขึ้น
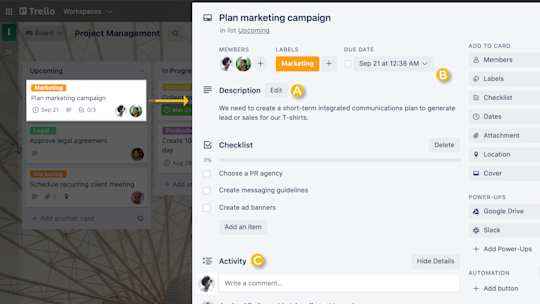
ในที่นี้มีสามส่วนหลักที่ควรทำความรู้จัก:
A. คำอธิบายการ์ด: เมื่อทีมของคุณมีการสื่อสารทุกวัน คุณจำเป็นต้องมีความสามารถในการเพิ่มและเข้าใจบริบท ด้วยข้อมูลที่ถูกต้อง คุณสามารถแนะนำการติดต่อสื่อสารและช่วยป้องกันไม่ให้เกิดการสื่อสารที่ผิดพลาดใด ๆ ที่เกี่ยวข้องกับโครงการของคุณ ซึ่งสิ่งนี้อาจเป็นประโยชน์มากสำหรับสมาชิกที่ไม่ได้จัดการบอร์ดทุกวัน แต่จำเป็นต้องเช็คอินเป็นประจำ
ในช่องคำอธิบาย คุณสามารถเพิ่มข้อมูลเฉพาะเจาะจงเกี่ยวกับการ์ด เช่น การเชื่อมโยงไปยังเว็บไซต์หรือคำแนะนำทีละขั้นตอนได้ หากต้องการเพิ่มรายละเอียดลงในการ์ดให้คลิก "แก้ไขคำอธิบาย" ที่ด้านบนสุดของด้านหลังการ์ด คุณยังสามารถจัดรูปแบบข้อความด้วย Markdown
B. เพิ่ม: ส่วน “เพิ่ม” จะมีเครื่องมือเพิ่มเติมสำหรับด้านหลังของการ์ด
- เพิ่มสมาชิกลงในการ์ดเพื่อมอบหมายงานให้บุคคลและดูได้โดยง่ายว่าใครกำลังทำอะไรบ้างและมีอะไรที่ยังต้องทำให้เสร็จ
- เพิ่มรายการตรวจสอบไปยังการ์ดที่ต้องการงานย่อยหรือมีการทำงานหลายขั้นตอนเพื่อให้แน่ใจว่าจะไม่มีอะไรตกหล่น คุณสามารถคัดลอกรายการตรวจสอบจากการ์ดอื่น ๆ บนบอร์ดได้ เพื่อความชัดเจนและความรับผิดชอบเพิ่มเติม ให้มอบหมายสมาชิกและเพิ่มวันครบกำหนดให้กับรายการการตรวจสอบด้วยรายการตรวจสอบขั้นสูงที่มีให้บริการสำหรับสมาชิก Standard และ Premium
- เพิ่มวันไปยังการ์ดเพื่อติดตามเวลาที่กำหนด และสมาชิกการ์ดจะได้รับการแจ้งเตือนภายใน 24 ชั่วโมงก่อนวันครบกำหนด จากเมนูวันที่ คุณสามารถเลือกวันเริ่มต้นและวันครบกำหนดได้เพื่อติดตามเวลาที่เริ่มต้นและสิ้นสุดของโปรเจกต์และงานต่าง ๆ เมื่องานเสร็จสิ้นแล้ว วันที่จะถูกทำเครื่องหมายว่าเสร็จแล้ว
- เพิ่มไฟล์แนบทั้งจากคอมพิวเตอร์และการบริการเก็บข้อมูลระบบคลาวด์มากมาย เช่น Dropbox, Google Drive, Box และ OneDrive
- ปก: ทำให้บอร์ดของคุณเป็นระเบียบและมองเห็นได้ง่าย โดยการเพิ่มหน้าปกและสีลงการ์ดของคุณ คุณจะได้รับบริบทภาพและมีความสามารถในการให้คำอธิบายภาพและรายละเอียดเพิ่มเติม ภาพที่แนบมากับการ์ดสามารถแสดงที่ด้านหน้าเป็นปกขนาดเต็ม และคุณยังสามารถเปลี่ยนสีของการ์ดได้อีกด้วย
เคล็ดลับระดับมือโปร
ตั้งค่าการเตือนความจำอย่างรอบคอบ โดยเลือกเฉพาะเมื่อคุณต้องการรับการแจ้งเตือนเมื่อถึงกำหนด
C. ความคิดเห็นและกิจกรรม: สามารถเพิ่มความคิดเห็นลงในการ์ดเมื่อสื่อสารและทำงานร่วมกันกับสมาชิกในทีม เช่น การให้ข้อเสนอแนะหรือการอัปเดต @ กล่าวถึงสมาชิกในบอร์ดหรือทีมของคุณในความคิดเห็น และพวกเขาจะได้รับการแจ้งเตือนใน Trello รายการกิจกรรมคือ เวลาของความคิดเห็นและการดำเนินการทั้งหมดบนการ์ด
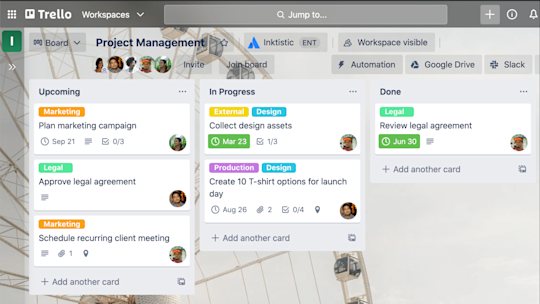
ตอนนี้คุณก็เข้าใจแล้วว่า Trello สามารถช่วยให้ทุกคนมีความเข้าใจตรงกันด้วยการรวมข้อมูลทั้งหมดไว้ในที่เดียวกันได้อย่างไร คุณพร้อมแล้วที่จะทำให้ทีมของคุณประสบความสำเร็จ!
*นี่คือคุณสมบัติที่ต้องชำระเงิน
แหล่งข้อมูลเพิ่มเติม
การสัมมนาผ่านเว็บไซต์
ลองใช้ Premium ฟรี 14 วัน
ดูงานของคุณในรูปแบบใหม่ทั้งหมดด้วยมุมมอง Trello