Bölüm 7
Trello'daki her şeyi otomatikleştirin
Trello'nun dahili otomasyon aracı Butler Automation'ın kurulması yalnızca birkaç saniye sürer ve bu araç takımınıza saatler kazandırır. Üretkenliği azaltan zahmetli görevleri tamamlamak için nasıl otomasyon oluşturacağınızı öğrenin.
BÖLÜME GENEL BAKIŞ
Bu bölümde şunları öğreneceksiniz:
- Otomasyona giriş
- Otomasyonu kullanmaya başlama
- Kural tabanlı otomasyon
- Kart ve pano düğmeleri
- Takvim ve bitiş tarihi komutları
- E-posta ve entegrasyon otomasyonları
Otomasyona giriş
Bazen en verimli anlarımızı işleri düzenli tutmak veya ilerletmek için yapılması gereken zahmetli, zaman alan yönetim görevleriyle harcarız. Neyse ki Trello'da herkesin neredeyse tüm işlemleri otomatikleştirmesini kolaylaştıran dahili bir otomasyon sistemi var.
Otomasyon ile şunları oluşturabilirsiniz:
- Tanımlanmış bir işlem tarafından tetiklendiğinde anında bir dizi işlem gerçekleştiren kurallar
- Tek bir tıklamayla bir kartta veya tüm panoda bir işlem çalıştıran düğmeler
- Yaklaşan veya geçmiş bitiş tarihlerine göre çalışan bitiş tarihi komutları
- Belirlenen tarih aralıklarında çalışan takvim komutları
Trello otomasyonunun kendi basit dil sistemi kodlama gerektirmez; saniyeler içinde otomasyon ayarlayabilirsiniz. Otomasyonun sizin için neler yapabileceğine göz atalım.
Otomasyonu kullanmaya başlama
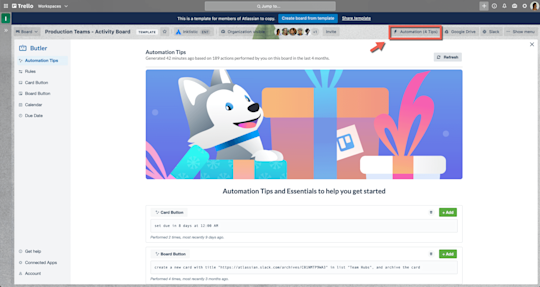
Komut penceresini açmak için pano menüsünde "Automation" seçeneğine tıklayın, panonuz için otomasyonlar oluşturun ve bunları yönetin. Otomasyon bölümünde şunları göreceksiniz:
- Otomasyon ipuçları: Panonuzda tekrar eden işlemleri otomatik olarak tespit eder ve tek tıklamayla panonuza eklenebilmeleri için bu işlemleri otomasyon olarak önerir. Bu sayede otomasyon kullanmaya hızlıca başlayabilirsiniz.
- Kurallar, kart düğmeleri, pano düğmeleri, takvim ve bitiş tarihleri: Panonuzda otomasyon oluşturmak, düzenlemek, paylaşmak, etkinleştirmek veya kaldırmak için bu seçeneklerden birine dokunun.
- Yardım alın: Otomasyonun sunduğu imkanlar neredeyse sonsuzdur.—Bu nedenle size yardımcı olmak için ipuçları ve püf noktaları içeren ayrıntılı makaleler hazırladık.
- Bağlanan uygulamalar: Otomasyon ile Trello'da otomasyon oluşturmanın yanı sıra takımınızın kullandığı Slack ve Jira gibi bazı diğer uygulamalarda da bazı işlemleri otomatikleştirebilirsiniz.
- Hesap: Kaç komut çalıştırıldığını görün ve kota kullanımı bilgilerine erişin.
Kural tabanlı otomasyon
Kurallar belirlenen bir koşul sağlandığında çalıştırılır, bu koşul bir işlem dizisini tetikler. Kuralın tetiklendiği panodaki herkes belirlenen işlemleri gerçekleştireceğinden iş akışlarında süreçler oluşturmanın harika bir yoludur, bu sayede çalışmanızda ilerlerken önemli hiçbir notayı kaçırmazsınız.
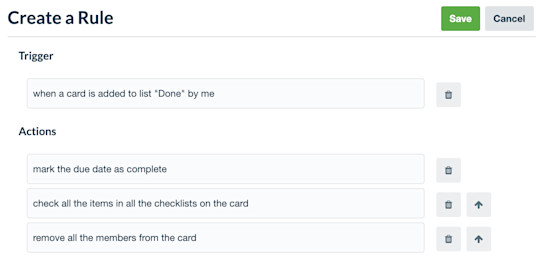
Kural oluşturmak çok kolaydır:
- Kurallar menüsünde "Kural Oluştur"a tıklayın .
- Bir tetikleyici ekleyin. Tetikleyici, önceden tanımlanan işlem dizisini tetikleyen işlemdir.
- İşlemler ekleyin. Dilediğiniz sayıda işlem ekleyebilirsiniz.
- Yeni kuralınızı kaydedin .
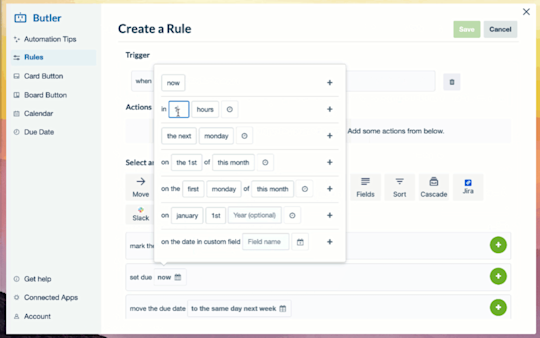
Kullanışlı kurallara şunlar örnek verilebilir:
Acil görevleri üste alma
- Tetiklenme: Bir kart "acil" olarak işaretlendiğinde.
- İşlemler: Kartı listenin başına taşır, panodan @bahsederek "Bu işlemi yapabilecek biri var mı?" diye sorar, o günün tarihinden 3 gün sonrasını bitiş tarihi olarak ayarlar.
Gelen talepleri yönetme
- Tetiklenme: "Gelen" listesine yeni kart eklendiğinde
- İşlemler: Karta bir üye atar, gerekli alt görevleri içeren bir yapılacaklar listesi ve bir bitiş tarihi ekler.
Bir görevi tamamlama
- Tetiklenme: Bir yapılacaklar listesi tamamlandığında
- İşlemler: Bitiş tarihini tamamlandı olarak işaretler, kartı "Tamamlandı" listesine taşır, yöneticinizden @bahsederek "Tüm işler tamamlandı!" der (İsteğe bağlı olarak masanızda küçük bir kutlama dansı yapabilirsiniz).
Uzman ipucu:
Herhangi bir listenin sağ üst köşesindeki menü simgesine tıklayarak doğrudan bir listeden kurallar ekleyin. Ayrıca başlangıçta size yardımcı olması için işinizi kolaylaştıracak bazı liste sıralama kural şablonları da ekledik.
Takvim ve bitiş tarihi komutları
Ayrıca otomasyonu takvimdeki tarihlere veya kartların bitiş tarihlerine göre planlanmış komutlarla size uygun zamanlarda çalışacak şekilde ayarlayabilirsiniz.
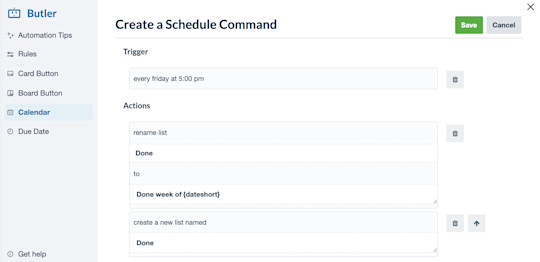
Takvim komutları tekrar eden görevler ve kart taşıma ve arşivleme, listeleri sıralama ve panoya yeni liste ekleme gibi düzenli pano bakımı işlemleri için idealdir. Bu komutları tercihinize göre günlük, haftalık, aylık ve yıllık olarak belirli zamanlarda çalışacak şekilde ayarlayabilirsiniz.
Her hafta başarıyı yakalamak için bir Takvim komutuyla haftalık rutin pano bakımını şu şekilde yapabilirsiniz:
- Her pazartesi saat 09:00'da...
- Tamamlandı listesindeki tüm kartlar arşivlenir
- Sonraki Sprint listesindeki kartlar Yapılacaklar listesine taşınır
- Yapılıyor listesindeki kartlar bitiş tarihlerine göre sıralanır.
Bitiş tarihi komutları tetikleyici olarak kartların bitiş tarihlerini kullanır ve bir kartın bitiş tarihi yaklaştığında, geldiğinde veya geçtikten bir süre sonra bir dizi işlem yapacak şekilde programlanır.
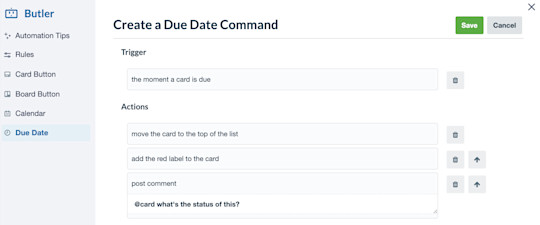
Bitiş tarihi komutları kurmanız, süresi geçmiş ama tamamlanmamış kartları işaretleyerek hiçbir şeyin gözden kaçmamasını sağlar:
- Kartın bitiş tarihi geldiğinde...
- Kart listenin en üstüne taşınır
- Karta kırmızı etiket eklenir
- "@kart Bu iş hangi durumda?" yorumu paylaşılır
E-posta ve entegrasyon otomasyonları
Slack ve Jira entegrasyonları ve e-posta kullanan otomasyonlarla otomasyonun panolarınızı aşmasını sağlayın. Bu sayede harici paydaşlarla, müşterilerle veya takımınızın kullandığı farklı uygulamalarla çalışan iş arkadaşlarınızla bilgileri ve gelişmeleri kolaylıkla otomatik olarak paylaşabilirsiniz.
Örneğin, planlanmış komutlarla bir panodaki kartların durumunu takım liderine gönderen haftalık raporlar oluşturabilirsiniz. Veya harici paydaşlarla birlikte çalışıyorsanız, bir kart "Geri Bildirim Gerekiyor" listesine taşındığında e-posta gönderilmesini tetikleyen ve müşteriye otomatik olarak geri bildirim gerektiğini söyleyen bir e-posta gönderen bir kural ayarlayabilirsiniz.

Otomasyon ile e-posta gönderilmesini ayarlamak da diğer işlemleri ayarlamak kadar kolaydır:
- İşlemler menüsünde bir kural, kart düğmesi veya bitiş tarihi komutu oluşturmak için "İçerik" seçeneğini, pano düğmesi veya planlanmış bir komut oluştururken ise "Diğer" seçeneğini belirleyin.
- E-posta konusu alanını ve göndermek istediğiniz gövde içeriğini doldurun.
- Otomatik e-postaları kartlarınızdan veya panolarınızdan özel bir içerikle doldurmak isterseniz değişkenleri kullanabilirsiniz.
Jira entegrasyonu, yeni Jira konuları oluşturmanızı ve mevcut biletlere yorum eklemenizi sağladığından bir takımın işlerini Trello'da takip ettiği, başka bir takımın ise iş takibi için Jira'yı kullandığı durumlarda idealdir. Slack ile Trello'daki önemli güncellemeleri Slack kanallarında yorum olarak paylaşarak herkesin güncel bilgileri takip etmesini sağlayın.
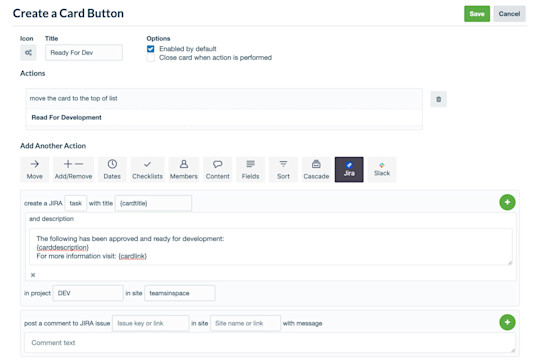
Trello otomasyonunu Slack ve Jira ile entegre etmek için:
- Yeni bir otomasyon oluştururken işlemler menüsünden Jira veya Slack sekmelerini seçin.
- Uygulamanın Trello otomasyonu ile kullanılabilmesine yetki verin
- Otomasyonun harici uygulamada gerçekleştirmesini istediğiniz işlemleri seçin.
Trello İpucu:
Trello otomasyonunda yararlanabileceğiniz birçok özellik var ve bunların hepsini tek bir makaleye sığdırmamız imkansız. Otomasyondan en iyi şekilde yararlanmakla ilgili daha fazla ipucu ve püf noktası görmek isterseniz kapsamlı Trello'da otomasyon yardımı belgemize göz atın.
Ek kaynaklar
Web tabanlı seminer
Yardım
Premium'u 14 gün boyunca ücretsiz deneyin
Trello Views ile işlerinizi farklı bir şekilde görün.
