Глава 2
Створення першого проєкту
Trello — гнучкий і швидкий інструмент, що дає змогу керувати будь-яким проєктом від початку до кінця. Дізнайтеся, як створити свою першу дошку й узятися до роботи.
Створення першого проєкту в Trello
Як і в будь-якому проєкті, вам потрібно керувати великим обсягом інформації, відстежувати статуси завдань і залучати потрібних учасників на кожному етапі. Стабільно рухайтеся вперед, вчасно отримуйте результат у рамках бюджету і насолоджуйтеся своїми досягненнями.
Trello допоможе вам на кожному кроці до успіху. Тепер, коли ви знаєте, як налаштувати дошку Trello, час розпочати ваш перший проєкт.
Огляд розділу
У цьому розділі ви дізнаєтеся про таке.
- Створення дошки
- Налаштування дошки
- Початок спільної роботи
- Створення робочого процесу
- Додавання завдань
Створення дошки
Структуруйте проєкт, визначивши всіх учасників, ідеї, завдання та терміни виконання, адже оптимізувавши його для командної роботи, можна досягти неабияких результатів. Завдяки дошці Trello ви можете отримати наснагу й організувати все для досягнення успіху.
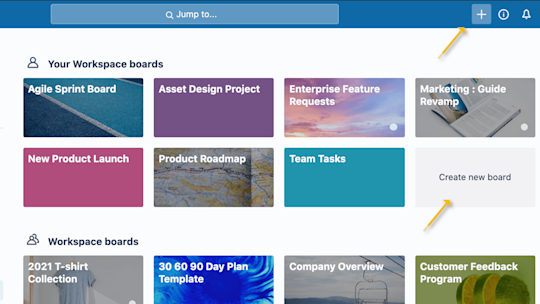
- Відкрийте вкладку «Робоча область» на сторінці команди й натисніть «Створити дошку» або значок «+» у заголовку Trello зліва від вашого імені, а потім виберіть «Створити дошку».
- Назвіть дошку відповідно до того, над чим ви працюєте. Ви можете використовувати її для будь-чого: від організації заходів або керування блогом до відстеження лідів чи запуску нового продукту.
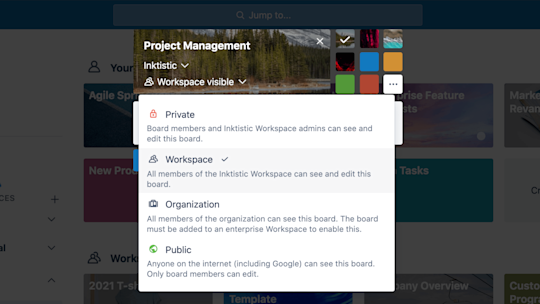
Дані та інформація вашого проєкту — найцінніші ресурси. Створюючи нову дошку Trello, ви матимете можливість установити власні налаштування приватності.
- Коли ви створюєте дошку, вона за замовчуванням видима в робочій області. Це означає, що всі учасники можуть переглядати, редагувати картки й приєднуватися до них.
- Якщо ви виберете в налаштуваннях параметр Приватна , вміст дошки зможуть переглядати лише її учасники. Зазвичай параметр «Приватна» потрібно встановити за замовчуванням, якщо ви працюєте над важливим проєктом і не хотіли б, щоб інші учасники команди мали до нього доступ. Цей параметр підходить для дощок на дві особи, персональних дощок, а також дощок, якими можна поділитися з іншими користувачами.
- Публічні дошки можуть переглядати всі користувачі, які мають на них посилання. Публічні дошки індексуються в пошукових системах, як-от Google. Це означає, що інформація на дошках доступна будь-кому в інтернеті. Цей параметр підходить для публічного проєкту або плану розробки продукту, до яких можуть залишати відгуки інші користувачі. Ви можете: змінювати налаштування дошки; визначати, хто має змогу залишати коментарі, додавати й видаляти учасників, редагувати дошку й приєднуватися до неї.
Докладніше про публічні й приватні дошки можна прочитати тут.
Налаштування дошки
Не існує навіть двох однакових робочих процесів, тож чому не зробити кожну дошку унікальною? Ви можете легко налаштувати фон дошки, щоб підкреслити неповторність своєї команди.
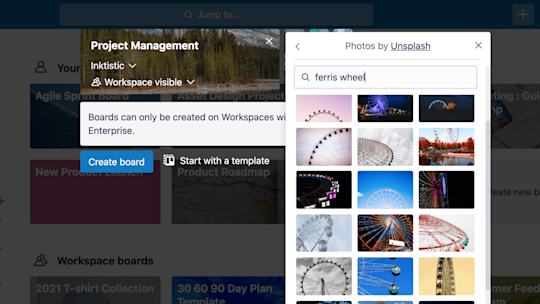
Ви можете встановити красивий унікальний фон дошки, вибравши один із наших основних кольорів, завантаживши своє особисте зображення* або вибравши фото з величезної бібліотеки фотографій Unsplash. Фон можна змінити будь-коли в меню дошки.
Початок спільної роботи
Навіть якщо хтось із колег керує проєктом або принаймні час від часу перевіряє його статус, спільний робочий простір для всіх учасників команди значно полегшує співпрацю над проєктом і підвищує її ефективність.
Запросіть учасників на свою дошку, щоб залучати їх до спільної роботи та призначати їм завдання.
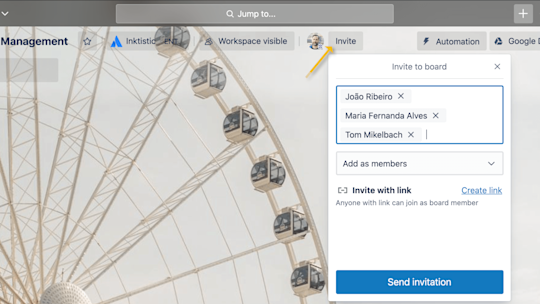
- Угорі дошки натисніть «Запросити» й виберіть учасника команди, якого потрібно додати до дошки, або запросіть його за адресою електронної пошти чи іменем.
- Зручне посилання для запрошення до дошки міститься внизу меню «Запрошення». Перетягніть це посилання в канал Slack чи електронний лист, щоб усі зовнішні учасники змогли приєднатися до спільної роботи. Щоб продемонструвати свою винахідливість, ви можете завантажити QR-код і в такий спосіб запросити користувачів до перегляду вашої дошки.
Установлення дозволів для учасників
Установіть дозволи учасників, щоб чітко визначити їхні ролі. Дозволи учасників — це засіб детального контролю, який дає змогу керувати правами доступу кожної особи. Ознайомтеся з наведеними нижче настройками користувачів і зробіть так, щоб потрібною інформацією керували потрібні люди.
Звичайний. Може переглядати й редагувати картки, а також змінювати деякі дозволи на дошці залежно від установлених вами настройок. Ідеально підходить для учасників робочої області, які активно працюють над проєктом.
Адміністратор. Може переглядати й редагувати картки, видаляти учасників і змінювати настройки дошки. Чудово підходить для керівників проєктів або менеджерів, які мають повний контроль над проєктом.
Спостерігач*. Має доступ до вмісту на дошці, але не має змоги редагувати картки. Проте ви можете дозволити спостерігачу коментувати, реагувати за допомогою емодзі та працювати на рівні, який ви визначаєте в настройках дошки. Підходить для дощок, призначених для інформування користувачів, як-от клієнтів, менеджерів, третіх осіб тощо.
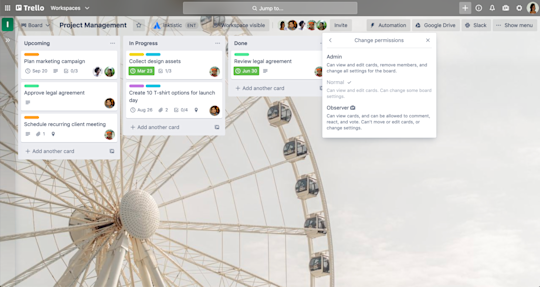
Створення робочого процесу
Списки в Trello допомагають упорядкувати картки за статусом. Вони можуть містити колекцію ідей або завдань для великих проєктів. Проте, незалежно від того, це базовий Канбан, конвеєр продажів, маркетинговий календар чи керування проєктами, найважливіше — установити для команди робочий процес.
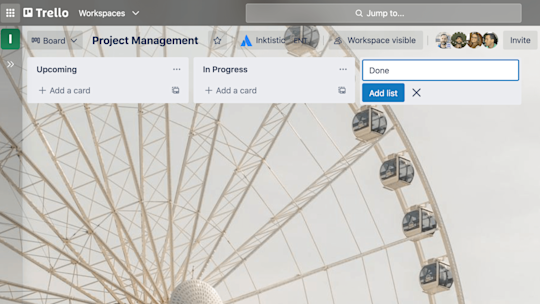
- Додайте перший список до дошки, натиснувши кнопку «Додати список», і назвіть його відповідно до призначення. Назви списків можуть бути простими, як-от «Заплановані справи», «Поточні справи» чи «Виконано», або детальними, якщо це необхідно для вашої роботи. Пам’ятайте: Trello — гнучкий інструмент, що підлаштовується під будь-які потреби, тож ви можете називати списки як завгодно!
- Додавайте на дошку стільки списків, скільки вимагає ваш робочий процес.
Додавання завдань
Як основний елемент дошки картки використовуються для представлення завдань та ідей. Тут можна керувати зверненнями до служби підтримки, розміщувати нові дизайни, публікації блогу або відомості про проєкт, які потрібно пам’ятати.
Картки можна налаштувати так, щоб важлива інформація відображалася на них одним натисканням. Перетягуйте картки з одного списку до іншого у міру просування вперед. На одній дошці можна створити скільки завгодно карток.
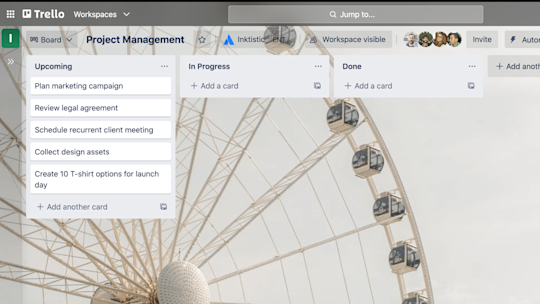
- Додайте картки до кожного завдання, яке необхідно завершити, натиснувши кнопку «Додати картку» в першому списку. Призначте карткам короткі назви, щоб легше знаходити потрібне й бачити стан усіх карток на дошці.
- Щоб усі краще розуміли, що потрібно зробити, натисніть картку й додайте такі відомості:
- Описи
- Дати завершення
- Учасники
- Контрольні списки
- Вкладення
- Коментарі
Подробиці на зворотному боці картки
Як уже згадувалося раніше, ви можете просто натиснути картку, щоб розгорнути її та додати більше даних або переглянути наявні. Цей так званий «зворотний бік картки» призначено для докладної інформації.
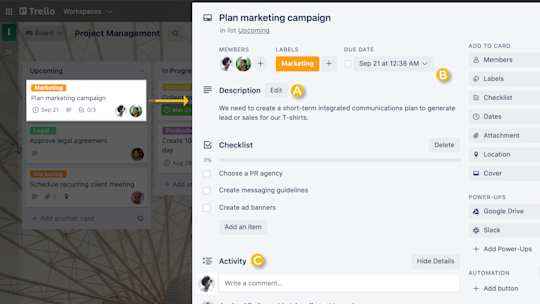
Дошка містить три основні розділи, про які варто знати:
A. Описи карток. Коли учасники команди взаємодіють щодня, необхідно мати можливість додавати й розуміти вихідні дані. Завдяки правильній інформації ви можете задати потрібний напрямок роботі й уникнути непорозумінь щодо проєкту. Для учасників, які не керують дошкою щоденно, але мають здійснювати регулярні перевірки, цей розділ може бути дуже корисним.
У полі опису ви можете вказати подробиці про картку, як-от посилання на вебсайти або покрокові інструкції. Для цього натисніть «Редагувати опис» у верхній частині зворотного боку картки. Текст можна форматувати, використовуючи Markdown.
B. Додати. У розділі «Додати» містяться додаткові інструменти для налаштування картки.
- Додавайте учасників до карток, щоб призначати завдання та відразу бачити, хто чим займається й що ще потрібно зробити.
- Додайте контрольні списки до карток, які мають підзадачі або етапи виконання, щоб нічого не забути. Ви навіть можете копіювати контрольні списки з інших карток на дошці. Для кращого розуміння задач призначайте учасників і додавайте дати завершення до пунктів контрольного списку. Це можливо завдяки розширеним контрольним спискам, доступним для підписників Standard і Premium.
- Додавайте до карток дати завершення, щоб відстежувати крайні строки. Так учасники отримуватимуть сповіщення за 24 години до кінцевої дати. У меню можна вибрати дату початку й завершення, щоб знати, коли починаються та завершуються проєкти й завдання. Після виконання завдань біля дат завершення можна поставити позначку «Готово».
- Додавайте вкладення зі свого комп’ютера й різноманітних хмарних сховищ, як-от Dropbox, Google Диск, Box і OneDrive.
- Зробіть дошку впорядкованішою та привабливішою за допомогою обкладинки. Завдяки обкладинкам і кольорам ви додасте до карток візуальний контекст і зможете розміщувати виноски й докладні відомості. Зображення, прикріплені до картки, можуть відображатися на передньому плані як повнорозмірні обкладинки. Ви також можете змінювати колір картки.
Поради від професіоналів
Користуйтеся розширеними параметрами нагадувань, вибираючи, коли саме отримувати сповіщення про терміни виконання.
C. Коментарі й активність. Під час спілкування та співпраці з учасниками команди до карток можна додавати коментарі, що виконують роль зворотного зв’язку або оновлень. Якщо згадати конкретного учасника дошки або команди в коментарі за допомогою символу @, цей учасник отримає сповіщення в Trello. Канал активності містить історію всіх коментарів і дій на картці.
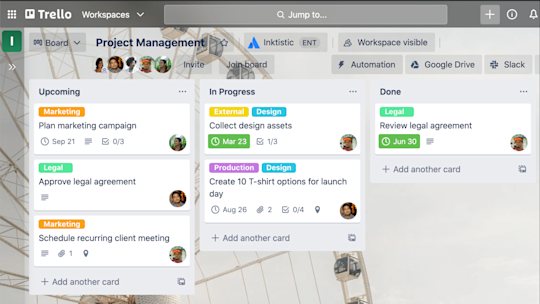
Дізнайтеся, як Trello може допомогти всім учасникам перебувати на одній хвилі й легко знаходити інформацію в єдиному розташуванні. Налаштуйте свою команду на успіх!
*Це платна функція
Додаткові ресурси
ВЕБІНАР
Спробуйте Premium протягом 14 днів безкоштовно
Погляньте на свою роботу по-новому завдяки поданням Trello.