Chương 7
Tự động hóa mọi thứ trong Trello
Butler Automation, công cụ tự động hóa tích hợp của Trello, chỉ cần vài giây để thiết lập và có thể tiết kiệm hàng giờ đồng hồ cho nhóm bạn. Tìm hiểu về cách xây dựng hoạt động tự động hóa để xử lý các tác vụ tẻ nhạt làm giảm năng suất.
THÔNG TIN TỔNG QUAN VỀ MỤC
Trong mục này, bạn sẽ tìm hiểu:
- Giới thiệu về tự động hóa
- Bắt đầu với tự động hóa
- Tự động hóa dựa trên quy tắc
- Nút bảng và thẻ
- Lệnh lịch và ngày hết hạn
- Tự động hóa cho email và nội dung tích hợp
Giới thiệu về tự động hóa
Nhiều khi những thời điểm làm việc năng suất nhất của chúng ta lại bị cản trở bởi các tác vụ quản trị tẻ nhạt, nhưng cần thiết để duy trì trật tự cho mọi thứ hoặc triển khai công việc. May mắn là Trello có tích hợp hệ thống tự động hóa cho phép tất cả mọi người dễ dàng tự động hóa mọi thao tác trong Trello.
Với chế độ tự động hóa, bạn có thể tạo:
- Quy tắc ngay lập tức chạy một tập hợp các hành động khi được kích hoạt bằng một hành động đã xác định.
- Nút chạy hành động trên thẻ hoặc trên toàn bộ bảng chỉ bằng một thao tác nhấp.
- Lệnh ngày đến hạn chạy liên quan tới việc sắp đến hoặc đã quá ngày đến hạn.
- Lệnh theo lịch chạy các khoảng thời gian đã đặt theo lịch.
Hệ thống ngôn ngữ đơn giản sẵn có ở chế độ tự động hóa của Trello không yêu cầu viết mã và bạn có thể thiết lập các chế độ tự động hóa chỉ trong vài giây. Hãy cùng xem chế độ tự động hóa có thể làm được gì cho bạn.
Bắt đầu với Automation
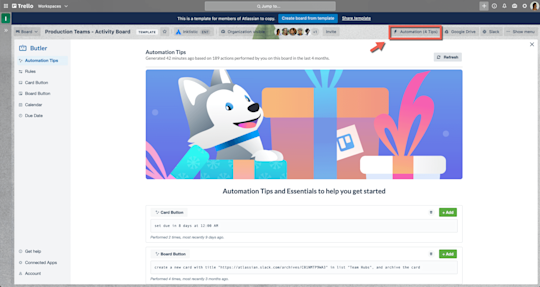
Nhấp vào “Automation” trong menu bảng để mở cửa sổ lệnh rồi tạo và quản lý chế độ tự động hóa cho bảng của bạn. Trong chế độ tự động hóa, bạn sẽ thấy:
- Mẹo sử dụng Automation: Tự động phát hiện các thao tác lặp lại mà bạn thực hiện trên bảng, rồi đề xuất thành chế độ tự động hóa để bạn có thể thêm vào bảng chỉ bằng một cú nhấp. Đây là một cách tuyệt vời để bạn nhanh chóng làm quen với chế độ tự động hóa.
- Quy tắc, nút thẻ, nút bảng, lịch và ngày đến hạn: Nhấp vào một mục bất kỳ trong số này để tạo, sửa, chia sẻ, bật và loại bỏ các thao tác tự động trên bảng.
- Nhận trợ giúp: Với chế độ tự động hóa, khả năng gần như là vô tận—đây là lý do vì sao chúng tôi cung cấp tài liệu chuyên sâu kèm các mẹo và thủ thuật để giúp bạn.
- Ứng dụng đã kết nối: Với chế độ tự động hóa, bạn không chỉ có thể tạo chế độ tự động hóa trong Trello mà còn có thể tự động hóa một số thao tác trong các ứng dụng khác mà nhóm bạn tin dùng, như Slack và Jira.
- Tài khoản: Xem số lần chạy lệnh đã diễn ra và truy cập thông tin sử dụng hạn mức.
Tự động hóa dựa trên quy tắc
Các quy tắc chạy khi điều kiện đã thiết lập được đáp ứng, khi đó sẽ kích hoạt một loạt các thao tác. Những quy tắc này là cách xuất sắc để xây dựng các quy trình trong quy trình làm việc bởi bất kỳ ai ở trên bảng kích hoạt quy tắc sẽ chạy các thao tác đã thiết lập, tức là không một nội dung quan trọng nào sẽ bị bỏ sót khi triển khai công việc.
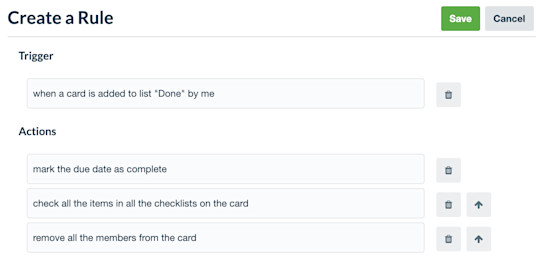
Xây dựng quy tắc cực dễ dàng:
- Nhấn vào “Tạo quy tắc” từ menu quy tắc.
- Thêm công tắc. Đây là thao tác sẽ kích hoạt bộ thao tác đã đặt sẵn.
- Thêm thao tác. Bạn có thể thêm bao nhiêu thao tác tùy ý.
- Lưu quy tắc mới của bạn.
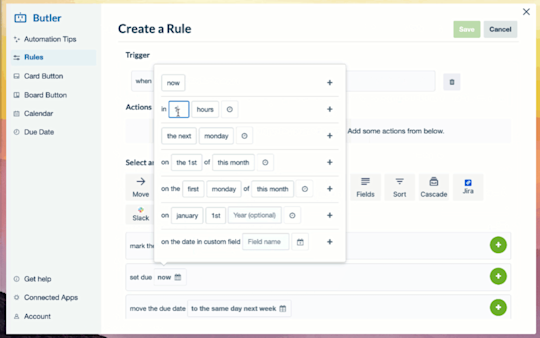
Một số ví dụ về các quy tắc hữu ích:
Hiện tác vụ khẩn
- Kích hoạt: Khi thẻ được gắn nhãn “khẩn”.
- Thao tác: Di chuyển thẻ lên đầu danh sách, đề cập bằng @ trên bảng “Có ai nhận tác vụ này không?”, thêm ngày đến hạn là sau 3 ngày tính từ thời điểm hiện tại.
Quản lý các yêu cầu sắp tới
- Kích hoạt: Thẻ mới được thêm vào danh sách “Sắp tới”
- Thao tác: Chỉ định thành viên cho một thẻ, thêm danh sách công việc kèm các tác vụ con cần thiết, thêm ngày đến hạn.
Hoàn tất tác vụ
- Kích hoạt: Khi danh sách công việc đã hoàn thành
- Thao tác: Đánh dấu ngày đến hạn là hoàn tất, di chuyển thẻ vào danh sách “Đã xong”, đề cập bằng @ đối với người quản lý của bạn “Đã xong hết!” (Ngoài ra bạn còn có thể nhảy ăn mừng quanh bàn làm việc của mình nữa nhé).
Mẹo của chuyên gia:
Thêm quy tắc ngay từ một danh sách bằng cách nhấp vào biểu tượng menu ở góc trên cùng bên phải của danh sách bất kỳ. Chúng tôi cũng đã cung cấp một số mẫu quy tắc sắp xếp danh sách hữu ích để giúp bạn làm quen.
Lệnh lịch và ngày đến hạn
Bạn cũng có thể thiết lập chế độ tự động hóa hoạt động theo lịch trình phù hợp với bạn bằng lệnh theo lịch trình, dựa trên các ngày trong lịch hoặc ngày hết hạn của thẻ.
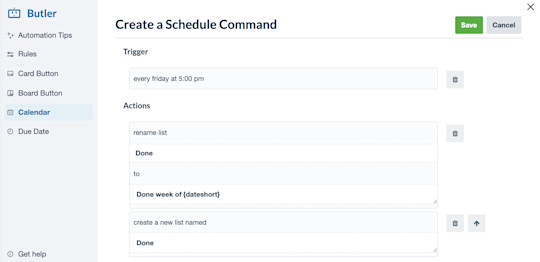
Lệnh lịch phù hợp để tự động hóa các tác vụ định kỳ và các thao tác bảo trì bảng thường xuyên như là di chuyển và lưu trữ thẻ, sắp xếp danh sách và thêm các danh sách mới vào bảng. Bạn có thể đặt các lệnh này chạy vào thời gian cụ thể hằng ngày, hằng tuần, hằng tháng và hằng năm tùy bạn chọn.
Đây là cách để bạn có thể chuẩn bị cho thành công hằng tuần với một lệnh Lịch để thực hiện bảo trì bảng định kỳ hằng tuần:
- Thứ Hai hằng tuần vào lúc 9 giờ sáng...
- Lưu trữ tất cả các thẻ trong danh sách Đã xong
- Di chuyển tất cả các thẻ từ danh sách Sprint tiếp theo sang danh sách Cần làm
- Sắp xếp tất cả các thẻ trong danh sách Đang làm theo ngày đến hạn.
Lệnh ngày hết hạn sử dụng ngày hết hạn của một thẻ làm bộ kích hoạt và có thể được lập trình để thực hiện một loạt thao tác khi đến gần ngày hết hạn của thẻ, khi đến hạn hoặc một thời gian nhất định sau khi thẻ đến hạn.
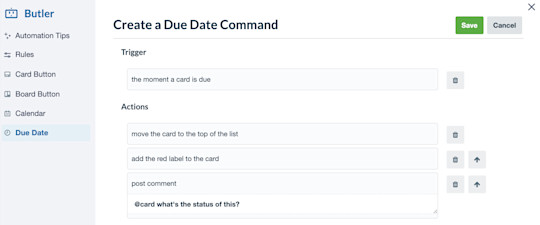
Việc đặt lệnh ngày hết hạn là cách tuyệt vời để bạn đảm bảo không bỏ sót nội dung quan trọng nào bằng cách gắn cờ cho các thẻ chưa hoàn thành và bị quá hạn:
- Thời điểm thẻ đến hạn...
- Di chuyển thẻ lên đầu danh sách
- Thêm nhãn đỏ cho thẻ
- Đăng nhận xét “@thẻ Thẻ này có trạng thái gì?”
Tự động hóa cho email và nội dung tích hợp
Sử dụng chế độ tự động hóa cho cả các đối tượng nằm ngoài bảng của bạn với các chế độ sử dụng email và các tiện ích tích hợp với Slack và Jira. Nhờ đó, việc tự động chia sẻ thông tin và nội dung cập nhật với các bên liên quan bên ngoài, khách hàng hoặc đồng nghiệp đang làm việc trong các ứng dụng khác mà nhóm bạn tin dùng trở nên cực kỳ thuận tiện.
Ví dụ: xem xét việc tạo báo cáo hằng tuần gửi email trạng thái thẻ trên bảng đến trưởng nhóm với lệnh theo lịch. Hoặc, nếu bạn đang làm việc với các bên liên quan bên ngoài, thiết lập quy tắc tự động gửi email đến khách hàng khi cần có phản hồi bằng cách kích hoạt email để gửi bất kỳ khi nào thẻ được kéo vào danh sách “Cần phản hồi”.

Cách thiết lập thao tác gửi email bằng chế độ tự động hóa cũng giống như cách thiết lập bất kỳ thao tác nào khác:
- Khi tạo quy tắc, nút thẻ hoặc lệnh ngày đến hạn, chọn “Nội dung”, hoặc khi tạo nút bảng hoặc lệnh theo lịch, chọn “Khác” từ menu tác vụ.
- Điền nội dung phần tiêu đề và thân của email mà bạn muốn gửi.
- Xem xét sử dụng các biến để điền nội dung cụ thể vào email tự động từ thẻ và bảng của bạn.
Tích hợp Jira thích hợp khi một nhóm theo dõi công việc trong Trello mà một nhóm khác có thể đang theo dõi công việc của họ trong Jira, bởi tích hợp này cho phép bạn tạo vấn đề Jira mới hoặc đăng nhận xét vào các yêu cầu hỗ trợ hiện có. Với Slack, giúp mọi người luôn hiểu rõ bằng cách đăng nhận xét vào các kênh Slack kèm các cập nhật quan trọng từ Trello.
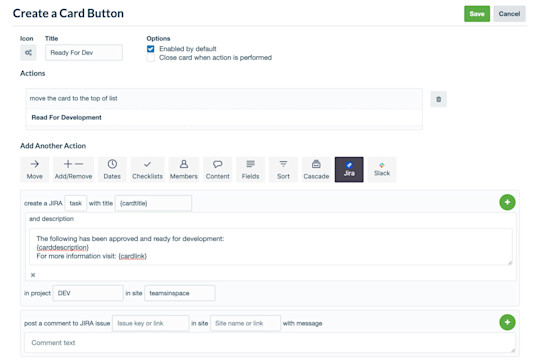
Cách tích hợp chế độ tự động hóa của Trello với Slack và Jira:
- Từ menu thao tác, khi tạo tự động hóa mới, chọn thanh Jira hoặc Slack.
- Cho phép chế độ tự động hóa của Trello sử dụng ứng dụng
- Chọn thao tác bạn muốn thực hiện tự động trong ứng dụng bên ngoài.
Mẹo của Trello:
Chế độ tự động hóa của Trello mang đến cho bạn rất nhiều tính năng—chúng tôi không thể nào nêu hết trong một bài viết duy nhất. Xem tài liệu trợ giúp chuyên sâu về chế độ tự động hóa để biết nhiều mẹo và thủ thuật hơn nhằm tận dụng tối đa chế độ tự động hóa trong Trello.
Tài nguyên bổ sung
hội thảo trực tuyến
Mang tính năng tự động hóa mạnh mẽ đến cho bảng tin của bạn nhờ Butler
Trợ giúp
Dùng thử miễn phí gói Premium trong 14 ngày
Quan sát công việc của bạn theo một cách hoàn toàn mới với Dạng xem Trello.
