Chương 2
Tạo dự án đầu tiên
Trello đủ nhanh và linh hoạt để quản lý từ đầu đến cuối dự án ở mọi quy mô. Tìm hiểu cách xây dựng bảng đầu tiên và bắt đầu triển khai công việc.
Tạo dự án đầu tiên trong Trello
Như với bất kỳ dự án nào, bạn cần phải quản lý rất nhiều thông tin, theo dõi trạng thái nhiệm vụ và yêu cầu sự tham gia của bên liên quan thích hợp ở mọi giai đoạn của dự án. Mục tiêu là phát triển với tốc độ ổn định và đảm bảo bạn có thể hoàn thành dự án kịp thời và trong phạm vi ngân sách—trong khi luôn cảm thấy thoải mái.
Trello có thể giúp bạn từng bước trong cả chặng đường. Chúng ta đã có thông tin cơ bản để thiết lập một bảng Trello, giờ là lúc triển khai dự án đầu tiên của bạn.
Thông tin tổng quan về mục
Trong mục này, bạn sẽ tìm hiểu:
- Tạo bảng
- Tùy chỉnh bảng
- Bắt đầu cộng tác
- Xây dựng quy trình làm việc
- Thêm nhiệm vụ và việc cần làm
Tạo bảng
Việc tạo dựng dự án với tất cả các dữ kiện về thành viên, ý tưởng, nhiệm vụ và ngày hết hạn cũng như tối ưu hóa dự án cho phù hợp với hoạt động cộng tác nhóm có thể rất khó khăn. Rất may, bạn có thể có được một khởi đầu mới với bảng Trello, nơi bạn có thể sắp xếp tất cả mọi thứ để đáp ứng nhu cầu của mình và đạt được thành công.
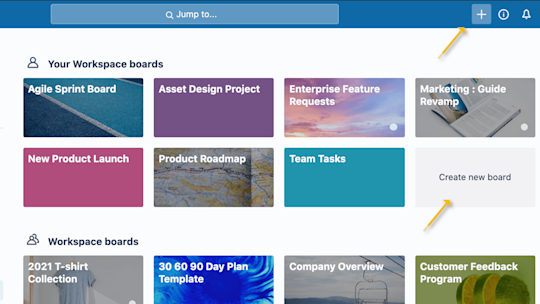
- Từ tab Không gian làm việc của nhóm, nhấp vào "Tạo bảng mới" hoặc nhấp vào nút dấu cộng (+) trong tiêu đề Trello ở ngay bên trái tên của bạn và chọn "Tạo bảng".
- Đặt tên cho bảng để thể hiện công việc bạn đang làm, từ việc tổ chức sự kiện hoặc quản lý blog cho đến việc theo dõi cơ hội bán hàng hoặc tung ra sản phẩm mới.
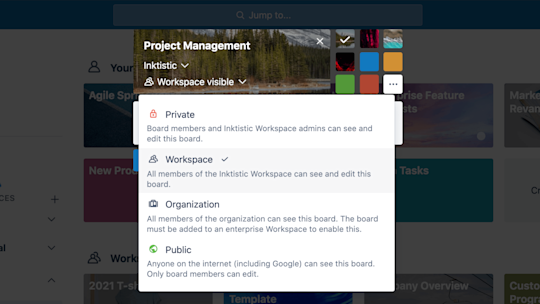
Dữ liệu và thông tin dự án của bạn là tài sản quý giá nhất. Khi tạo bảng Trello mới, bạn sẽ có các tùy chọn để điều chỉnh cài đặt quyền riêng tư.
- Khi bạn tạo bảng, cài đặt mặc định là "Hiển thị không gian làm việc", nghĩa là mọi thành viên trong Không gian làm việc đó có thể xem, tham gia và chỉnh sửa thẻ.
- Nếu bạn thay đổi cài đặt thành Riêng tư thì chỉ các thành viên của bảng cụ thể đó mới có thể nhìn thấy bảng đó. Thông thường, bạn nên đặt chế độ mặc định là Riêng tư nếu bạn đang làm việc trong một dự án mang tính hạn chế hơn và không muốn các thành viên khác trong nhóm truy cập vào dự án đó. Cài đặt này phù hợp với các bảng 1:1, bảng việc cần làm cá nhân hoặc bảng chia sẻ với khách hàng.
- Bảng Công khai cho phép bất kỳ ai có liên kết dẫn đến bảng đều xem được. Bảng công khai được xếp hạng trên các công cụ tìm kiếm như Google, có nghĩa là ai ở trên internet cũng đều truy cập được vào mọi thông tin trên bảng cụ thể này. Có thể dùng cài đặt này cho dự án công cộng hoặc cho lộ trình phát triển sản phẩm được mở để lấy ý kiến phản hồi công khai. Cũng giống như các cài đặt bảng khác, bạn có thể lựa chọn chi tiết về người có thể nhận xét, thêm hoặc xóa thành viên, chỉnh sửa và tham gia bảng.
Để biết thêm thông tin về bảng công khai và riêng tư, hãy đọc thêm tại đây.
Tùy chỉnh bảng
Không có quy trình làm việc nào là giống nhau, vậy tại sao bạn không tạo cho mỗi bảng một giao diện độc đáo? Trên tinh thần vui vẻ và linh hoạt, chúng tôi cho phép bạn tùy chỉnh hình nền bảng để phản ánh cá tính độc đáo của nhóm.
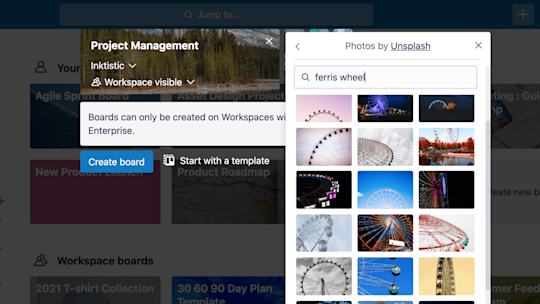
Bạn có thể chọn một trong các màu cơ bản, tải lên hình ảnh cá nhân của riêng bạn* hoặc chọn ảnh từ thư viện ảnh Unsplash khổng lồ để có hình nền bảng độc đáo và đẹp mắt. Bạn luôn có thể thay đổi hình nền bảng bất cứ lúc nào từ menu của bảng.
Bắt đầu cộng tác
Dù thành viên đang phụ trách một dự án hay chỉ thỉnh thoảng kiểm tra thông tin cập nhật về trạng thái dự án thì việc đảm bảo tất cả các thành viên trong nhóm luôn thống nhất ý kiến sẽ mang lại trải nghiệm cộng tác dự án tốt hơn.
Mời các thành viên vào bảng để họ có thể được giao nhiệm vụ và cộng tác trên bảng.
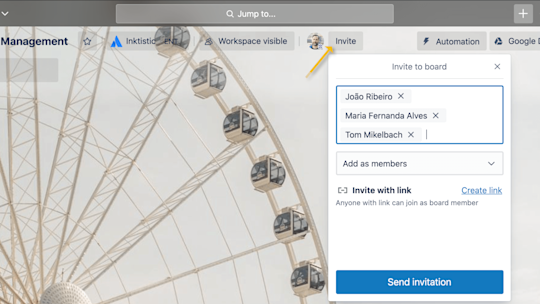
- Từ phía trên cùng của bảng, nhấp vào "Mời" và chọn một thành viên trong nhóm để thêm vào bảng hoặc mời các thành viên theo địa chỉ email hoặc tên của họ.
- Ở phía dưới cùng của menu Mời, bạn có thể nhận liên kết mời dễ chia sẻ cho bảng của mình. Thả liên kết đặc biệt vào kênh Slack hoặc gửi email liên kết đó cho những người liên quan ở bên ngoài để bắt đầu cộng tác. Để trở nên độc đáo hơn, bạn có thể tải xuống mã QR cho mọi người quét để mời họ vào bảng của bạn.
Đặt quyền thành viên
Đặt quyền thành viên để xác định vai trò một cách rõ ràng. Quyền thành viên mang đến cho bạn phương thức kiểm soát chi tiết để cấp quyền truy cập phù hợp cho đúng người. Làm quen với các cài đặt người dùng sau đây để đảm bảo giao thông tin phù hợp cho đúng người kiểm soát:
Bình thường: có thể xem và chỉnh sửa thẻ, họ cũng có thể chỉnh sửa một số quyền trong bảng, phụ thuộc vào cài đặt mà bạn kết hợp. Phù hợp cho các thành viên không gian làm việc đang tích cực làm việc trong một dự án.
Quản trị viên: có thể xem và chỉnh sửa thẻ, loại bỏ thành viên và thay đổi mọi cài đặt của bảng. Phù hợp cho trưởng nhóm hoặc người quản lý dự án, những người có toàn quyền kiểm soát đối với dự án.
Người giám sát*: có thể truy cập nội dung hiển thị trên bảng, họ không thể chỉnh sửa thẻ nhưng bạn có thể cho phép họ nhận xét, tương tác bằng emoji và tham gia theo cấp độ bạn xác định với bảng. Phù hợp cho các bảng dùng để cung cấp thông tin cho những người như khách hàng, người quản lý, bên thứ ba, v.v.
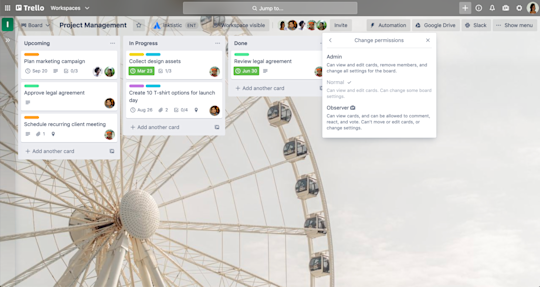
Xây dựng quy trình làm việc
Danh sách trong Trello giúp bạn sắp xếp thẻ theo trạng thái. Danh sách có thể thể hiện các nội dung khác nhau, như một tập hợp gồm các ý tưởng hoặc nhiệm vụ thuộc một dự án lớn hơn. Tuy nhiên, dù đó là Kanban cơ bản, quy trình bán hàng, lịch tiếp thị hay hoạt động quản lý dự án mạnh mẽ thì điều quan trọng nhất vẫn là việc thiết lập một quy trình làm việc cho cách thức làm việc của nhóm.
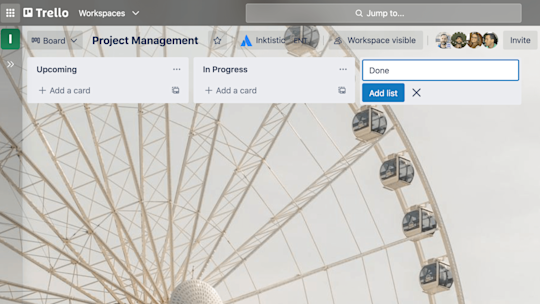
- Nhấp vào "Thêm danh sách" để thêm danh sách đầu tiên vào bảng và đặt tiêu đề thể hiện giai đoạn hoặc thông tin có trong danh sách đó. Tên danh sách có thể đơn giản là các bước như "Việc cần làm", "Việc đang làm" và "Đã xong" hoặc chi tiết theo nhu cầu đối với công việc bạn đang làm. Hãy nhớ rằng: Trello hoàn toàn có thể tùy chỉnh theo nhu cầu riêng của bạn nên hãy mạnh dạn đặt tên danh sách theo ý bạn!
- Thêm số lượng danh sách bạn cần vào bảng để xây dựng quy trình làm việc.
Thêm nhiệm vụ và việc cần làm
Là một đơn vị cơ bản của bảng, thẻ được sử dụng để thể hiện các nhiệm vụ và ý tưởng. Thẻ có thể được sử dụng cho việc gì đó cần thực hiện như vấn đề hỗ trợ khách hàng, thiết kế mới, bài đăng trên blog hoặc điều gì đó liên quan đến dự án mà bạn cần nhớ.
Bạn có thể nhấp vào thẻ để tùy chỉnh và đưa nhiều thông tin hữu ích vào trong thẻ. Kéo và thả thẻ qua lại giữa các danh sách để hiển thị tiến độ. Không có giới hạn về số lượng thẻ bạn có thể thêm vào bảng.
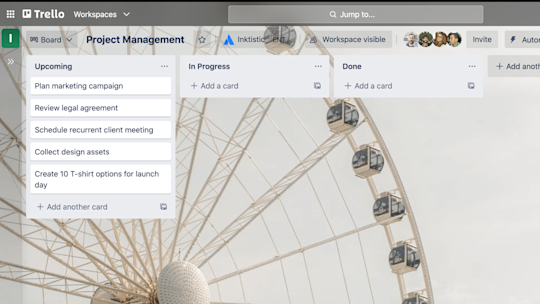
- Thêm thẻ vào từng nhiệm vụ cần hoàn thành bằng cách nhấp vào "Thêm thẻ" trong danh sách đầu tiên. Giữ tiêu đề thẻ ngắn gọn để dễ dàng xem lướt và thấy trạng thái của từng thẻ trên bảng.
- Để mọi người hiểu rõ về những việc cần hoàn thành, hãy nhấp vào thẻ để thêm thông tin như:
- Mô tả
- Ngày đến hạn
- Thành viên
- Danh sách công việc
- Các tệp đính kèm
- Bình luận
Cung cấp thông tin cụ thể ở mặt sau của thẻ
Như đã đề cập ở phần trước, bạn có thể nhấp vào một thẻ để mở rộng thẻ đó cũng như thêm và truy cập các thông tin chi tiết khác. Đây là "mặt sau thẻ", nơi bạn có thể cung cấp thông tin chi tiết cụ thể hơn.
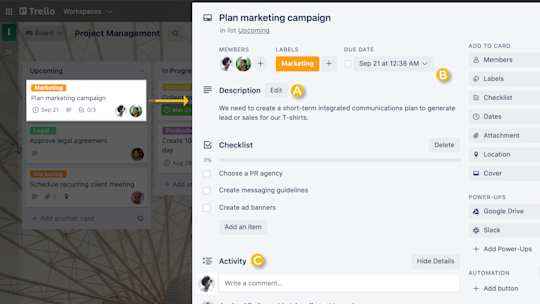
Không gian làm việc có ba phần chính cần phải tìm hiểu:
A. Mô tả thẻ : Khi nhóm liên lạc hằng ngày, bạn cần có khả năng thêm và hiểu ngữ cảnh. Với thông tin phù hợp, bạn có thể bắt đầu liên lạc và giúp ngăn chặn việc thiếu liên lạc liên quan đến dự án của bạn. Đối với các thành viên không quản lý bảng hằng hàng nhưng cần kiểm tra thường xuyên, điều này có thể rất hữu ích.
Trong trường mô tả, bạn có thể thêm nhiều thông tin cụ thể hơn về thẻ như liên kết đến trang web hoặc hướng dẫn từng bước. Để thêm chi tiết vào thẻ, nhấp vào "Chỉnh sửa mô tả" ở phía đầu mặt sau thẻ. Bạn còn có thể định dạng văn bản bằng Markdown.
B. Thêm: Phần "Thêm" cung cấp cho bạn thêm các công cụ ở mặt sau của thẻ.
- Thêm Thành viên vào thẻ để phân công nhiệm vụ cho mọi người và dễ dàng biết ai đang làm việc gì và những công việc nào vẫn cần phải hoàn thành.
- Thêm Danh sách công việc cho các thẻ yêu cầu nhiệm vụ con hoặc có nhiều bước để đảm bảo không bỏ sót công việc gì. Bạn còn có thể sao chép danh sách công việc từ các thẻ khác trên bảng. Để tăng độ rõ ràng và trách nhiệm giải trình, hãy chỉ định các thành viên và thêm ngày đến hạn vào các mục trong danh sách công việc bằng cách sử dụng danh sách công việc nâng cao, được cung cấp cho người đăng ký Standard và Premium.
- Thêm ngày vào thẻ để theo dõi thời hạn và các thành viên trong thẻ sẽ nhận được thông báo vào 24 giờ trước khi đến hạn. Từ menu ngày, bạn có thể chọn ngày bắt đầu và ngày đến hạn để theo dõi thời điểm các dự án, nhiệm vụ bắt đầu và kết thúc. Sau khi hoàn thành nhiệm vụ, bạn có thể đánh dấu các ngày là đã xong.
- Thêm Tệp đính kèm từ cả máy tính và nhiều dịch vụ lưu trữ trên đám mây như Dropbox, Google Drive, Box và OneDrive.
- Bìa: Sắp xếp bảng của bạn theo cách vô cùng khoa học và trực quan. Bằng cách thêm bìa và màu cho thẻ, bạn có ngữ cảnh trực quan và khả năng cung cấp chú thích và chi tiết bổ sung. Hình ảnh đính kèm vào thẻ có thể hiển thị ở phía trước dưới dạng bìa ở kích thước đầy đủ và bạn cũng có thể thay đổi màu của thẻ.
Mẹo chuyên gia
Đặt lời nhắc ở cấp độ chi tiết bằng cách chọn cụ thể thời điểm bạn muốn được nhắc khi đến ngày hết hạn.
C. Nhận xét và Hoạt động: Có thể thêm nhận xét vào thẻ khi giao tiếp và cộng tác với các thành viên trong nhóm, như đưa ra ý kiến phản hồi hoặc thông tin cập nhật. Dùng @ để đề cập đến một thành viên của bảng hoặc nhóm trong một bình luận và họ sẽ nhận được thông báo trong Trello. Thông báo hoạt động là dòng thời gian về tất cả các nhận xét và hành động trên thẻ.
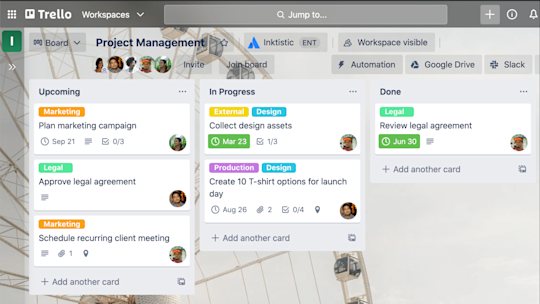
Giờ đây, bạn sẽ thấy cách Trello giúp mọi người luôn thống nhất khi mọi thông tin đều tập trung tại một nơi. Đã đến lúc bạn tạo đà cho toàn bộ đội ngũ gặt hái thành công!
*Đây là tính năng trả phí
Tài nguyên bổ sung
HỘI THẢO TRỰC TUYẾN
Dùng thử miễn phí gói Premium trong 14 ngày
Quan sát công việc của bạn theo một cách hoàn toàn mới với Dạng xem Trello.