第 2 章
建立您的第一個專案
Trello 的靈活性和速度足以從頭到尾管理任何規模的項目。瞭解如何建立您的第一個看板,並開始推展工作的進度。
在 Trello 建立您的第一個專案
與任何專案相同,您需要管理大量的資訊、追蹤工作狀態,以及在專案的每個階段加入適當的利害關係人。目標是以穩定的步調向前邁進,並確保您能夠在預算內準時提交—同時維持臉上的笑容。
Trello 可以陪伴您同行並提供協助。我們介紹了設定 Trello 板的基礎知識,是時候在您的第一個專案上開始執行了。
章節概要
在本節中,您將了解:
- 建立看板
- 自訂您的看板
- 開始協同合作
- 建立工作流程
- 新增工作和待辦事項
建立看板
建構包含所有成員、想法、工作和截止日期的專案,並將專案最佳化,讓團隊的協同作業發揮最大效益。值得慶幸的是,您可以使用 Trello 看板重新開始,然後在其中整理所有內容,以滿足您的需求並獲得成功。
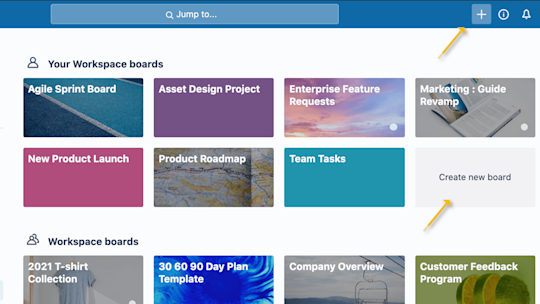
- 在團隊的「工作區」分頁中,按一下「建立新看板」,或直接按一下您名稱左邊 Trello 標題中的加號按鈕 (+),然後選取「建立看板」。
- 為看板命名以呈現您正在處理的任何內容。這可以是任何內容,從規劃活動或管理部落格,到追蹤銷售機會或推出新產品都可以。
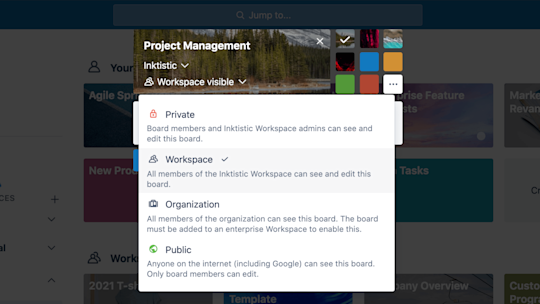
您的專案資料和資訊是您最寶貴的資產。當您建立新的 Trello 看板時,您可以選擇調整隱私設定。
- 當您建立看板時,預設設定為「開放工作區瀏覽」,這表示該工作區的任何成員都可以檢視、加入和編輯卡片。
- 如果您將設定變更為 私密 ,則只有該特定看板的成員可以看到該看板。一般而言,如果您正在處理設有較多限制的專案,且不想要其他團隊成員存取該專案,您可以將專案預設為私密。這項設定適用於一對一的看板、私人待辦事項看板,或是與客戶共用的看板。
- 公開 看板可讓擁有看板連結的人都能看到看板。公開看板會在 Google 等搜尋引擎上排名,這表示網路上的任何人都可存取此特定看板上的資訊。此設定可用於開放大眾提供意見的公開專案或產品藍圖。就像其他看板設定一樣,您可以仔細選擇誰能在看板上留言、新增或移除看板成員,以及編輯或加入看板。
如需關於公開與私密看板的詳細資訊,請在此處閱讀更多資訊。
自訂您的看板
沒有兩個工作流程是一模一樣的,那麼何不讓每個看板都有獨特的外觀和風格呢?本著樂趣和靈活性的精神,我們讓您自訂您的看板背景,以反映團隊的獨特個性。
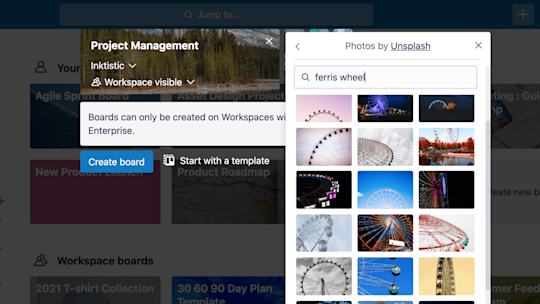
您可以挑選我們的其中一個基本色彩、上傳自己的個人影像*,或從 Upsplash 的龐大相片圖庫中挑選一張相片,以獲得美麗而獨特的看板背景。您隨時可以從看板的選單中變更看板背景。
開始協同合作
無論成員是負責專案,還是僅偶爾檢查以進行專案狀態更新,確保所有團隊成員都掌握一致的資訊可提供更好的專案協同合作體驗。
邀請成員加入看板,以便為其指派工作,並且讓他們能在看板上合作。
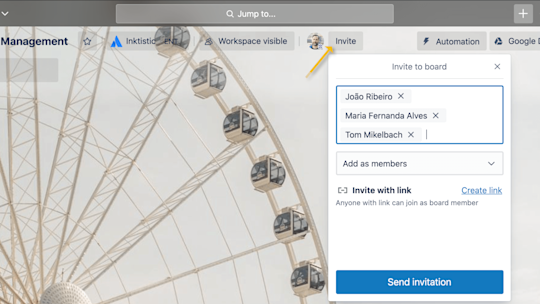
- 在看板頂端按一下「邀請」,然後選取要新增至看板的團隊成員,或是使用其電子郵件地址或名稱邀請成員。
- 您可以在「邀請」選單底部取得易於分享的看板邀請連結。在 Slack 頻道中拖放特殊連結,或以電子郵件傳送給外部相關人士,以便開始協作。如果想要更花俏一些,您還可以下載 QR 代碼讓他人掃描,以邀請他們加入您的看板。
設定成員權限
設定成員權限以明確地定義角色。成員權限可讓您取得精細的控制能力,以便將正確的存取權限提供給正確的人員。熟悉下列使用者設定,以確保合適的人員可以控管正確的資訊:
一般: 可以檢視和編輯卡片,也可以根據您放在一起的設定來編輯某些看板權限。 非常適合積極處理專案的工作區成員。
管理員: 可以檢視和編輯卡片、移除成員以及變更看板的所有設定。 非常適合對專案擁有完整控制能力的專案領導者或經理。
查閱者*: 可以存取看板上顯示的內容,他們無法編輯卡片,但您可以允許他們加上評論、新增表情符號,以及使用您以看板定義的層級進行參與。 非常適合您想要用來發佈通知的看板,例如通知客戶、經理和第三方等
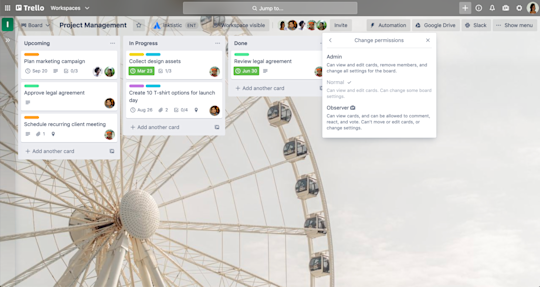
建立工作流程
Trello 中的列表可協助您依狀態整理卡片。卡片可以代表不同的概念,例如一個更大專案中想法或工作的集合。然而,無論是基本的 Kanban、銷售通道、行銷行事曆或強大的專案管理,最重要的是建立適合您團隊的工作流程。
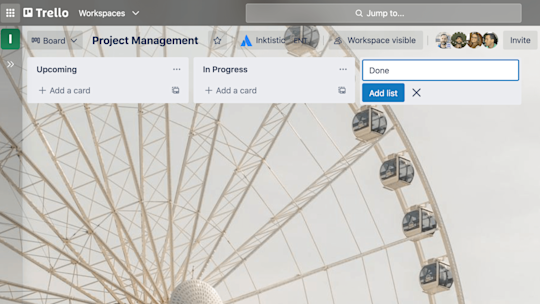
- 按一下「新增列表」,將您的第一份列表新增至看板,並加入標題以代表其中的階段或資訊。列表名稱可如同「待辦事項」、「正在進行」和「完成」等步驟一樣簡單,也可以根據進行中工作需要的內容詳細說明。請記住:Trello 真的可以根據您的獨特需求自訂,所以只要繼續為您的列表命名即可,可以使用任何您想要的名稱!
- 依需求在看板上新增多個列表,建立流暢周全的工作流程。
新增工作和待辦事項
作為一個看板的基本單位,卡片會用來呈現工作和想法。它可以用於需要完成的事情,例如客戶支援問題、新的設計、部落格文章,或者您需要接收提醒的專案相關事項。
按一下卡片即可隨意自訂卡片,以記錄各種實用資訊。您可以在列表之間拖曳和放置卡片,藉此反映工作進度。卡片的數量毫無限制,您可以在看板上盡情增加。
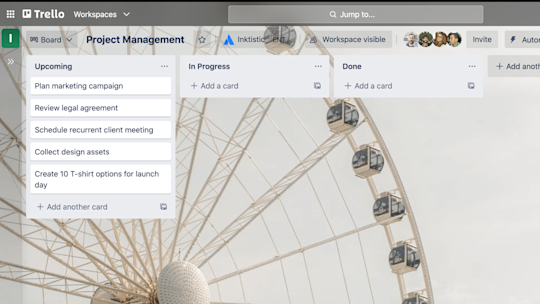
- 按一下第一個列表中的「新增卡片」,為每個需要完成的任務新增卡片。加上簡短的卡片標題,以便可以更輕鬆地瀏覽和查看看板上每張卡片的狀態。
- 如此一來,每個人都清楚瞭解需要完成的工作,按一下卡片以新增更多資訊,例如:
- 說明
- 截止日期
- 成員
- 待辦清單
- 附件
- 評論
在卡片背面上了解具體資訊
如先前所述,您可以按一下卡片將其展開,然後新增和存取更多詳細資料。這是「卡片背面」,您可以在這裡獲得更具體的資訊。
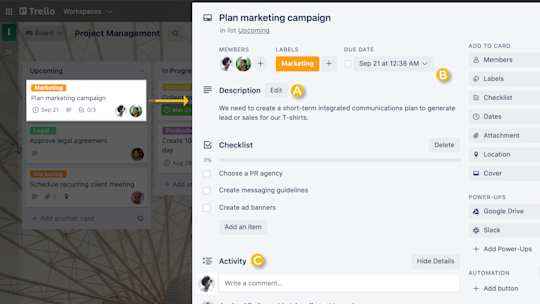
它有三個值得瞭解的主要部分:
A. 卡片說明: 當您的團隊每天進行溝通時,您需要能夠新增和瞭解背景資訊。有了正確的資訊,您便可以據以進行溝通,並協助避免與專案相關的溝通不良情況。對於不是每天管理看板但需要定期確認的成員而言,這項功能非常實用。
在說明欄位中,您可以新增更多關於卡片的特定資訊,例如網站的連結或逐步指示。若要新增卡片的詳細資料,請按一下卡片背面頂端的「編輯說明」。您甚至可以使用 Markdown 將文字格式化。
B. 新增: 「新增」部分為您提供更多卡片背面的工具。
- 將成員新增至卡片以指派人員處理任務,並輕鬆查看誰在進行何種工作,以及仍待完成的工作。
- 針對需要子任務或具有多個步驟的卡片新增待辦清單,以確保不會遺漏任何項目。您甚至可以從看板上的其他卡片複製待辦清單。若要讓資訊和責任更加明確,請使用進階待辦清單指派成員,並將截止日期新增至檢查清單項目上 (Standard 和 Premium 訂閱者可使用進階檢查清單)。
- 在卡片上新增日期以追蹤截止日期,卡片成員將會在截止的 24 小時前收到通知。您可以從日期選單中,選擇開始日期和截止日期,以掌握專案和任務的開始與結束時間。任務完成之後,可將日期標記為完成。
- 從您的電腦和許多雲端儲存空間服務新增附件,例如 Dropbox、Google Drive、Box 和 OneDrive。
- 封面:讓您的看板更有條理並增添視覺效果。透過在卡片中新增封面和顏色,您可以獲得視覺上的背景資訊,且能提供額外的註標和詳細資料。已附加至卡片的影像可以在正面顯示為全尺寸封面,並且您也可以變更卡片的顏色。
專業提示
若要精細地設定提醒,請具體選擇要在日期到期時收到提醒的時間。
C. 評論與活動: 與團隊成員討論和協作時,可以在卡片上新增評論,例如提供意見回饋或更新內容。若在評論中使用「@」提及看板或團隊中的成員,他們就會在 Trello 中收到通知。活動摘要會以時間表的方式顯示卡片上的所有評論和動作。
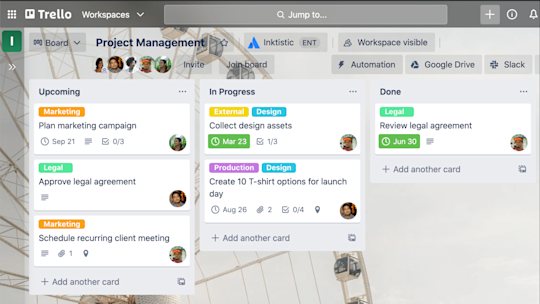
您現在可以看到 Trello 如何將所有資訊集中在一處,讓每個人都能掌握一致的資訊。您已準備好讓整個團隊邁向成功!
*這是一項付費功能
免費試用 Premium 14 天
透過 Trello 檢視畫面,以煥然一新的方式查看工作。