Kapitola 2
Vytvořte svůj první projekt
Trello je dostatečně flexibilní a rychlý nástroj k řízení jakkoli velkého projektu od začátku do konce. Naučte se, jak sestavit svou první nástěnku a začít odvádět práci.
Vytvořte svůj první projekt v řešení Trello
Stejně jako u každého jiného projektu budete muset spravovat mnoho informací, sledovat stavy úkolů a zapojovat relevantní zainteresované osoby v každé fázi projektu. Cílem je posouvat se stabilním tempem vpřed a zajistit včasné dodávání práce a dodržení rozpočtu – to vše bez vrásek a s úsměvem na tváři.
Trello vám může pomoci na každém kroku cesty. Nyní, když jsme připravili základy pro nastavení nástěnky Trello, je čas posunout se k vašemu prvnímu projektu.
Přehled části
V této části se dozvíte:
- Vytvoření nástěnky
- Přizpůsobení nástěnky
- Zahájení spolupráce
- Sestavení workflowu
- Přidání úkolů a úloh
Vytvoření nástěnky
Vytvoření struktury projektu se všemi jeho členy, nápady, úkoly a termíny splnění a jeho optimalizace pro týmovou spolupráci může být náročný úkol. Naštěstí můžete začít s čistou hlavou díky nástěnce Trello, kde si vše zorganizujete přesně podle svých potřeb. Úspěch je pak zaručen!
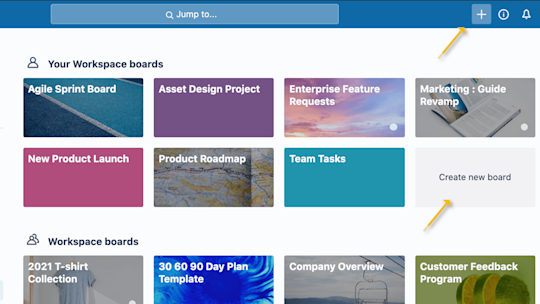
- Klikněte na tlačítko „Vytvořit novou nástěnku“ na záložce „Pracovní prostor“ týmu nebo klikněte na tlačítko plus (+) v záhlaví řešení Trello přímo vlevo vedle vašeho jména a vyberte možnost „Vytvořit nástěnku“.
- Pojmenujte nástěnku podle toho, na čem pracujete. Může to být cokoliv od pořádání události nebo správy blogu po sledování obchodních příležitostí nebo uvedení nového produktu na trh.
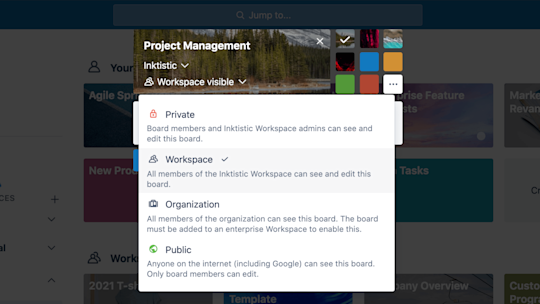
Data a informace vašeho projektu jsou vašimi nejcennějšími aktivy. Při práci na vytváření nové nástěnky Trello budete mít k dispozici možnosti úpravy nastavení ochrany osobních údajů.
- Výchozím nastavením při vytváření nástěnky je „Viditelná pro pracovní prostor“. To znamená, že si všichni členové daného pracovního prostoru mohou prohlížet karty, používat je a upravovat.
- Pokud nástěnku změníte na soukromou , uvidí ji pouze členové této konkrétní nástěnky. Soukromou nástěnku jako výchozí nastavení budete chtít obvykle v případě, že pracujete na projektu s omezeným přístupem a nechcete, aby se k němu dostali jiní členové týmu. Toto řešení je ideální pro nástěnky dvou uživatelů, soukromé nástěnky s úkoly nebo nástěnky sdílené se zákazníky.
- Veřejné nástěnky může vidět kdokoliv, kdo má příslušný odkaz. Veřejné nástěnky jsou indexovány vyhledávači, jako je například Google. To znamená, že veškeré informace na této konkrétní nástěnce budou přístupné komukoliv na internetu. Toto nastavení lze použít pro veřejný projekt nebo pro produktovou roadmapu, která je otevřena pro zpětnou vazbu od veřejnosti. Stejně jako u ostatních nastavení nástěnky můžete podrobně nastavit, kdo může komentovat, přidávat nebo odebírat členy, upravovat nástěnku nebo se k ní připojit.
Další informace o veřejných a soukromých nástěnkách najdete zde.
Přizpůsobení nástěnky
Žádné dva workflowy nejsou stejné – tak proč nenastavit u každé nástěnky jedinečný vzhled a prostředí? V duchu zábavnosti a flexibility vám Trello umožňuje přizpůsobit pozadí nástěnky tak, aby odráželo jedinečný charakter vašeho týmu.
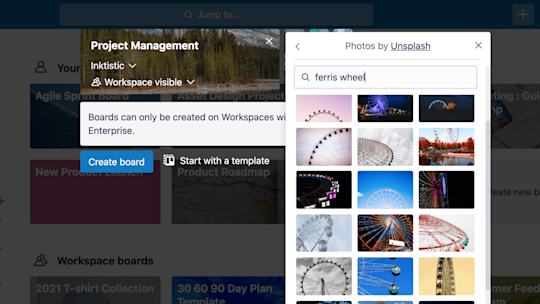
Můžete si vybrat jednu z našich základních barev, nahrát svůj vlastní obrázek* nebo si vybrat obrázek z rozsáhlé knihovny fotografií Unsplash, kde najdete krásná a jedinečná pozadí nástěnek. Pozadí nástěnky můžete kdykoli změnit pomocí nabídky nástěnky.
Zahájení spolupráce
Když zajistíte, aby byli všichni členové týmu – ať už jde o osobu vedoucí projekt, nebo člověka, který se pouze potřebuje příležitostně informovat o stavu – na stejné vlně, bude se vám v projektu lépe spolupracovat.
Pozvěte na nástěnku členy, abyste je mohli přiřazovat k úkolům a spolupracovat s nimi.
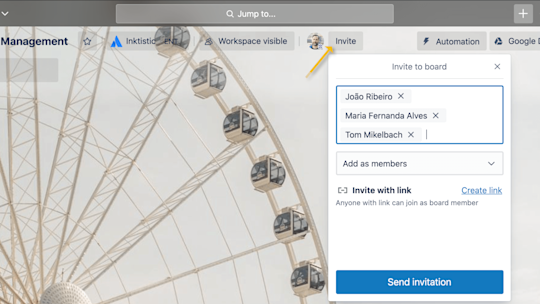
- Klikněte na tlačítko „Pozvat“ v horní části nástěnky a vyberte člena týmu, kterého chcete přidat na svou nástěnku, nebo členy pozvěte pomocí jejich e-mailové adresy nebo jména.
- V dolní části nabídky Pozvat najdete zvací odkaz na vaši nástěnku, který lze snadno sdílet. Tento odkaz můžete sdílet v kanále Slack nebo jej poslat e-mailem externím zainteresovaným osobám, se kterými chcete začít spolupracovat. Dokonce si i můžete stáhnout QR kód, který si pak může každá osoba pozvaná na nástěnku naskenovat. Tím bude celý proces ještě efektnější.
Nastavení oprávnění členů
Transparentně definujte role pomocí nastavení práv členů. Práva členů vám poskytnou podrobnou kontrolu, díky které budete moci udělit správný přístup správným osobám. Seznamte se s následujícími uživatelskými nastaveními a zajistěte, aby byly správné informace kontrolovány správnými lidmi:
Uživatel: Může si zobrazit karty a upravovat je. Také může v závislosti na vámi určených nastaveních upravovat některá oprávnění nástěnky.Tato možnost je ideální pro členy pracovního prostoru, kteří aktivně pracují na projektu.
Správce: Může si zobrazit karty a upravovat je, odebírat členy a měnit všechna nastavení nástěnky.Tato možnost je ideální pro manažery nebo vedoucí projektů, kteří mají nad projektem plnou kontrolu.
Pozorovatel*: Má přístup k obsahu zobrazenému na nástěnce. Nemůže upravovat karty, ale můžete mu povolit komentování, reakce ve formě smajlíků a zapojení na úrovni, kterou u nástěnky definujete.Tato možnost je ideální, když chcete o dění na nástěnkách informovat další lidi, například klienty, manažery nebo externisty.
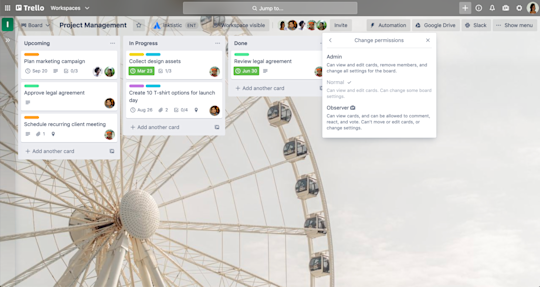
Sestavení workflowu
Sloupce v řešení Trello vám pomohou uspořádat karty podle jejich stavu. Mohou reprezentovat různé věci, například skupinu nápadů nebo úkolů v rámci většího projektu. Ať už se však jedná o základní kanban, obchodní kanál, marketingový kalendář, nebo robustní řízení projektu, nejdůležitějším aspektem je vytvoření workflowu, který bude odpovídat způsobu práce vašeho týmu.
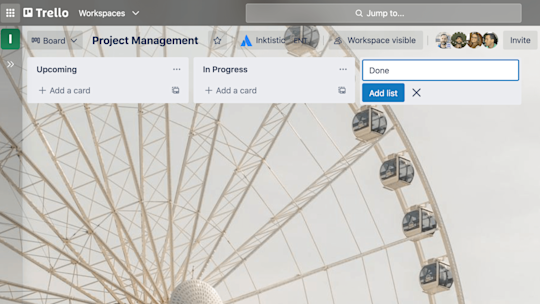
- Pomocí tlačítka „Přidat sloupec“ přidejte na nástěnku svůj první sloupec. Jeho název zvolte tak, aby reprezentoval určitou fázi nebo informace, které bude obsahovat. Názvy sloupců mohou být velmi jednoduché, například Úkoly, Probíhá a Hotovo, nebo natolik podrobné, jak to vaše práce vyžaduje. Připomínáme: Trello můžete skutečně plně přizpůsobit na míru svým jedinečným potřebám, takže se do toho prostě pusťte a pojmenujte své sloupce, jak budete chtít.
- Přidejte na nástěnku tolik sloupců, kolik potřebujete k sestavení workflowu.
Přidání úkolů a úloh
Karty jsou základní jednotkou nástěnky a reprezentují jednotlivé úkoly a nápady. Můžete je použít pro věci, které je třeba vyřídit, například požadavek na zákaznickou podporu, nový návrh či příspěvek na blogu, nebo informace související s projektem, které je nutné mít na očích.
Na jednotlivé karty můžete kliknout a přizpůsobit si je tak, aby obsahovaly různorodé užitečné informace. Přetahováním karet mezi sloupci znázorníte průběh práce. Počet karet, které můžete na nástěnku přidat, není nijak omezen.
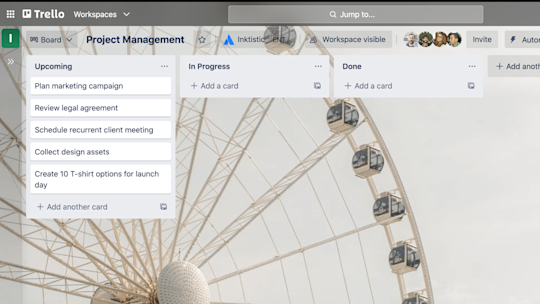
- Pro každý úkol, který je potřeba dokončit, přidejte kartu kliknutím na tlačítko „Přidat kartu“ v prvním sloupci. Nastavujte krátké názvy karet, aby bylo snazší zběžně přečíst a zjistit stav všech karet na nástěnce.
- Zajistěte, aby všichni jasně rozuměli tomu, co je třeba udělat – klikněte na každou z karet a přidejte další informace, například:
- Popisy
- Termíny splnění
- Členové
- Seznamy
- Přílohy
- Komentáře
Konkrétní údaje v detailu karty
Výše už jsme zmiňovali, že kartu můžete kliknutím rozbalit, a dostat se tak k dalším podrobnostem, které můžete i přidávat. Na tomto místě, které označujeme jako „detail karty“, můžete uvádět konkrétnější a podrobnější informace.
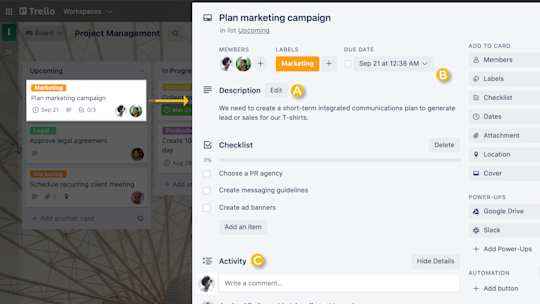
Má tři hlavní části, které stojí za to poznat:
A. Popisy karet: Když váš tým denně komunikuje, potřebujete možnost přidávat kontext a seznámit se s ním. Když budete mít správné informace, nebudete se muset zbytečně dohadovat a vyhnete se případným nedorozuměním souvisejícím s projektem. Pro členy, kteří na nástěnku denně nepřispívají, ale potřebují se pravidelně informovat, to může být velmi užitečné.
V poli s popisem můžete přidat konkrétnější informace o kartě, například odkazy na weby nebo pokyny krok za krokem. Pokud chcete přidat podrobnosti na kartu, klikněte na tlačítko „Upravit popis“ v jejím detailu. Text můžete dokonce formátovat pomocí jazyka Markdown.
B. Přidat: Část „Přidat“ poskytuje další nástroje související s detailem karty.
- Přidávejte ke kartám konkrétní členy, aby měl každý úkol přiřazeného uživatele a mohli jste snadno sledovat, kdo na čem pracuje a co je stále potřeba udělat.
- Přidejte seznamy ke kartám, které vyžadují podúkoly nebo mají více kroků, abyste zajistili, že vám nic neunikne. Můžete dokonce kopírovat seznamy z jiných karet na nástěnce. V zájmu další přehlednosti a určení zodpovědnosti můžete k položkám seznamu přiřadit členy a přidat termíny splnění. Umožňuje to funkce Pokročilé seznamy dostupná pro předplatitele plánů Standard a Premium.
- Když ke kartám přidáte kalendářní data, můžete sledovat termíny a členové karty obdrží upozornění 24 hodin, než daný termín nadejde. V nabídce kalendářních dat můžete vybrat datum zahájení a termín splnění, abyste měli přehled o tom, kdy projekty a úkoly začínají a končí. Až budou úkoly dokončeny, lze termíny označit jako hotové.
- Přidávejte přílohy ze svého počítače i mnoha různých cloudových služeb, jako je například Dropbox, Disk Google, Box nebo OneDrive.
- Titulní obrázek: Zvyšte organizovanost a vizuální stránku své nástěnky. Když ke svým kartám přidáte titulní obrázky a barvy, získáte vizuální kontext a možnost poskytnout další poznámky a podrobnosti. Obrázky, které byly ke kartě přiloženy, lze zobrazit na její přední straně v plné velikosti jako titulní obrázky. Také máte možnost změnit barvu karty.
Profi tip
Nastavte si naprosto přesná připomenutí díky výběru konkrétního okamžiku, kdy chcete upozornit na termín.
C. Komentáře a aktivita: V rámci komunikace a spolupráce se členy týmu, například při poskytování zpětné vazby nebo informování o aktualitách, můžete ke kartám přidávat komentáře. Když v komentáři @zmíníte člena nástěnky nebo týmu, obdrží v řešení Trello upozornění. Přehled aktivit slouží jako časová osa všech komentářů a akcí provedených na kartě.
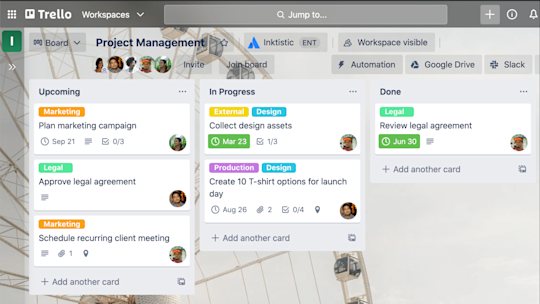
Teď už vidíte, jak Trello díky shromáždění všech informací na jednom místě udržuje všechny uživatele na stejné vlně. Můžete připravit celý svůj tým tak, aby byl úspěšný.
*Jedná se o placenou funkci.
Vyzkoušejte plán Premium na 14 dní zdarma
Díky zobrazením Trello se na svou práci můžete podívat úplně novýma očima.