Kapitel 7
Automatisiere in Trello alles
Das in Trello integrierte Automatisierungstool Butler lässt sich in Sekundenschnelle einrichten – eine deutliche Zeiteinsparung für dein Team. Erfahre, wie du Automatisierungen erstellen kannst, um lästige Aufgaben anzugehen, die deine Produktivität ausbremsen.
ABSCHNITTSÜBERSICHT
In diesem Abschnitt werden folgende Fragen beantwortet:
- Einführung in die Automatisierung
- Erste Schritte mit der Automatisierung
- Regelbasierte Automatisierung
- Karten- und Board-Schaltflächen
- Kalender- und Fälligkeitsdatumsbefehle
- Automatisierung für E-Mails und Integrationen
Einführung in die Automatisierung
Unsere Produktivität wird häufig durch lästige Verwaltungsaufgaben ausgebremst, die jedoch erledigt werden müssen, um Projekte gut zu organisieren oder um Aufgaben voranzubringen. Zum Glück verfügt Trello über ein integriertes Automatisierungstool, das die Automatisierung fast jeder Aktion in Trello vereinfacht.
Mit der Automatisierungsfunktion in Trello kannst du Folgendes erstellen:
- Regeln , die automatisch eine Reihe von Aktionen ausführen, wenn sie von einer festgelegten Aktion ausgelöst werden.
- Schaltflächen , die mit nur einem Klick die Ausführung einer Aktion auf einer Karte oder einem gesamten Board ermöglichen.
- Fälligkeitsdatenbefehle , die in Bezug auf bevorstehende oder vergangene Fristen ausgeführt werden.
- Kalenderbefehle , die gemäß festgelegten Kalenderintervallen ausgeführt werden.
Für das einfache, native Automatisierungssystem von Trello sind keine Programmierkenntnisse erforderlich und Automatisierungsregeln können innerhalb von Sekunden eingerichtet werden. Lass uns einen Blick darauf werfen, was die Automatisierung für dich tun kann.
Erste Schritte mit der Automatisierung
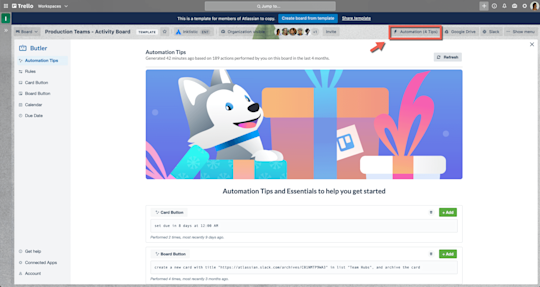
Klicke auf "Automatisierung" im Board-Menü, um das Befehlsfenster zu öffnen und Automatisierungsregeln für dein Board zu erstellen und zu verwalten. In der Automatisierung findest du:
- Tipps für die Automatisierung: Die Automatisierung erkennt repetitive Aktionen automatisch, die du ins Board aufnimmst, und schlägt sie als Automatisierungsregeln vor, die mit einem einzigen Klick zu einem Board hinzugefügt werden können. Das ist eine hervorragende Möglichkeit, mit der Automatisierung loszulegen.
- Regeln, Karten-Schaltflächen, Board-Schaltflächen, Kalender und Fälligkeitsdatum: Klicke auf eins davon um Automatisierungen auf einem Board zu erstellen, zu bearbeiten, zu teilen, zu aktivieren oder zu entfernen.
- Hilfestellung: Mit der Automatisierung sind die Möglichkeiten nahezu endlos – deshalb haben wir für dich eine ausführliche Dokumentation mit Tipps und Tricks als Hilfestellung zur Verfügung gestellt.
- Verbundene Apps : Mit der Automatisierung kannst du nicht nur innerhalb von Trello Automatisierungsregeln erstellen, sondern bestimmte Aktionen auch in anderen Apps automatisieren, die dein Team nutzt, z. B. Slack und Jira.
- Konto: Lass dir die Anzahl der stattgefundenen Befehlsausführungen sowie die Kontingentnutzung anzeigen.
Regelbasierte Automatisierung
Regeln werden ausgeführt, wenn eine festgelegte Bedingung erfüllt wird, die dann eine Reihe von Aktionen auslöst. Regeln sind eine hervorragende Möglichkeit, Prozesse in einem Workflow zu erstellen, da jede Person auf dem Board, die die Regel auslöst, die festgelegten Aktionen ausführen wird. Das heißt, dass beim Weiterleiten der Arbeit nichts Wichtiges unter den Tisch fällt.
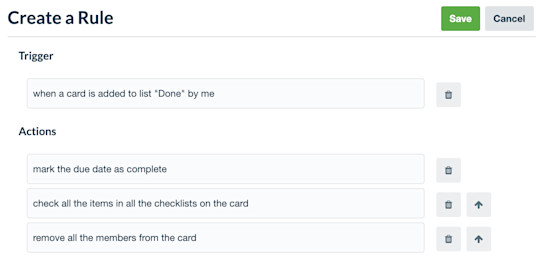
Eine Regel zu erstellen ist einfach:
- Klicke auf "Regel erstellen" im Regel-Menü.
- Füge einen Trigger hinzu. Das ist die Aktion, die eine Reihe von vordefinierten Aktionen auslösen wird.
- Füge Aktionen hinzu. Du kannst so viele Aktionen hinzufügen, wie du brauchst.
- Speichere deine neue Regel.
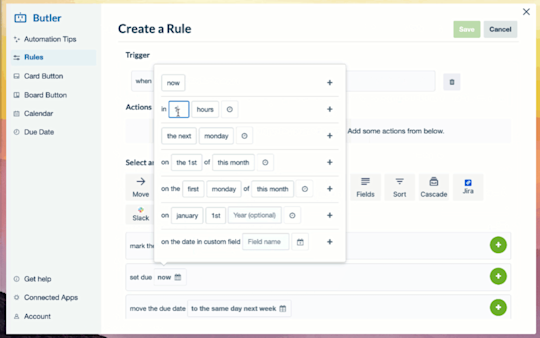
Einige Beispiele für nützliche Regeln:
Dringende Aufgaben an die Oberfläche bringen
- Trigger: Wenn eine Karte als "dringend" gekennzeichnet ist.
- Aktionen: Schiebe die Karte in der Liste ganz nach oben, erwähne mit dem @-Zeichen das Board: "Kann das hier jemand übernehmen?", füge ein Fälligkeitsdatum hinzu – drei Tage ab jetzt.
Eingehende Anfragen verwalten
- Trigger: Eine neue Karte wird der Liste "Eingehende" hinzugefügt
- Aktionen: Weise der Karte ein Mitglied zu, füge eine Checkliste mit erforderlichen Unteraufgaben sowie ein Fälligkeitsdatum hinzu.
Eine Aufgabe abschließen
- Trigger: Wenn eine Aufgabe abgeschlossen ist
- Aktionen: Kennzeichne das Fälligkeitsdatum als abgeschlossen, verschiebe die Karte zur "Erledigt"-Liste, erwähne mit dem @-Zeichen deinen Manager: "Alles erledigt!" (Optional: tanz zur Feier des Tages um deinen Tisch herum.)
Profitipp:
Füge Regeln direkt von einer Liste hinzu, indem du auf das Menü-Symbol oben rechts in einer beliebigen Liste klickst. Wir haben dir zum leichteren Einstieg auch einige nützliche Vorlagen für Listensortierregeln zur Verfügung gestellt.
Kalender- und Fälligkeitsdatumsbefehle
Du kannst auch einrichten, dass die Automatisierung nach einem bestimmten Zeitplan arbeiten soll – mit geplanten Befehlen, die auf Kalenderdaten oder dem Fälligkeitsdatum einer Karte basieren.
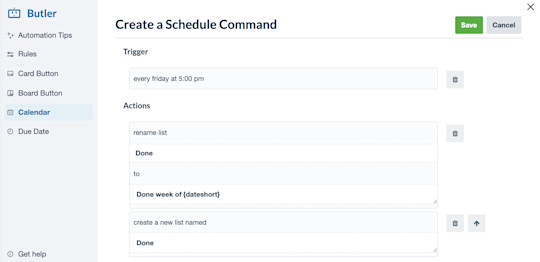
Kalenderbefehle eignen sich ideal für die Automatisierung von wiederkehrenden Aufgaben und regulären Board-Wartungsarbeiten, wie z. B. Verschieben und Archivieren von Karten, Sortieren von Listen und Hinzufügen von neuen Listen zu einem Board. Diese Befehle können so eingerichtet werden, dass sie zu festgelegten Zeiten je nach Bedarf wöchentlich, monatlich, jährlich ausgeführt werden.
Hier eine Möglichkeit für dich, einen Kalenderbefehl für wöchentliche, routinemäßige Board-Wartungsarbeiten einzurichten, um jede Woche Erfolg zu haben:
- Jeden Montag um 9:00 Uhr machst du Folgendes:
- Archiviere alle Karten in der "Erledigt"-Liste
- Verschiebe die Karten von der Liste "Nächster Sprint" zur To-Do-Liste
- Sortiere alle Karten in der Liste "Wird bearbeitet" nach Fälligkeitsdatum.
Fälligkeitsdatumsbefehle verwenden das Fälligkeitsdatum einer Karte als Trigger und können so programmiert werden, dass sie eine Reihe von Aktionen ausführen, wenn das Fälligkeitsdatum einer Karte näher rückt oder der Moment der Fälligkeit oder ein festgelegter Zeitraum nach der Fälligkeit der Karte erreicht ist.
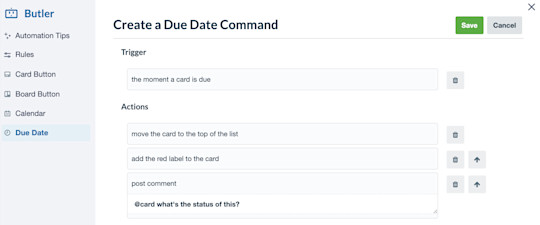
Mit Fälligkeitsdatumsbefehlen kannst du sicherstellen, dass nichts Wichtiges unter den Tisch fällt, indem unvollständige und überfällige Karten markiert werden:
- Sobald eine Karte fällig ist, machst du Folgendes:
- Verschiebe die Karte an den Anfang der Liste
- Füge der Karte das rote Label hinzu
- Poste einen Kommentar: "@Karte Wie ist der Status?"
Automatisierung für E-Mails und Integrationen
Nutze die Automatisierung für mehr als nur deine Boards – erstelle Automatisierungsregeln für E-Mails und Integrationen mit Slack und Jira. So kannst du bequem und automatisch Informationen und Updates mit externen Stakeholdern, Kunden bzw. Kollegen teilen, die mit anderen von deinem Team genutzten Apps arbeiten.
Du könntest zum Beispiel wöchentliche Berichte erstellen, sodass der Status von Karten auf einem Board per E-Mail mit geplanten Befehlen an den Teamleiter gesendet wird. Oder: Wenn du mit externen Stakeholdern zusammenarbeitest, kannst du auch eine Regel festlegen, die automatisch E-Mails an Kunden versendet, wenn Feedback benötigt wird. Der Trigger dafür ist das Ziehen einer Karte in die Liste "Feedback nötig", wodurch dann eine E-Mail versendet wird.

Der E-Mail-Versand lässt sich mit der Automatisierung genauso wie jede andere Aktion einrichten:
- Wenn du eine Regel, eine Karten-Schaltfläche oder einen Fälligkeitsdatumsbefehl erstellst, wähle "Inhalt" aus, oder wähle "Andere" im Aktionsmenü aus, wenn du eine Board-Schaltfläche oder einen geplanten Befehl erstellst.
- Fülle den E-Mail-Betreff und den Inhalt der E-Mail aus, die du versenden möchtest.
- Du kannst auch Variablen verwenden, um automatisierte E-Mails mit bestimmten Inhalten aus deinen Karten und Boards zu füllen.
Die Jira-Integration ist großartig, wenn das eine Team die Arbeit in Trello verfolgt, aber das andere Team seine Arbeit in Jira, denn sie ermöglicht dir, neue Jira-Vorgänge zu erstellen oder Kommentare zu bestehenden Tickets zu veröffentlichen. Mit Slack kannst du alle auf dem Laufenden halten, indem du Kommentare mit wichtigen Updates von Trello in Slack-Channels postest.
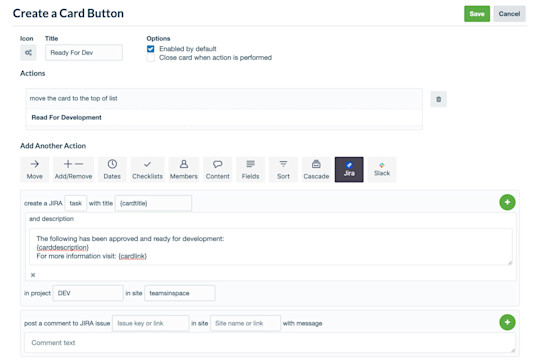
So integrierst du Trello Automatisierung in Slack und Jira:
- Wähle im Aktionsmenü beim Erstellen einer neuen Automatisierung den Tab "Jira" oder "Slack".
- Erlaube der Trello Automatisierung die Verwendung der App.
- Wähle die Aktionen aus, die in der externen App automatisch ausgeführt werden sollen.
Trello-Tipp:
Trello Automatisierung hat so viel zu bieten – wir können das nicht alles in einen einzigen Artikel packen. In unserer ausführlichen Hilfsdokumentation findest du noch mehr Tipps und Tricks, um das Beste aus Trello Automatisierung herauszuholen.
Premium 14 Tage kostenlos testen
Mit Trello-Ansichten erlebst du deine Arbeit aus einer völlig neuen Perspektive.
