Chapter 6
Activate different views
This section goes over Trello Views, a paid feature available in Trello Premium and Trello Enterprise. Read on to learn more about Views and click here if you would like to upgrade. Skip this chapter if you are not interested.
View your work as a Timeline, Table, Calendar, and more --- toggle views instantly to bring clarity and perspective to your projects.
Like any situation in life, a project never looks the same from different angles. To help you gain perspective on your work and highlight the information that makes sense for you at a specific moment in time, we created different views. At the board-level or the Workspace-level track your project in a unique way with Trello views. Views are paid features (for Trello Premium and Trello Enterprise Workspaces) that gives you and your team flexible perspectives on your projects.
Section Overview
In this section you will learn about:
- Board view
- Table view
- Calendar view
- Timeline view
- Dashboard view
- Map view
- Workspace views
Take a deep dive into each view within Trello:
Board view
As described in previous chapters, Trello boards are a perfect fit to help your team plan every single detail of your project step by step. Similar to a Kanban board, Trello boards are so flexible that you can create a unique workflow that suits your project progression and customize it however you’d like. Instantly see the status of every task and celebrate each accomplishment.
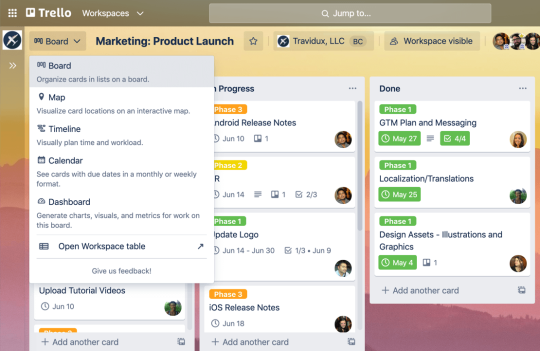
Feature focus:
Trello boards have dozens of simple yet powerful features to help you get your work done:
- Drag and drop cards from list to list to see the progression of your project.
- Give more depth to your project, add any relevant information to the card back or connect your card with thousands of apps.
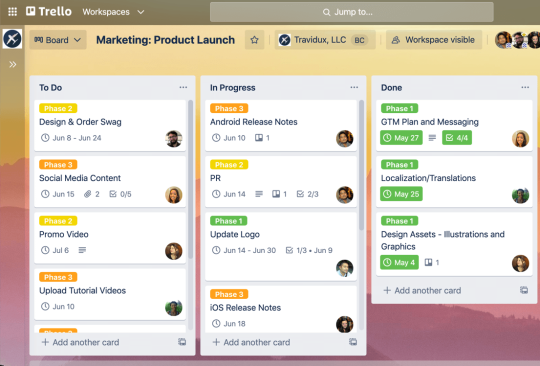
The Board view is great for:
- Planning any project: Whether it's your first project or you are an advanced project manager, Trello boards are great for any project management
- Building strong sales, content, hiring, etc pipelines: Boards help you show progression, set lists as different steps of existing processes and drag and drop cards from one list to another to build a strong pipeline, easy to use for your team.
- Creating a source of truth for your team: Complete with powerful features, use Trello boards to create a thorough, advanced repository for your team to refer to.
Table view
Table view can be used to provide a clearer view into all the work happening across your lists on a single board. Table makes it easy for teams to collaborate, align, and deliver work with the ability to see cards or tasks in a compact, manageable table format alongside crucial information like lists, labels, members, and due dates.
Feature focus:
Adding cards: From the Table view, easily add new tasks by clicking the + between line items.
Filtering and sorting cards: Filter and sort cards by lists, labels, members, and due dates to highlight relevant information from the board.
Editing cards: Edit basic details of a card from within the context of the table view. All modifications made will be reflected on the board.
The Table view is great for:
Working from a list: Jump right in and start adding tasks to a handy list of items to accomplish and add information to every task as you go along.
Evaluating an in-progress project: Table view facilitates a single glance of what work is in the pipeline by pulling together cards from all lists on a board and hence giving the freedom to make edits to current work or add new items from one single list.
Keeping track of personal and team member workloads: Cards on a board that you have been assigned to can be filtered to just show yours. Managers can make sure that workload is equilibrated between team members to prevent burnout.
Collecting discussion topics ahead of time and create action items during team meetings: Save the team time and keep meetings structured by pulling together a meeting agenda in Table before the meeting begins.
Calendar view
Plan faster and better with the Calendar view. From tracking team progress to staying on top of your work, give a time dimension to your projects. Calendar helps you anticipate any roadblocks, events or deadlines, to take your team smoothly to the finish line.
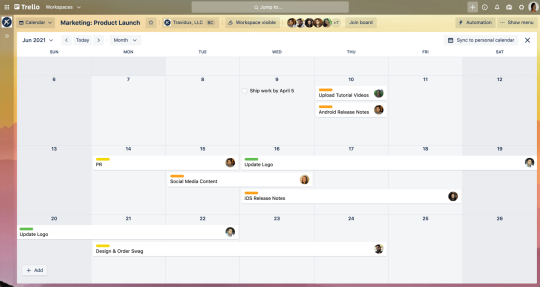
Feature focus:
- Calendar: Cards can be viewed in the Calendar in a monthly view, to get the big picture, or weekly view, to focus on the work ahead of you. At a glance see all the relevant dates of your project—add start and due dates to cards and your cards will appear in Calendar view.
- Today and time arrows: Easily navigate through time with header controls for finding the right day. You can always click “today” just in case you get lost.
- Add start/due dates: Get the granularity you need to get your work done. With full-day events and multi-date events, you and your team can more easily grasp the big picture.
- Drag and drop cards: The Trello way to organize and move things around is now in Calendar, too. Drag your cards to new dates with the calendar and it will auto-magically update the dates on your cards, conveniently syncing within Calendar view as well.
- Stretch cards: Easily pick a side of a card and stretch it to set up date ranges, which can span multiple days or weeks.
- Advanced checklists: Items with due dates are supported , where you can view, drag, and mark as an advanced checklist item is completed.
- Create new cards: If you think that a card is missing for your project to have all the pieces it needs, quickly add cards from the Calendar view by double clicking on a date.
The Calendar view is great for:
- Tracking team progress: from keeping track of sales meetings with leads and close dates to managing interviews in a hiring pipeline, quickly discover the status of every task.
- Planning work that lies ahead: Whether you are building a strong marketing editorial calendar or planning your next event or conference, you can easily map out any time-based event.
- On the go due date tracking: Check out the Calendar view on the go from the Trello app. Using this view on mobile, you can visualize critical due dates and tasks from anywhere.
- Staying on top of tasks: For you or your team, easily be reminded of any work that needs to be done.
Timeline view
Timeline is a beautiful, tactile view of how the team’s work fits together. Build a powerful yet easy-to-use Timeline for any project you are working on. You'll catch any roadblocks before they happen, view upcoming deadlines, and stay aware of all the work your team is working on. You'll become the maestro of your project and your team will thank you for how smoothly everything is being managed.
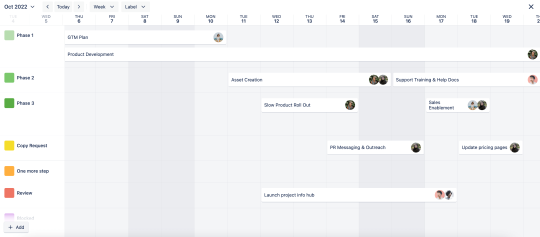
Feature focus:
- Lanes: Lanes are the placeholders for cards. A lane can be shared by various cards as long as they don’t share the same period of time—in which case, a new lane is created. They let you get perspective on how tasks fit together on your timeline.
- Today and time arrows: Same as for the calendar, "today" and time arrows are your ally when it comes to navigating your timeline and not getting lost too far ahead.
- Add start/due dates: From the card back, add a start date and due date. Once your card has a date and is in a lane, you are ready to stretch the date range. You'll be able to stretch them naturally over the timeline to set up a new date range.
- Unscheduled cards drawer: All cards with no dates can be easily accessed here. Just open it up, choose the card, and add a date. Voila, your card will pop on your timeline and fit immediately at the right place to make your plan move forward.
- Group by: Grouping lets you have a different perspective of your workload and organize your timeline by list, member, or label. Want to see a team member's workload? Group by member and immediately drag and drop cards between lanes if some tasks need to be rearranged to have a balanced workload within your team.
- Zoom in: Change the granularity of time by zooming in. You can now zoom by day/week/month/quarter/year so you can travel from your team’s weekly goals to your quarterly planning or your yearly roadmap.
Timeline view is great for:
- Planning every product sprint from start to ship: Create a new label for each sprint to organize cards in lanes by sprint and see your project come together from start to finish.
- Getting a birds-eye-view on company goals and OKRs: Zoom out to quarterly and yearly views in Timeline and see everything in the pipeline that ladders up to the company goals.
- Organizing and executing events seamlessly: Attach slide decks, assets, and speaker information to cards to keep everything organized in one place and always on hand during the event with the Timeline view on your mobile device.
- Managing team workload and preventing overload: Discover which team members have time to take on more tasks or when work needs to be divided up and conquered together.
- Checking and adjusting your timeline on the go: The Timeline view works really well in your Trello app so you can keep track of and update dates on from anywhere.
Dashboard view
Add data points to your project to make decisions faster and better. With the Dashboard view, you can create the charts that your team needs to identify any roadblock or highlight any win that will turn your project into a successful one. Visualize key metrics like due dates, assigned cards, and cards per list to keep stakeholders aligned and confidence running high. With historical data and different chart types, create the dashboard that will put your team on the pole position.
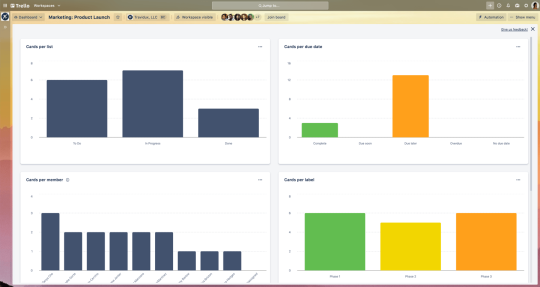
Feature focus:
- Default charts: To help you evaluate your workload, by default, Trello starts you off with four charts based on card counts per filter - Cards per list, cards per member, cards per label, and cards per due date status. A dashboard was built for you to save you time and help you focus on the work you need to get done.
- Editing: Editing allows you to choose between visualizing your data in a bar graph or pie chart. Pick the one that will make your reporting digestible.
- Deleting: Tailor the information that appears on the Dashboard by adding or removing charts, allowing you to create a customized dashboard.
- Historical data: See how work has progressed over time with the ability to view cards per list in the past 30 days.
Dashboard is great for:
- Managing project roadblocks: Easily access cards that stay in a list for too long. This feature is perfect for analyzing the health of your sales pipeline, recruiting pipeline, or any workflow that needs to constantly move forward.
- Monitoring project progress: Analyze information per list, label, or due date to get a data-driven understanding of your project.
- Knowing what everyone is working on: Understand your team member workload using historical data.
Map view
For many, projects involve more than just tasks and due dates—they involve places. To make sure your team has all the elements they need to make wise decisions, you can add locations to cards and view all those locations in one single place: the Map view.
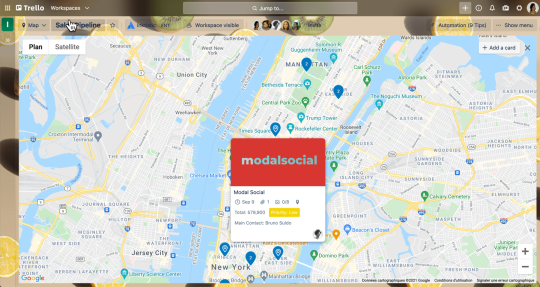
Feature focus:
- Locations: Add locations to a card to position it on the Map view.
- Searching: Map view is connected to Google Maps, so you can search any location from its address or even by typing the name of the place you’re looking for.
- Locations pins: To keep the project context at hand, you'll be able to see all the card front information by clicking on the locations pins on the map.
- Add card: From the Map view, you'll see all cards with a location enabled, and if you wish to create a card you can do it directly from the Map view by clicking "Add Card on the right hand top corner of the map.
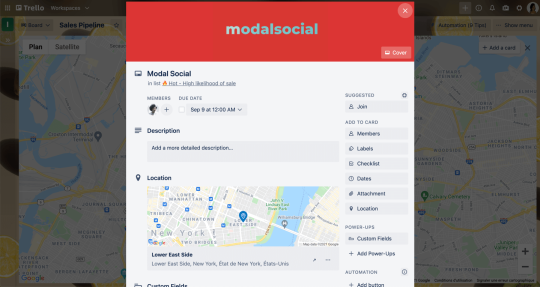
Map view is great for:
- Planning in-person meetings: Simplify IRL meetings by navigating between different locations directly from the Map view.
- Mapping out location resources: Whether you own different stores or manage assets in different places, adding location details can help you have a better understanding of where things stand.
- Managing pipelines with physical items: Manage your rental listing and provide an extra layer of context by adding a location to the card that represents them.
- Having all relevant information at hand: Map view is also available on mobile through the Trello app. Location-based projects or services become even more useful when you’re on the go and you can save time by having all relevant information about your client easily accessible.
Workspace views
Gain perspective across your team with the Workspace Table or Workspace Calendar views, which act like supercharged versions of our regular Table and Calendar views. Workspace Table and Workspace Calendar views both allow you to view cards from across multiple Trello boards in one place. Make decisions based on the big picture and dial cross-team collaboration up a few notches.
Workspace Table view
The Workspace Table view is an easy-to-use feature to see cards from multiple boards across your Workspace in a spreadsheet format. Simply select the boards you would like to add and the Trello cards will automatically populate. Cards in the Workspace Table can then be filtered and sorted by lists, labels, members, and due dates. Make adjustments to any cell in the table by clicking on it.
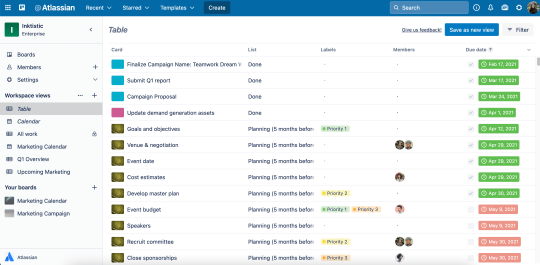
Feature focus:
- Adding board: From the Workspace Table view, add all the boards that are relevant to you. Select boards from your Workspace and access all the cards from those boards at a glance.
- Filtering and sorting cards: Filter and sort cards by lists, labels, members, and due dates to highlight relevant information from different boards.
- Editing cards: Edit basic details of a card from within the context of the table view. All modifications made will be reflected on the respected boards, allowing you to make thoughtful decisions from different perspectives.
- Bookmarking and sharing the Workspace Table view: Make cross teamwork a reality by bookmarking relevant Workspace Table views and sharing it with other Workspace members in a click.
Workspace Table view is great for:
- Coordinating cross-team or project planning: Make sure sales and legal teams get contracts signed fast or get the design and marketing teams to synchronize quickly, allowing multiple teams to work together more efficiently.
- Getting manager level information: From writing weekly updates to preparing for cross team meetings, gain a new perspective by grabbing information from different boards to make decisions or report on project statuses easily.
- Staying on top of your work: if you are involved in several projects or want to coordinate your own work with your team, Workspace Table view helps you work across boards.
Workspace Calendar view
Manage team work that is linked to due dates or needs to be carried out during a specific period of time. For initiatives that span across several boards, Workspace Calendar provides you with a bird’s-eye view of the work that lies ahead, what to focus on, and the deadlines you are dealing with.
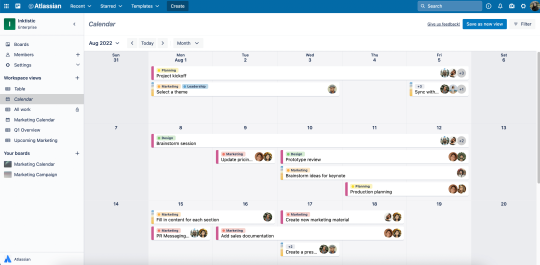
Feature focus:
Adding board: Add all the boards that are relevant to you. Select boards from your Workspace and access all the cards from those boards at a glance in Calendar view.
Calendar: Multiple boards can be viewed in the Calendar monthly view, to get the big picture, or weekly view, to focus on the work ahead of you.
Drag and drop cards: The Trello way to organize and move things around is in Calendar too. Drag your cards to new dates and it will auto-magically update the dates on your cards, conveniently syncing within each board as well.
Stretch cards: Easily pick a side of a card and stretch it to set up date ranges, which can span multiple days or weeks.
Workspace Calendar view is great for:
Bringing clarity to tasks over cross-departmental collaboration: Optimize and distribute workloads and deadlines between collaboration efforts, like sales and legal to get a better idea of each team member's obligations and availability.
Managing integrated and omni-channel projects: Track marketing campaigns and make sure key deliverables are launching in the right place at the right time.
Keeping track of important dates: Visualize due dates and deadlines across multiple boards in one snapshot and get granular information with filter options.
Managing team workload: Stay on top of individual members' tasks each week across several projects. With an overview of start and due dates, you'll know exactly how busy your team will be in the coming weeks.
Now that you have set strong team projects, connected them to your team's favorite apps, and added the new perspectives you need with the Trello's views, let's learn more about board automation in our next chapter.
NOTE: These features are available in Trello Premium and Trello Enterprise paid tiers. Find out which Trello plan is best for you and your team on the Trello pricing page.
Additional resources
Blog
Swap Your Spreadsheets For The Trello Table View
Plan Every Project, Task, And Deadline With Trello Calendar View
Timeline View Is A Picture Perfect Way To See It All
Project Reporting Made Easy With Trello’s New Dashboard View
Stay Organized Where Work Is Located With Trello Map View
Track projects with Trello views: Calendar, Table, Timeline, Dashcards, and Map
Try Premium free for 14 days
See your work in a whole new way with Trello views.