Capítulo 7
Automatización de todo en Trello
Butler Automation, la herramienta integrada de automatización de Trello, se configura en segundos y puede ahorrar horas a tu equipo. Descubre cómo crear automatizaciones que se encarguen de las tareas tediosas que ralentizan la productividad.
RESUMEN DE LA SECCIÓN
En esta sección aprenderás a:
- Introducción a la automatización
- Primeros pasos con la automatización
- Automatización basada en reglas
- Botones de tarjeta y de tablero
- Comandos de calendario y de fecha de vencimiento
- Automatización para correo electrónico e integraciones
Introducción a la automatización
A menudo, nuestros momentos más productivos se ven interrumpidos por tareas administrativas tediosas que hay que realizar para mantenerlo todo organizado o hacer avanzar el trabajo. Por suerte, Trello cuenta con un sistema de automatización integrado que hace que sea fácil para cualquier persona automatizar casi cualquier acción en Trello.
Con la automatización puedes crear:
- Reglas que ejecutan directamente un conjunto de acciones cuando se desencadenan por medio de una acción establecida.
- Botones que ejecutan la acción en una tarjeta o en todo un tablero con un solo clic.
- Comandos de fecha de vencimiento que se ejecutan en relación con fechas de vencimiento próximas o pasadas.
- Comandos de calendario que se ejecutan a intervalos de calendario establecidos.
El sencillo sistema de idioma nativo de la automatización de Trello no requiere escribir código, y las automatizaciones se pueden configurar en cuestión de segundos. Echemos un vistazo a todo lo que la automatización puede hacer por ti.
Primeros pasos con Automation
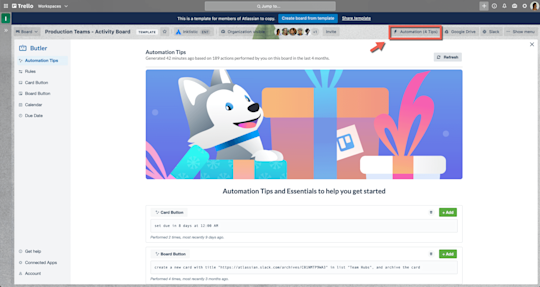
En el menú del tablero, haz clic en "Automatización" para abrir la ventana de comandos. Aquí puedes crear automatizaciones para el tablero o gestionarlas. Verás lo siguiente:
- Consejos de automatización: detecta automáticamente las acciones que realizas a menudo en el tablero y te sugiere que las añadas al tablero como automatizaciones con solo hacer un clic. Esta es una manera excelente de empezar a utilizar la automatización rápidamente.
- [Rules] (Reglas), [Card buttons] (Botones de tarjeta), [Board buttons] (Botones de tablero), [Calendar] (Calendario) y [Due date] (Fecha de vencimiento): haz clic en cualquiera de estas opciones para crear, editar, compartir, habilitar y eliminar automatizaciones de un tablero.
- [Get help] (Ayuda): con la automatización, las posibilidades son prácticamente infinitas, así que hemos elaborado una documentación extensa con consejos y trucos útiles.
- [Connected apps] (Aplicaciones conectadas): con la automatización, además de crear automatizaciones dentro de Trello, puedes automatizar otras acciones en las demás aplicaciones que utiliza tu equipo, como Slack y Jira.
- [Account] (Cuenta): consulta cuántas ejecuciones de comandos se han producido y cuánto queda por usar de la cuota.
Automatización basada en reglas
Las reglas se ejecutan cuando se cumple una condición, y desencadenan una serie de acciones. Son una excelente manera de crear procesos en un flujo de trabajo, porque cualquiera que desencadene la regla hará que se ejecuten las acciones que se han configurado. De este modo, no se dejará atrás nada importante al sacar adelante el trabajo.
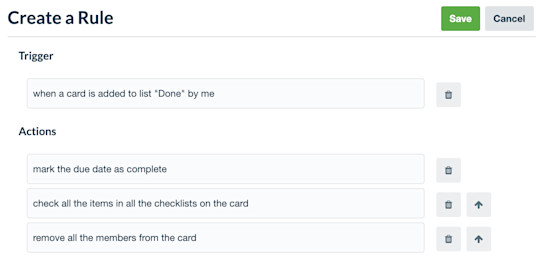
Crear una regla es fácil:
- En el menú [Rules] (Reglas), haz clic en [Create Rule] (Crear regla) .
- Añade un desencadenador. Es la acción que desencadenará el conjunto de acciones que definas.
- Añade acciones. Puedes añadir tantas acciones como necesites.
- Guarda tu nueva regla.
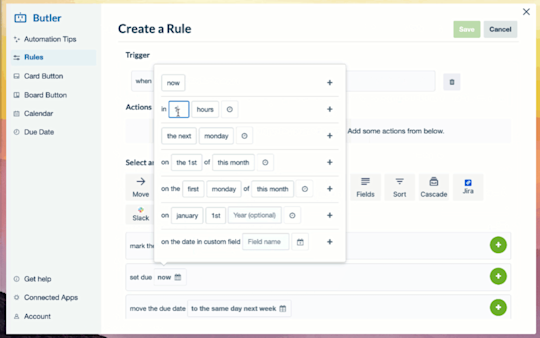
Estos son algunos ejemplos de reglas útiles:
Mostrar tareas urgentes
- Desencadenador: cuando a una tarjeta se le añade la etiqueta "urgente".
- Acciones: mover la tarjeta a la parte superior de la lista, mencionar mediante @ el tablero con "¿Alguien puede ocuparse de esto?", añadir una fecha de vencimiento 3 días más tarde.
Gestionar solicitudes entrantes
- Desencadenador: cuando se añade una tarjeta nueva a la lista "Entrante".
- Acciones: asignar un miembro a la tarjeta, añadir una checklist con subtareas obligatorias o añadir una fecha de vencimiento.
Completar una tarea
- Desencadenador: cuando se completa una checklist.
- Acciones: marcar la fecha de vencimiento como completa, mover la tarjeta a la lista "Hecho", mencionar mediante @ a tu supervisor con "¡Todo hecho!" (Opcional: baile de celebración alrededor del escritorio).
Consejo de experto:
Añade reglas directamente desde una lista haciendo clic en el icono del menú en la esquina superior derecha de cualquier lista. También hemos incluido algunas plantillas de reglas para ordenar listas que te resultarán útiles para empezar.
Comandos de calendario y de fecha de vencimiento
También puedes configurar la automatización para que funcione durante el horario que mejor te venga con comandos programados para fechas concretas o la fecha de vencimiento de las tarjetas.
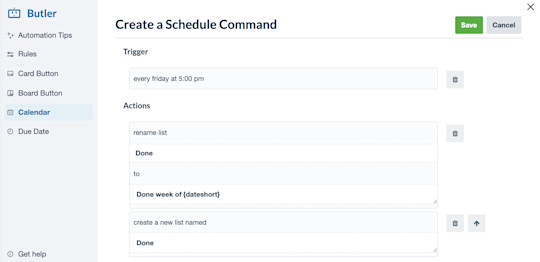
Los comandos de calendario son ideales para automatizar las tareas repetitivas y las acciones de mantenimiento regular de los tableros, como mover y archivar tarjetas, ordenar listas y añadir listas nuevas. Estos comandos se pueden configurar para que se ejecuten a una determinada hora de forma diaria, semanal, mensual y anual.
Esta es una forma en la que puedes conseguir el éxito cada semana con un comando de calendario que realice el mantenimiento semanal rutinario de tableros:
- Todos los lunes a las 9:00...
- Archivar todas las tarjetas de la lista "Hecho".
- Mover las tarjetas de la lista "Siguiente sprint" a la lista "Tareas pendientes".
- Ordenar todas las tarjetas de la lista "En proceso" por fecha de vencimiento.
Los comandos de fecha de vencimiento utilizan la fecha de vencimiento de una tarjeta como desencadenador y pueden programarse para que realicen una serie de acciones a medida que se acerca la fecha de vencimiento, en el momento en que se cumple o un tiempo después.
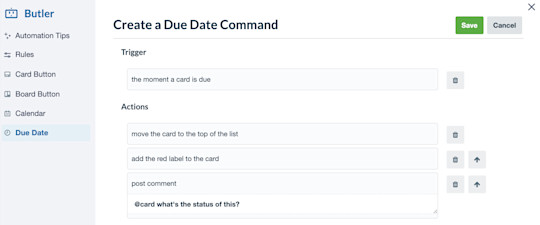
Configurar comandos de fecha de vencimiento que marquen las tarjetas incompletas que están vencidas es una manera estupenda de conseguir que nada importante caiga en el olvido:
- Cuando una tarjeta pase a estar vencida...
- Mover la tarjeta a la parte superior de la lista.
- Añadir una etiqueta roja a la tarjeta.
- Publicar el comentario "@tarjeta ¿En qué estado se encuentra esto?".
Automatización para correo electrónico e integraciones
Lleva la automatización más allá de tus tableros con automatizaciones que utilizan el correo electrónico e integraciones con Slack y Jira. De este modo, te resultará muy cómodo compartir información y actualizaciones automáticamente con partes interesadas, clientes o compañeros de profesión externos que trabajan en otras aplicaciones que utiliza tu equipo.
Por ejemplo, con los comandos programados, puedes crear informes semanales que envíen por correo electrónico el estado de las tarjetas de un tablero a clientes potenciales. Si estás trabajando con partes interesadas externas, puedes configurar una regla que envíe automáticamente correos electrónicos a los clientes para pedirles feedback añadiendo un desencadenador que se active cuando una tarjeta se arrastre a la lista "Necesita feedback".

Los envíos de correo electrónico automatizados se configuran igual que cualquier otra acción:
- Para crear una regla, un botón de tarjeta o un comando de fecha de vencimiento, selecciona [Content] (Contenido). Para crear un botón de tablero o un comando programado, ve al menú de acciones y selecciona [Other] (Otros).
- Escribe el asunto y el contenido del correo electrónico que vas a enviar.
- Te recomendamos que utilices variables para añadir contenido específico de tus tarjetas y de tu tablero a los correos electrónicos automatizados.
La integración con Jira viene muy bien cuando un equipo está supervisando el trabajo en Trello pero otro lo está haciendo en Jira, porque permite crear incidencias en Jira o añadir comentarios a tickets. Puedes mantener informado a todo el mundo sobre las novedades importantes de Trello publicando comentarios en canales de Slack.
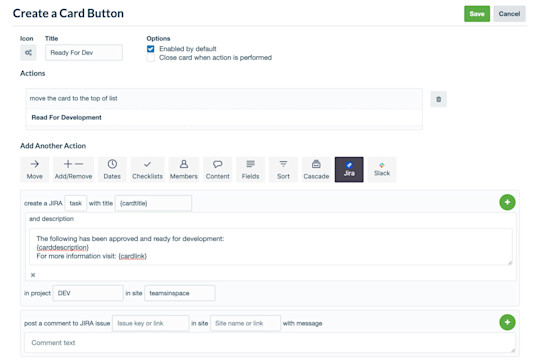
Para integrar la automatización de Trello con Slack y Jira, haz lo siguiente:
- En el menú de acciones, al crear una automatización nueva, selecciona las pestañas Jira o Slack.
- Autoriza que la automatización de Trello pueda utilizar la aplicación.
- Selecciona las acciones que quieres que se automaticen en la aplicación externa.
Consejo de Trello:
La automatización de Trello ofrece muchas funciones, y no podemos hablar de todas en un solo artículo. Si quieres consultar más consejos y trucos para sacarle el máximo provecho, consulta la extensa documentación de ayuda sobre la automatización de Trello.
Prueba Premium gratis durante 14 días
Visualiza el trabajo de una forma completamente distinta con las vistas de Trello.
