Capítulo 2
Creación de tu primer proyecto
Trello es lo suficientemente flexible y rápido como para gestionar proyectos de cualquier tamaño, de principio a fin. Aprende a crear tu primer tablero y empieza a progresar con tu trabajo.
Crea tu primer proyecto en Trello
Al igual que con cualquier proyecto, tendrás que gestionar una gran cantidad de información, supervisar estados de tareas e incorporar a los interesados adecuados en cada etapa. El objetivo es avanzar a un ritmo constante y garantizar el cumplimiento de plazos y presupuestos… Y que todo ello no te borre la sonrisa.
Trello te resultará útil durante todo el proceso. Ahora que tenemos las bases para configurar un tablero de Trello, es hora de poner en marcha un proyecto.
Resumen de la sección
En esta sección aprenderás a:
- Creación de un tablero
- Personalización de tu tablero
- Empieza a colaborar
- Diseño de un flujo de trabajo
- Adición de tareas y tareas pendientes
Creación de un tablero
Estructurar un proyecto en el que hay muchos miembros, ideas, tareas y fechas de vencimiento, y optimizarlo para que colabore todo el equipo, puede ser una labor abrumadora. Por suerte, puedes empezar de cero con un tablero de Trello, donde podrás organizarlo todo a la medida de tus necesidades para conseguir los mejores resultados.
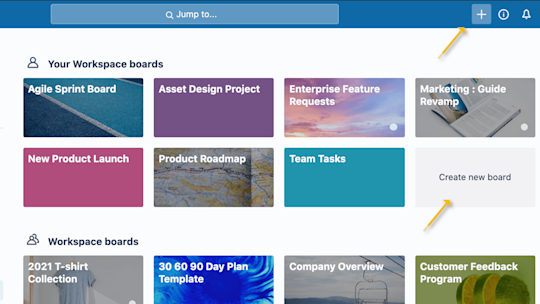
- En la pestaña "Espacio de trabajo" del equipo, haz clic en "Crear un tablero nuevo" o en el botón más (+) del encabezado de Trello, situado a la izquierda de tu nombre, y selecciona "Crear tablero".
- Pon un nombre al tablero que refleje de qué trata, desde organizar un evento o gestionar un blog hasta hacer un seguimiento de oportunidades de venta o lanzar un nuevo producto.
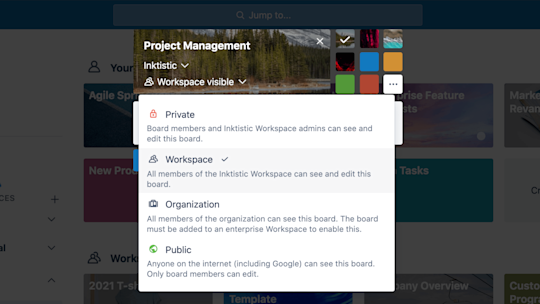
Los datos y la información de tu proyecto son tus activos más valiosos. A lo largo de la creación de un tablero en Trello, tendrás ocasión de ajustar la privacidad.
- Cuando estás creando un tablero, la configuración predeterminada es "Visible por el Espacio de trabajo", lo que significa que cualquier miembro del Espacio de trabajo puede verlo, unirse a él y editar las tarjetas.
- Si cambias la configuración a Privado , solo podrán verlo los miembros de ese tablero en concreto. Normalmente, se recomienda definir esta configuración como predeterminada si estás trabajando en un proyecto con más restricciones y no quieres que otros miembros del equipo tengan acceso a él. Es perfecta para los tableros para dos personas, los tableros con listas de tareas personales y los tableros compartidos con clientes.
- Usa la configuración Público si quieres que cualquier persona con el enlace pueda ver tu tablero. Los tableros públicos aparecen en motores de búsqueda como Google, de modo que cualquier usuario de Internet podrá encontrar la información que aparezca en este tablero concreto. Esta configuración se puede utilizar en proyectos públicos u hojas de ruta de productos que acepten feedback de cualquier persona. Y al igual que ocurre con la configuración de otros tableros, puedes elegir qué personas concretas pueden dejar comentarios, añadir o quitar miembros y editar el tablero o unirse a él.
Para obtener más información sobre los tableros públicos y privados, consulta esta página.
Personalización de tu tablero
Si no hay dos flujos de trabajo iguales, ¿por qué no dar a cada tablero un aspecto único? Puedes personalizar el fondo de tu tablero para que exprese la personalidad única del equipo y os resulte más ameno trabajar en él.
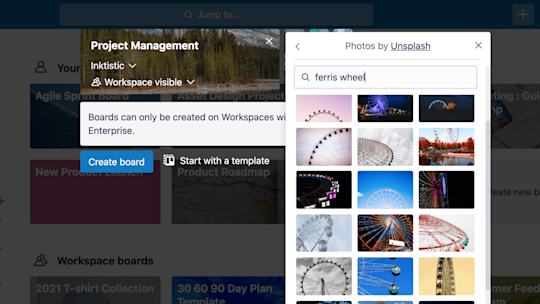
Para que tus tableros sean más bonitos y personalizados puedes elegir uno de nuestros colores básicos, cargar tu propia imagen* o elegir una imagen de la enorme biblioteca de fotos y fondos de tablero de Unsplash. Puedes cambiar el fondo de un tablero siempre que quieras desde el menú del tablero.
Empieza a colaborar
Para mejorar la colaboración a nivel de proyecto, asegúrate de que todos los miembros del equipo tienen la misma información, ya estén a cargo del proyecto o solo consulten novedades de estado de vez en cuando.
Invita a miembros al tablero para asignarles tareas y que puedan colaborar en él.
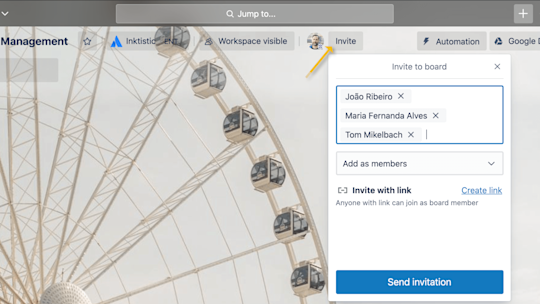
- En la parte superior del tablero, haz clic en "Invitar" y selecciona un miembro de tu equipo para añadirlo al tablero. También puedes invitar a miembros por nombre o dirección de correo electrónico.
- En la parte inferior del menú "Invitar" puedes obtener un enlace de invitación a tu tablero que es muy fácil de compartir. Suelta el enlace especial en un canal de Slack o envíalo por correo electrónico a las partes interesadas externas para que puedan empezar a colaborar. Si buscas algo aún más sofisticado, puedes descargar un código QR para que lo escaneen las personas pertinentes y puedas invitarlas a tu tablero.
Definir los permisos de los miembros
Asigna permisos a los miembros para definir funciones de forma transparente. Con los permisos de miembro, podrás controlar al detalle a quién concedes determinados derechos. Familiarízate con las siguientes configuraciones de usuario para dar el control de la información adecuada a las personas correctas:
Normal: permite ver y editar tarjetas, así como editar algunos permisos de tablero, en función de la configuración que elijas. Este permiso es perfecto para los miembros del Espacio de trabajo que trabajen activamente en un proyecto.
Administrador: puede ver y editar tarjetas, quitar miembros y cambiar toda la configuración del tablero. Este permiso es perfecto para gestores o líderes de proyecto que tengan control total sobre el proyecto.
Observador*: puede acceder al contenido que se muestra en un tablero, pero no puede editar tarjetas. Puedes darle permiso para comentar, reaccionar con emoticonos e interactuar al nivel que definas en el tablero. Este permiso es perfecto para tableros con los que quieras informar a personas como clientes, gestores, terceros, etc.
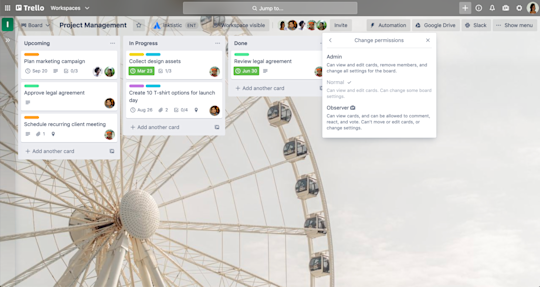
Diseño de un flujo de trabajo
Las listas de Trello te ayudan a organizar las tarjetas por estado. Pueden incluir cosas diferentes, como una serie de ideas o tareas dentro de un proyecto mayor. Sin embargo, ya sea un kanban básico, una canalización de ventas, un calendario de marketing o una gestión de proyectos sólida, lo más importante es definir un flujo de trabajo para la forma de trabajar del equipo.
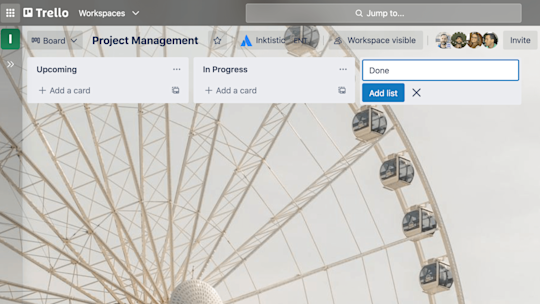
- Haz clic en "Añadir una lista" para añadir la primera lista al tablero y ponle un título que sea representativo de la fase o la información que va a incluir. Los nombres de las listas pueden ser algo tan sencillo como pasos ("Por hacer", "En curso" o "Hecho") o ser tan detallados como necesites. Recuerda que puedes personalizar Trello como mejor te venga, así que pon los nombres que quieras a tus listas.
- Añade al tablero todas las listas que necesites para crear un flujo de trabajo.
Adición de tareas y tareas pendientes
Las tarjetas son una unidad fundamental de los tableros y sirven para representar tareas e ideas. Pueden servir para cualquier cosa que necesites llevar a cabo o recordar; por ejemplo, incidencias de atención al cliente, un nuevo diseño o una entrada de blog.
Las tarjetas se pueden personalizar para que incluyan información variada y útil. Basta con que hagas clic en cualquiera de ellas. Arrastra y suelta tarjetas en las diferentes listas para reflejar su progreso. Puedes añadir tantas tarjetas como quieras a un mismo tablero.
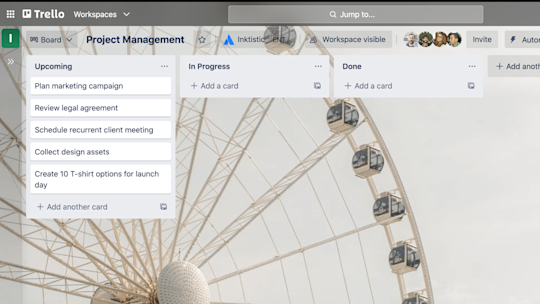
- Añade tarjetas para las tareas pendientes haciendo clic en "Añadir una tarjeta" en la primera lista. Pon títulos cortos a las tarjetas para que sea más fácil saber de un vistazo el estado de cada tarjeta en el tablero.
- Para que todo el mundo tenga claro lo que hay que hacer, haz clic en las tarjetas y añade más información, como, por ejemplo:
- descripciones
- Fechas de entrega
- Miembros
- Checklist
- Adjuntos
- Comentarios
Entra en detalles en el reverso de las tarjetas
Como ya hemos visto, puedes hacer clic en una tarjeta para expandirla y añadir o consultar más detalles. Se trata del "reverso de la tarjeta", donde puedes incluir información más detallada.
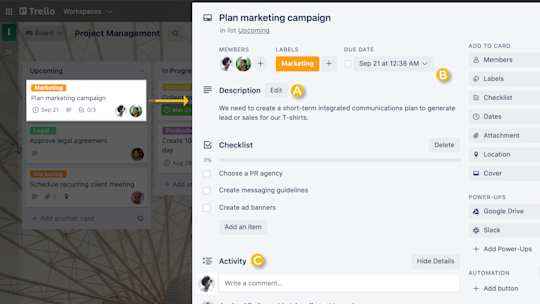
Es importante conocer las tres secciones principales:
A. Descripciones de tarjetas: cuando tu equipo se comunica a diario, necesitas tener la posibilidad de añadir y consultar el contexto. Si añades la información adecuada, puedes anticipar la comunicación y evitar errores de comunicación relacionados con el proyecto. Puede ser muy práctico para los miembros que no gestionan el tablero a diario pero tienen que consultarlo a menudo.
En el campo de descripción puedes añadir información más concreta sobre tu tarjeta; por ejemplo, enlaces a sitios web o instrucciones paso a paso. Para añadir detalles a tu tarjeta, haz clic en "Editar la descripción" en la parte superior del reverso de la tarjeta. Incluso puedes dar formato al texto con Markdown.
B. Añadir: en la sección "Añadir" encontrarás más herramientas para el reverso de una tarjeta.
- Añade miembros a las tarjetas para asignarles tareas y ver fácilmente quién está haciendo cada cosa y qué queda pendiente.
- Añade checklists a las tarjetas que requieran subtareas o que tengan varios pasos y asegúrate de que nada se quede en el camino. Incluso puedes copiar checklists de otras tarjetas del tablero. Para que se vea mejor a quién le corresponde cada tarea, asigna miembros y añade fechas de vencimiento a los elementos de las checklists mediante checklists avanzadas, disponibles para los suscriptores de Standard y Premium.
- Si añades una fecha a las tarjetas para hacer un seguimiento de los plazos, los miembros de las tarjetas recibirán una notificación 24 horas antes de su vencimiento. En el menú de fecha puedes escoger una fecha de inicio y una de vencimiento para controlar cuándo se empiezan y terminan los proyectos y tareas. Cuando las tareas estén terminadas, las fechas se pueden marcar como finalizadas.
- Puedes añadir adjuntos desde el ordenador y una gran cantidad de servicios de almacenamiento en la nube, como Dropbox, Google Drive, Box y OneDrive.
- Portada: da un toque extra de organización y atractivo visual a tu tablero. Si añades portadas y colores a tus tarjetas, podrás incluir información visual o llamar la atención sobre puntos o detalles concretos. Si adjuntas una imagen a la tarjeta, podrás mostrarla como portada a tamaño completo. También puedes cambiar el color de las tarjetas.
Consejo de experto
Define recordatorios detallados y elige cuándo quieres que se te avise de los plazos.
C. Comentarios y actividad: puedes añadir comentarios a tarjetas al comunicarte y colaborar con miembros del equipo; por ejemplo, para dar feedback o comunicar cambios. Si @mencionas a un miembro del tablero o del equipo en un comentario, le llegará una notificación en Trello. La fuente de actividades es un cronograma con todos los comentarios y acciones de una tarjeta.
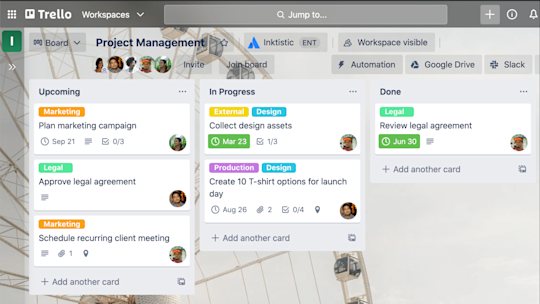
Ahora ya sabes cómo se encarga Trello de reunir toda la información en un mismo lugar para que todo el mundo esté en sintonía. Ya lo tienes todo listo para preparar a tu equipo para el éxito.
*Función de pago
Prueba Premium gratis durante 14 días
Visualiza el trabajo de una forma completamente distinta con las vistas de Trello.