第 7 章
Trello であらゆるものを自動化する
Trello に組み込まれた自動化ツールである Butler Automation によって、セット アップが数秒で完了してチームの時間を節約できます。生産性を低下させる面倒なタスクに取り組むための自動化を構築する方法について説明します。
セクションの概要
このセクションで学習する内容:
- 自動化の紹介
- Automation を開始する
- ルール ベースの自動化
- カードとボードの各ボタン
- カレンダーと期限の各コマンド
- メールと統合の自動化
自動化の紹介
生産性は往々にして、物事を整理したり作業を進めたりするために実行する面倒な管理タスクによって妨げられるものです。幸い、Trello には Automation があります。組み込み型の自動化システムである Automation よって、誰でも Trello でのあらゆるアクションを簡単に自動化できます。
Automation を使用して、次のものを作成できます。
- 定義されたアクションによってトリガーされると、一連のアクションを即座に実行する ルール 。
- カード上またはボード全体に渡るアクションを 1 回のクリックで実行する ボタン 。
- 期限が間近である、または期限切れに関連して実行する 期限コマンド 。
- カレンダーの設定された間隔で実行する カレンダー コマンド 。
Trello の Automation のシンプルな母国語システムは、コーディング不要で自動化を数秒でセット アップできます。Automation の活用方法について説明します。
Automation を開始する
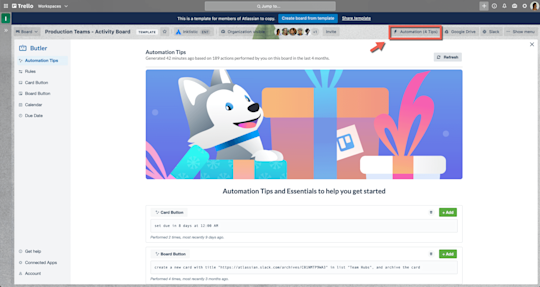
ボード メニューの [Automation] をクリックしてコマンド ウィンドウを開き、ボードの自動化を作成して管理します。Automation では次の項目を確認できます。
- 自動化のヒント: ボード上で実行する繰り返しアクションを自動で検出して、それらをワン クリックでボードに追加できる Automation として提案します。これは、Automation を手早く導入する際の優れた方法です。
- ルール、カードとボードの各ボタン、カレンダー、期限: いずれかをクリックすると、ボード上で自動化を作成、編集、共有、有効化、削除できます。
- ヘルプ: Automation によって、可能性はほぼ無限に広がります。—サポートに役立つヒントやコツを記載した豊富なドキュメントを提供してきたのは、そのためです。
- 接続されたアプリ: Automation によって、Trello 内で自動化を作成できるだけでなく、Slack や Jira など、チームが利用している他のアプリの一部のアクションを自動化できます。
- アカウント: 実行されたコマンドの数を確認して、割り当て使用量にアクセスします。
ルール ベースの自動化
ルールは、設定された条件が満たされたときに実行されて、これによって一連のアクションがトリガーされます。ルールをトリガーするボード上の誰もが設定されたアクションを実行するため、ワークフローでプロセスを構築するには素晴らしい方法です。これによって、作業を進めるときに重要なことを見落とさなくなります。
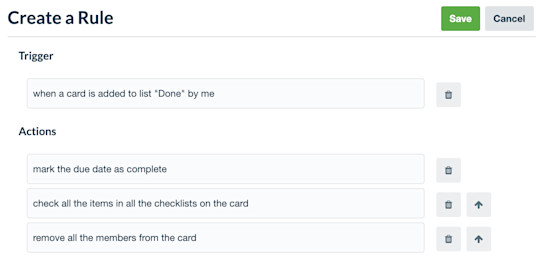
ルールの構築は簡単です。
- ルール メニューから、 [Create Rule (ルールの作成)] をクリックします。
- トリガーを追加します。 これは、事前定義された一連のアクションをトリガーするアクションです。
- アクションを追加します。 アクションを必要なだけ追加できます。
- 新しいルールを 保存 します。
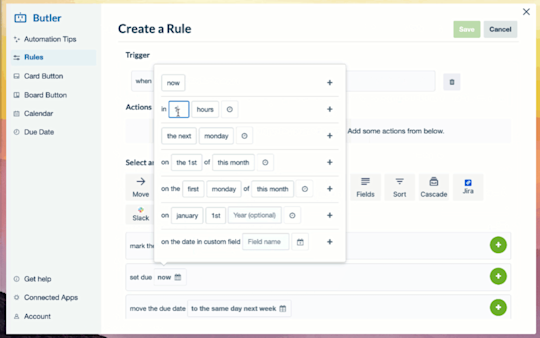
便利なルールの一例:
緊急タスクの可視化
- トリガー: カードに「緊急」とラベル付けされた場合。
- アクション: カードをリストの一番上に移動してボードに「誰かこれを取れますか?」と @ メンションし、現在から 3 日間の期限を追加します。
受信リクエストの管理
- トリガー: 新しいカードが [Incoming (受信)] リストに追加される
- アクション: カードへのメンバーの割り当て、チェックリストへの必要なサブタスクの追加、期限の追加。
タスクの完了
- トリガー: チェックリストが完成した場合
- アクション: 期限を完了としてマークしてカードを [完了] リストに移動し、マネージャーに「すべて完了!」と @ メンションします (オプション: 机を回ってお祝いのダンスを踊りましょう)。
プロからのヒント:
リスト右上隅にあるメニュー アイコンをクリックして、リストからルールを直接追加します。また、導入時に役立つリスト ソート ルール テンプレートを用意しました。
カレンダーと期限の各コマンド
また、カレンダーの日付またはカードの期限に基いてスケジュールされたコマンドによって、どのスケジュールでも機能するように Automation を設定できます。
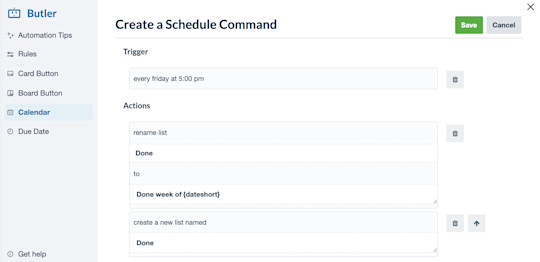
カレンダー コマンドは、定期的なタスクや、カードの移動やアーカイブ、リストの並べ替え、ボードへの新しいリストの追加などの定期的なボード保守アクションを自動化するのに最適です。これらのコマンドは、毎日、毎週、毎月、または毎年、特定の時間に実行するように設定できます。
カレンダー コマンドを使用して、毎週行う定期ボード メンテナンスの正常な実行を設定できます。
- 毎週月曜日午前 9 時...
- [完了] リスト内のすべてのカードをアーカイブする
- [Next Sprint (次のスプリント)] リストからカードを [To Do] リストに移動する
- [Doing (実施中)] リスト内のすべてのカードを期限順に並べ替える
期限コマンドは、カードの期限をトリガーとして使用します。カードの期限が近づいた、その瞬間が期限である、またはカードの期限後に設定された期間が過ぎた場合に、一連のアクションを実行するようにプログラムできます。
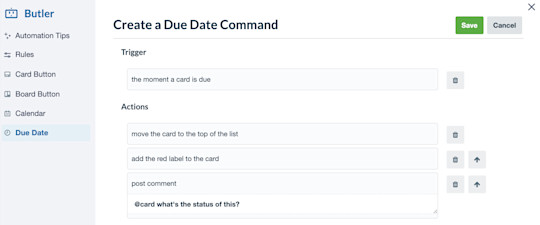
期限コマンドの設定は、期限切れの不完全なカードにフラグを付けて重要なものが見逃されないようにするための、素晴らしい方法です。
- カードの期限...
- カードをリストの一番上に移動する
- 赤いラベルをカードに追加する
- コメント「@card このステータスは何ですか?」を投稿する
メールと統合の自動化
メールと Slack および Jira の統合を活用する自動化によって、ボードを超えて Automation を活用しましょう。これによって、チームが利用しているものと他のアプリで作業している外部の関係者、クライアント、または同僚と情報やアップデートを自動で共有できます。端的に非常に便利です。
たとえば、スケジュールされたコマンドでチーム リードにボード上のカードのステータスをメールで送信する週次レポートを作成することを検討してください。または、外部の関係者とコラボレーションしている場合は、[Needs Feedback (フィードバックが必要)] リストにカードがドラッグされるたびにメールが送信されるようにトリガーして、フィードバックが必要な場合にクライアントにメールを自動で送信するルールを設定します。

Automation でメール送信を設定することは、他のアクションの設定と同様です。
- ルール、カード ボタン、期限コマンドを作成する際に [コンテンツ] を、またはボード ボタンやスケジュール コマンドを作成する際にアクション メニューから [その他] を選択します。
- 送信するメールの件名と本文の内容を入力します。
- 変数を使用して、Automation メールをカードやボードの特定のコンテンツで入力することを検討します。
Jira インテグレーションによって、新しい Jira 課題を作成したり既存のチケットにコメントを投稿したりできるため、1 つのチームが Trello で作業を追跡しているのに、別のチームが Jira で作業を追跡している可能性がある場合に最適です。Slack では、Trello からの重要なアップデートを Slack チャネルにコメントで投稿して、全員に情報を共有できます。
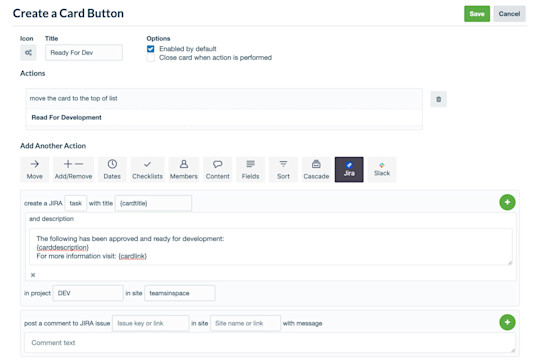
Trello の Automation を Slack と Jira に統合するには、次の手順に従います。
- アクション メニューから、新しい自動化を作成する際に [Jira] または [Slack] の各タブを選択します。
- Trello の Automation が使用するアプリを許可します。
- 外部アプリで Automation が実行するアクションを選択します。
Trello のヒント:
Trello の Automation にはたくさんのオファーがあるため、すべてを 1 つの記事には収められません。Trello の Automation を最大限に活用するためのさらなるヒントやコツについては、Automation に関する豊富なヘルプ ドキュメントをご参照ください。
Premium を 14 日間無料で試しましょう
Trello ビューを利用して、まったく新しい方法で作業を確認できます。
