第 2 章
最初のプロジェクトを作成する
Trello は柔軟性に富み、あらゆる規模のプロジェクトを開始から完了までスピーディに管理できます。最初のボードを作成し、作業を進める方法について説明します。
Trello で最初のプロジェクトを構築する
他のプロジェクトと同じように、プロジェクトではすべてのフェーズでさまざまな情報を管理し、タスク ステータスを追跡し、適切なステークホルダーを巻き込む必要があります。これは、一定のペースで前進し、予算内で期日通りに、お客様にとって満足できる成果を上げられるようにすることを目標としています。
Trello はあらゆるステップでお客様を支援します。これで、Trello ボード設定の基本を学習しました。次は最初のプロジェクトを実際に開始してみましょう。
セクションの概要
このセクションで学習する内容:
- ボードを作成する
- ボードをカスタマイズする
- コラボレーションを開始する
- ワークフローを構築する
- タスクと To Do を追加する
ボードを作成する
すべてのメンバー、アイデア、タスク、期限を含めてプロジェクトを構築して、チームがコラボレーションできるように最適化することは非常に困難です。幸い、Trello ボードを使用すれば、ニーズに合わせてすべてを整理して完成させられます。
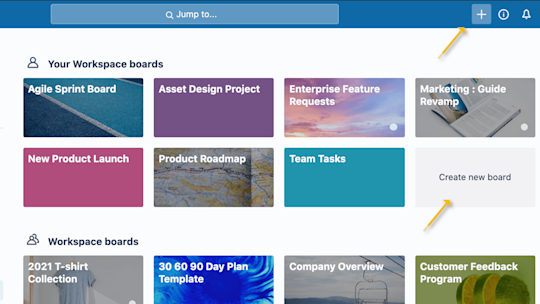
- チームの [ワークスペース] タブで [新しいボードを作成] をクリックするか、Trello のヘッダーにある名前の左にあるプラス (+) ボタンをクリックして [ボードを作成] を選択します。
- イベントの開催やブログの管理から、セールス リードの追跡や新製品の発売まで、あなたが取り組んでいることを表すボードに名前を付けてください。
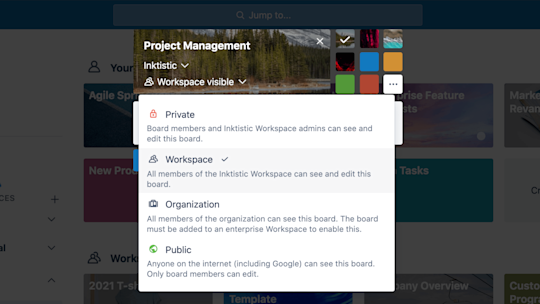
プロジェクトのデータと情報は最も価値ある資産です。新しい Trello ボードでの作業には、プライバシー設定を調整するオプションが用意されています。
- ボードを作成する際は、初期設定は「ワークスペースに公開」です。ワークスペースのメンバーであれば、誰でもカードを表示、加入、編集できます。
- 設定を 非公開 に変更すると、そのボード固有のメンバーのみが表示できます。通常、より制限の厳しいプロジェクトで作業していて他のチーム メンバーからのアクセスを避ける場合は、既定で非公開に設定します。この設定は、1 対 1 のボード、プライベートの To Do ボードや顧客と共有するボードに最適です。
- 公開 ボードは、そのボードへのリンクを使用して誰でも表示できます。公開のボードは、Google などの検索エンジンでランク付けされています。つまり、この特定のボード上のあらゆる情報には、インターネット上で誰でもアクセスできます。この設定は、広くフィードバックを収集する目的で公開するプロジェクトや製品ロードマップに使用できます。他のボード設定と同様に、コメントしたり、メンバーを追加または削除したり、ボードを編集したり参加したりできるユーザーをきめ細かく選択できます。
公開ボードや非公開ボードの詳細については、こちらをご覧ください。
ボードをカスタマイズする
同じワークフローは 2 つとありません。各ボードにはそれぞれ独自の外観を与えましょう。楽しく柔軟に使用するため、ボードの背景はチームの個性を表すようカスタマイズできます。
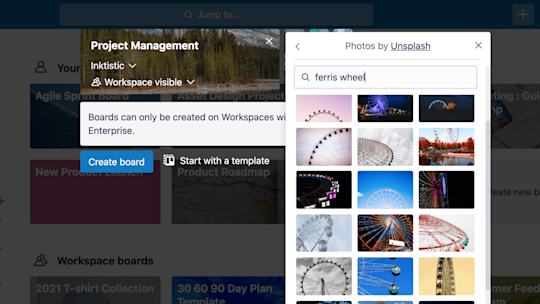
基本色を選択したり、個人の画像*をアップロードしたり、Unsplash の膨大な写真ライブラリから美しい写真を選んでユニークなボード背景を選択することができます。ボードの背景はボードのメニューからいつでも変更できます。
コラボレーションを開始する
メンバーがプロジェクトを担当していても、最新のプロジェクト ステータスを定期的にチェックするだけの場合でも、すべてのチーム メンバーに同じページが表示されれば、プロジェクト コラボレーションのエクスペリエンスを向上させることができます。
メンバーをボードに招待することで、そのメンバーをタスクに割り当ててボードでコラボレーションできるようにします。
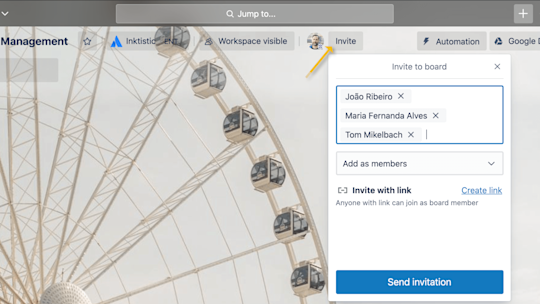
- ボードの上にある [招待する] をクリックして、ボードに追加するチームのメンバーを選択するか、メール アドレスまたは名前からメンバーを招待します。
- [招待する] メニューの下から、簡単に共有できる招待リンクをボードに取得できます。この特別なリンクを Slack チャネルにドロップするか外部の関係者にメールで送信すると、コラボレーションを始められます。よりスマートな方法として、QR コードをダウンロードできます。これを招待する人に送ると、受け取った側はスキャンするだけでボードに招待されます。
メンバー権限を設定する
メンバー権限を設定して、ロールを透過的に定義します。メンバー権限はきめ細かく制御できるため、適切なアクセス権を適切な人に付与できます。次のユーザー設定を理解して、適切な人が適切な情報を管理していることを確認しましょう。
標準メンバー: カードを表示および編集できます。同時に設定する内容によっては、一部のボード権限を編集することもできます。 プロジェクトに積極的に取り組んでいるワークスペース メンバーに最適です。
管理者: カードの表示と編集、メンバーの削除とボード設定すべての変更が可能です。 プロジェクト全体を管理するプロジェクト リーダーやマネージャーに最適です。
閲覧者*: ボードに表示されるコンテンツにアクセスできます。カードは編集できませんが、コメント、絵文字で反応、定義したレベルでボードに関わることができます。 クライアント、マネージャー、サード パーティなどに通知する必要のあるボードに適しています。
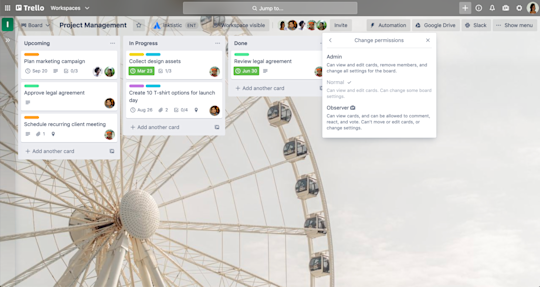
ワークフローを構築する
Trello のリストは、ステータスによるカードの整理に役立ちます。大規模なプロジェクトで、アイデアやタスクのコレクションなど、さまざまなものを表せます。ただし、それが基本のカンバン、セールス パイプライン、マーケティング カレンダー、または堅牢なプロジェクト管理のいずれであっても、チームが作業する方法を示すワークフローの確立が最も重要です。
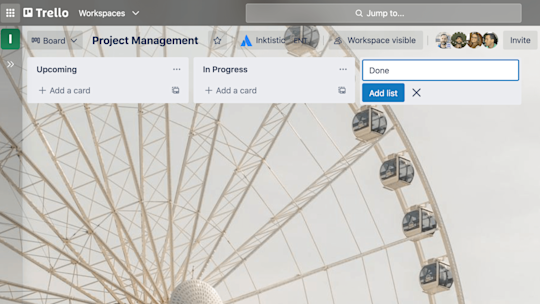
- [リストを追加] をクリックして最初のリストをボードに追加し、そこに含まれるステージまたは情報を表すタイトルを付けます。リスト名は「やること」、「作業中」、「完了」などのステップのようにできる限りシンプルにするか、作業中の内容に応じて詳細にできます。Trello は各自のニーズに合わせて完全にカスタマイズできるため、リストには自由に名前を付けられることをお忘れなく。
- ワークフローを確立するために必要な数だけ、リストをボードに追加できます。
タスクと To Do を追加する
ボードの基本単位として、タスクやアイデアを表すためにカードが使用されます。カードはカスタマー サポートの課題、新しいデザイン、ブログ投稿など完了すべきもの、あるいは他の覚えておくべきプロジェクト関連のものに使用できます。
カードをクリックすると、カードをカスタマイズしてさまざまな役に立つ情報を入力できます。また、リスト間でカードをドラッグ アンド ドロップして進捗を表示できます。ボードに追加できるカードの数に制限はありません。
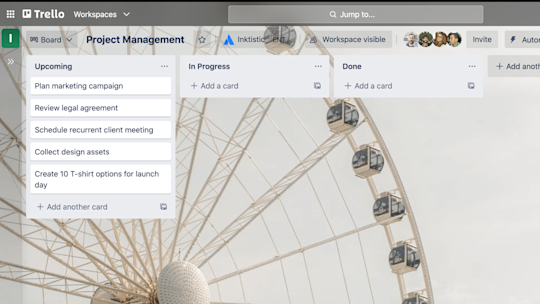
- 完了すべきタスクごとにカードを追加するには、最初のリストの [カードを追加] をクリックします。カードのタイトルは簡潔にしておくと、ボードでカードを確認して、各カードの状況を簡単に把握しやすくなります。
- 何をすべきかを全員が明確に理解できるように、カードをクリックして以下のような情報を追加します。
- 説明
- タスク期限
- メンバー
- チェックリスト
- 添付ファイル
- コメント
カードの裏面に具体的に記入
前述のとおり、カードをクリックして展開し、詳細を追加してアクセスできます。これは「カードの裏面」と呼ばれ、さらに具体的な情報を把握できます。
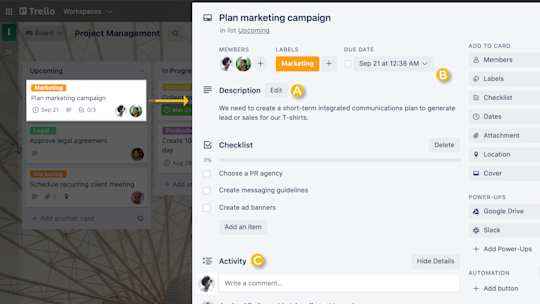
3 つの主要セクションを把握するようにします。
A. カードの説明: チームが毎日コミュニケーションをとっている場合、コンテキストを追加し、理解できるようにする必要があります。適切な情報で前置きしてコミュニケーションを始め、プロジェクトに関するコミュニケーションの行き違いを回避することができます。これは、ボードを毎日管理していなくても、定期的にチェックしているメンバーに非常に役立ちます。
説明フィールドには、リンクや Web サイト、または手順の指示など、カードに関する具体的な情報を追加することができます。カードに詳細を追加するには、カードの裏面の上部で [説明を編集] をクリックします。Markdown でテキストの書式を指定することもできます。
B. 追加: 「追加」セクションでは、カード裏面で使用できるツールを追加できます。
- カードにメンバーを追加してタスクを割り当てると、誰が何をしているのか、これからするべきことは何かが容易に把握できるようになります。
- サブタスクや複数の手順を必要とするカードにチェックリストを追加して、取りこぼしのないようにします。また、ボード上の他のカードからチェックリストをコピーできます。さらにわかりやすくして担当を明確にするために、Standard と Premium のサブスクライバーが利用可能な詳細チェックリストを使用して、チェックリストのアイテムにメンバーを割り当てて期限を追加します。
- 締め切りのあるカードに期限を追加すると、期限の 24 時間前にカードメンバーにお知らせが届きます。[日付] メニューから、開始日と期日を選択して、プロジェクトとタスクの開始日と終了日を追跡できます。タスクを完了すると、期限に終了の印を付けられます。
- コンピューターおよび Dropbox、Google Drive、Box、OneDrive などのクラウド ストレージ サービスから添付ファイルを追加します。
- カバー: ボードをさらに整理し、視覚的なものにします。カバーや色をカードに追加してコンテンツを視覚的なものにし、注意を引きつけたり詳細を追加したりすることができます。カードに添付された画像は、フルサイズのカバーとして表面に表示できます。また、カードの色を変更することもできます。
ヒント
期限に達したときに通知する具体的なタイミングを選択して、リマインダーを詳細レベルで設定します。
C.コメントとアクティビティ: フィードバックやアップデートなど、チーム メンバーとのコミュニケーションやコラボレーションを行う際に、カードにコメントを追加できます。ボードやチームのメンバーをコメントで @ メンションすると、Trello から当該メンバーに通知が送信されます。アクティビティ フィードは、カードのすべてのコメントとアクションのタイムラインです。
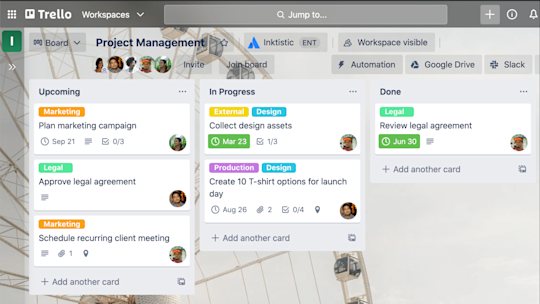
これで、Trello で全員がすべての情報を持ち同じ認識を共有する方法を理解できました。チーム全員が成功を収めるための準備が整っています!
*これは有料の機能です
Premium を 14 日間無料で試しましょう
Trello ビューを利用して、まったく新しい方法で作業を確認できます。