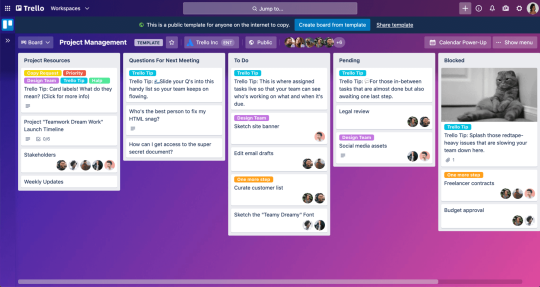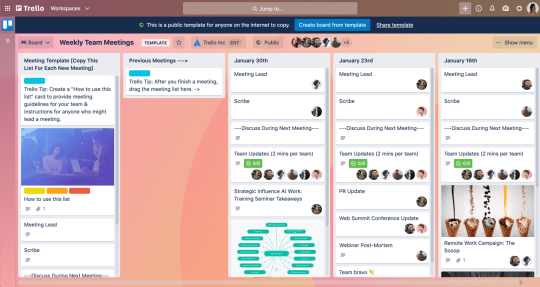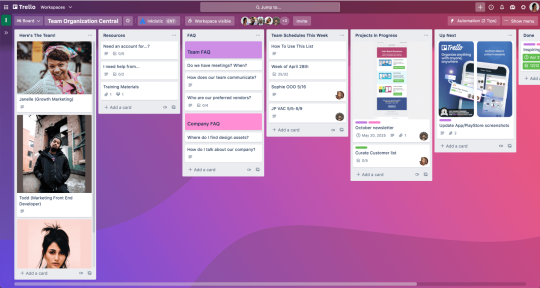第 3 章
チームを Trello にオンボーディングする
10 人ほどのチームでも数千人のチームでも、わすか数分でチーム メンバーのオンボーディングと権限の設定を行い、コラボレーションを開始できます。
情報は、メールやスプレッドシートなどのさまざまなツールに分散すると、簡単に紛失したり誤って解釈されたりする可能性があります。Trello の直感的なデザイン、機能、統合はすぐに習得できて面倒な作業を最小限に抑えられるため、チームは重要な作業に集中できます。Trello では全員が同じページでプロジェクトを最後まで進められる上に、その作業に必要なツールも提供しています。
セクションの概要
このセクションで学習する内容:
- ワークスペースとは何ですか?
- いくつかのボードを設定する
- オンボーディングを成功させるためのヒント
- チーム横断型の視点を得る
チームのプロジェクト用のワークスペースを作成する
Trello ワークスペースは、チームのあらゆるプロジェクトにとって安全な場所です。一目でチーム メンバー全員の作業の見通しを把握し、チーム ボードをナビゲートし、情報を表示し、1 か所に貴重な関係者を全員集められます。
ワークスペースとは何ですか?
チームのナビゲーション ハブであるワークスペースでは、全員がチームのボード、メンバー、ワークスペース ビューにアクセスできます。ワークスペース内では、チームで協力して取り組み、生産性を高めるために必要なあらゆるコンテキストを入手できます。
ワークスペースは、情報を簡単に見つけ、共有し、コラボレーションするための場所です。
Trello に参加すると、ワークスペースに自動で追加されます。このスペースでは、最大 10 個のボードを無料で作成できます。ワークスペース内にボードを作成するには、ワークスペースの上部のメニューから [作成] ボタンをクリックします。
チームメイトをオンボーディングします
コミュニケーションが行き違う (または FOMO で作業する) リスクを軽減して、関連するチーム メンバーや同僚全員に参加を促します。1 つのワークスペースに追加できるメンバーの数は無制限です。
ワークスペースの [メンバー] タブで [Invite Workspace members (ワークスペース メンバーを招待)] をクリックして、メンバーをワークスペースに招待します。メンバーは、メール アドレスや名前で検索できます。
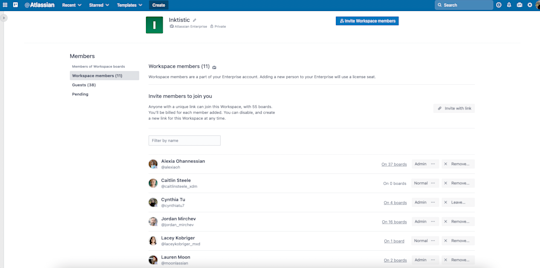
無料のワークスペースでは、メンバー全員にデフォルトで管理者ステータスが自動で付与されて、ワークスペース メンバーの招待や削除、ワークスペースへの招待リンクの作成、ゲストからワークスペース メンバーへの変換などを行えます。
Premium プランに登録すれば、詳細なワークスペース権限を設定できます。この場合、上記の機能は指定したワークスペース管理者のみが保持し、管理者が他のメンバーのワークスペースのロールを管理者、標準、または閲覧者に設定できます。また、Premium ワークスペースの管理者は次のことを実行できます。
プライベート ボードを含む、すべてのワークスペース ボードの管理者ステータスを保持する
異なる公開範囲レベルで、ワークスペース ボードを作成して削除できるメンバーを管理する
ゲストをボードに追加できるメンバーを管理する
シングルボード ゲストをマルチボード ゲストに変更できる
詳細についてはこちらをご覧ください。
いくつかのボードを設定する
誰もが同じツールを使用することは難しいかもしれません。ここでは、チーム メンバーを Trello にシームレスにオンボーディングするためのヒントをいくつか紹介します。
既存のチーム プロジェクトとアクティビティに基づいて Trello ボードを設定する
チームメイトを Trello にオンボーディングする最も簡単な方法は、既知のコンテキストから開始することです。すでにチームが経験しているアクティビティやプロジェクトを選択して、Trello ボードを作成してこれを促進します。ボードを使い始める際に役立つテンプレートをご用意しています。
ヒント
Trello を生産的に利用する方法は数百万、数十億とあります。テンプレート ギャラリー で他の Trello ユーザーからインスピレーションを得ましょう。
既存のワークフローを表すボードを作成して、各チームまたはプロジェクト向けに真っ新なスペースを準備します。1 つのボードに情報を詰めすぎないように、新しいボードを作成してワークフローを消化しやすく細分化します。
オンボーディングを成功させるためのヒント
コンテキストによってサイロ化を解消します。オフィスに一歩踏み込めば、どういった状況なのかは自然に理解できるものです。Trello ボードでも同じです。そして、チームにできる限りコンテキストを提供するために、「このボードについて」セクションに入力することをお勧めします。これは、ボードの目的、目標などについての詳細を追加できる場所を提供します。クライアントから新しいチーム メンバー、一時的なステークホルダーまで、ボードに参加する誰にとっても役立ちます。
「このボードについて」機能には、次の 3 つのセクションがあります。
作成: そのボードの作成者を示します。
説明: ボードのコンテキスト、目的、ベスト プラクティス、ステージに関するすべての詳細を共有します。
アクション: 投票やコメントの権限を簡単に示します。
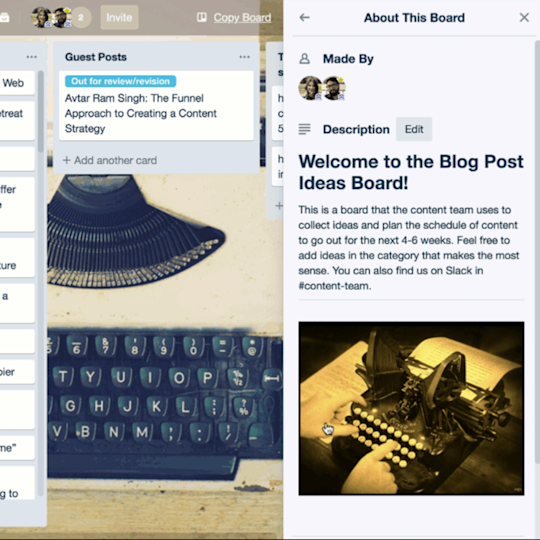
チーム横断型の視点を得る
誰かの作業に対する視点を得られれば、別の角度からそれを見て自分のジョブに最も関連性の高いものを選択できるようになります。同じことがグループ作業にも当てはまります。一歩下がってみるか具体的な詳細を掘り下げることで、チームはプロジェクトを次のレベルに引き上げられます。
ワークスペース テーブル ビューを使用すれば、ワークスペースでボード全体のカードを可視化し、さまざまな基準でそれを並べ替え、フィルタリングすることができます。マネージャーがチーム メンバーの作業量に関する視点を得たり、異なるチームで発生する主な作業の具体的な概要を得るために役立てることができます。
ワークスペース ビューの説明については、こちらを参照してください。
Trello ワークスペースはチームが生産的に作業するための堅牢かつ安全な場所を提供するだけでなく、Trello ボードの柔軟性により、チームがシームレスに作業するために必要なワークフローを構築する無限の可能性を提供します。
* Premium と Enterprise のお客様がご利用可能
その他のリソース
ソリューション
ウェビナー
Premium を 14 日間無料で試しましょう
Trello ビューを利用して、まったく新しい方法で作業を確認できます。