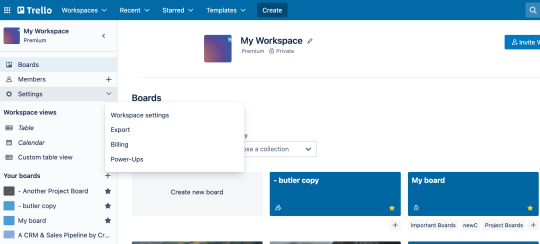第 8 章
権限と管理者コントロールを設定する
コラボレーションを躊躇することなく、データを安全に管理して作業を実行し、安全に拡張しましょう。権限を設定してチームを正常に管理する方法について説明します。
すべてのチームには、会社のサイロ全体でアイデアを簡単にプロジェクトに接続できるデジタル スペースが必要です。権限に基づいてユーザーをプロジェクトに追加して、自由にコンテンツにアクセスしたりコンテンツを作成したりすることは、健全なビジネス環境を維持する上で重要です。
指先ですべての管理を行うことで、Trello 内で知的財産を安全に維持しながらチームを拡張できます。
セクションの概要
このセクションで学習する内容:
- ワークスペース管理
- メンバーとゲストの各権限
- Trello Premium を使ったユーザー管理
ワークスペース管理
複数のワークスペース全体でセキュリティとプライバシーを強化する必要がありますか?以下のセクションは、Trello Premium ユーザー向けのものです。すでに Trello Enterprise アカウントをお持ちの方は、Trello Enterprise スタート ガイド - システム管理者をご覧ください。
Trello Enterprise のサインアップをご希望の方、または Enterprise の管理機能について詳しく知りたい方は、こちらからお問い合わせください。
ワークスペースの作成、メンバーの招待、ボードの追加を実行してコラボレーションが順調に進んでいるなら、ここで少し時間を取ってワークスペースのより良い管理方法について考えてみましょう。
無料ワークスペースの管理者機能
無料ワークスペースでは、デフォルトですべてのメンバーに管理者ステータスが付与されるため、簡単にコラボレーションできます。ワークスペース上の全員が同じ権限を持っている際は、何一つとしてチームの生産性を妨げません。無料ワークスペース管理者は、次を実行できます。
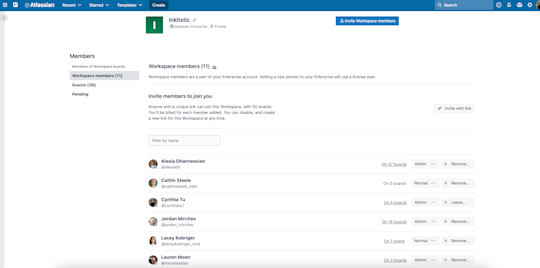
メンバーとゲストの各権限
- ワークスペース メンバーを招待/削除する
- ワークスペース招待リンクを作成する
- ゲストをワークスペース メンバーに変更する
ボード管理
- ワークスペースで表示されるボードと公開ボードを表示して加入する (ボードの設定でセルフジョインを許可している場合)
ワークスペース管理
- 名前や説明などのワークスペース プロファイル情報を編集する
- ワークスペースの公開範囲を変更する
- ワークスペースを Premium にアップグレードする
- Enterprise へワークスペースの追加を要求する
- ワークスペースを削除する
管理者または通常メンバーの管理など、ワークスペースでより詳細な権限が必要な場合は、権限の変更を Trello Premium 機能として利用できます (「Premium を相棒に」下のセクションをご参照ください)。
無料のワークスペース (Trello Premium にアップグレードしていないワークスペース) では、ワークスペース管理者であってもワークスペースのボードの管理権限は与えられません。ワークスペースにいる他のユーザーのボードに変更を加えるには、ボードの管理者として手動で招待される必要があります。
ワークスペースの公開範囲
[ワークスペース] ページで、[設定] タブをクリックしてワークスペースの公開範囲を設定できます。
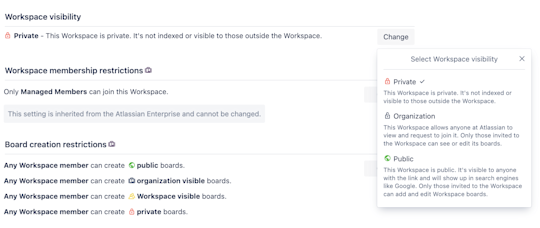
ワークスペースの公開範囲は、ワークスペースを検索エンジンによってインデックス付けするかどうか、またはワークスペース外のユーザーに表示するかどうかを示します。公開範囲は、公開/非公開に設定できます。これは、非公開ボードまたはワークスペースに公開ボードが突然公開されることを意味するものではありません。心配ご無用!
ただし、製品ロードマップ、ユーザー コミュニティ ボード、チームやビジネスに関する情報用のリソース ボードなど、大量の優れた公開ボードを作成する予定があるとします。これらの場合は、ユーザー、顧客、ファンが公開ボードを閲覧できる専用の場所を提供するために、公開されているワークスペースを持つことが適切かもしれません。
ボード権限を設定する
第 2 章ですでに説明しましたが、ボード権限と公開範囲に関する重要な詳細を常に繰り返し説明することが重要だと思いますので、ここでは簡単にまとめておきます。
ワークスペース内に格納されたボードを作成している場合、初期設定はワークスペースに公開です。 ボード設定ごとのプライバシー オプションは、次のとおりです。
- ボードがワークスペースに公開されている場合は、そのワークスペースのメンバーがカードを表示、加入、編集できることを意味します。
- ボードが非公開の場合は、そのボードのメンバーのみがボードを表示してカードに参加してカードを編集できます。
- ボードが公開の場合、ボードへのリンクを持っている人は誰でもボードを表示できますが、ボードのメンバーのみがカードを編集できます。注: これらのボードは検索エンジンによってインデックス化されて、インターネット上で公開されています。
詳細はこちら
Premium を 14 日間無料で試しましょう
Trello ビューを利用して、まったく新しい方法で作業を確認できます。