Kapittel 7
Automatiser hva som helst i Trello
Trellos innebygde automatiseringsverktøy, Butler Automation, tar bare noen sekunder å konfigurere, og kan spare arbeidsgruppen din for timevis med arbeid. Lær hvordan du oppretter automatiseringer for å håndtere de kjedelige oppgavene som reduserer produktiviteten.
DELOVERSIKT
I denne delen lærer du dette:
- Introduksjon til automatisering
- Kom i gang med automatisering
- Regelbasert automatisering
- Knapper for kort og tavler
- Kommandoer for kalender og forfallsdato
- Automatiseringer for e-post og integreringer
Introduksjon til automatisering
Ofte blir våre mest produktive øyeblikk blokkert av kjedelige, administrative oppgaver som må utføres for å holde ting organisert eller dytte arbeidet fremover. Heldigvis har Trello et innebygd automatiseringssystem som gjør det enkelt for alle å automatisere så og si alle endringer i Trello.
Med automatisering kan du opprette følgende:
- Regler som umiddelbart iverksetter et sett med endringer når de utløses av en definert endring.
- Knapper som iverksetter endringer på et kort eller en hel tavle med ett enkelt klikk.
- Forfallsdatokommandoer som kjører i forbindelse med forfallsdatoer som nærmer seg, eller som er overskredet.
- Kalenderkommandoer som kjører etter innstilte kalenderintervaller.
Det enkle, innebygde språksystemet i Trellos automatisering krever ingen koding, og automatiseringer kan opprettes i løpet av noen sekunder. La oss ta en kikk på nøyaktig hva automatisering kan gjøre for deg.
Kom i gang med automatisering
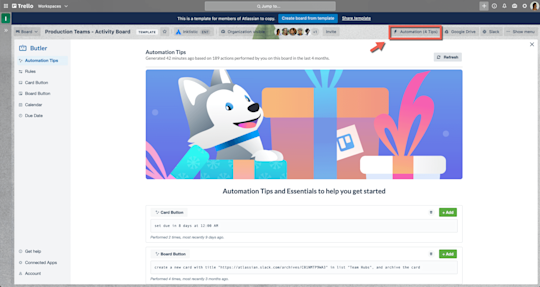
Klikk på Automation i tavlemenyen for å åpne kommandovinduet og opprette og administrere automatiseringer for tavlen din. I automatiseringsfunksjonen finner du følgende:
- Automatiseringstips: Oppdag automatisk repetitive endringer du gjennomfører på tavlen, og foreslå dem som automatiseringer som kan legges til på en tavle med ett enkelt klikk. Dette er en god anledning til å komme raskt i gang med automatisering.
- Regler, kortknapper, tavleknapper, kalender og forfallsdato: Klikk på disse for å opprette, redigere, dele, aktivere og fjerne automatiseringer på en tavle.
- Få hjelp: Med automatisering har du nesten ubegrensede muligheter. Derfor gir vi deg tilgang til omfattende dokumentasjon med tips og triks som kan hjelpe deg.
- Tilkoblede apper: Med automatisering kan du ikke bare opprette automatiseringer i Trello. Du kan også automatisere noen endringer i de andre appene arbeidsgruppen din bruker, f.eks. Slack og Jira.
- Konto: Se hvor mange kommandokjøringer som har funnet sted, og få tilgang til kvotebruk.
Regelbasert automatisering
Regler kjører når bestemte betingelser oppfylles, hvilket utløser en rekke hendelser. Dette er et utmerket alternativ for å bygge prosesser i en arbeidsflyt, fordi alle på tavlen som utløser regelen vil kjøre de angitte handlingene, som betyr at viktige ting ikke går i glemmeboken fremover.
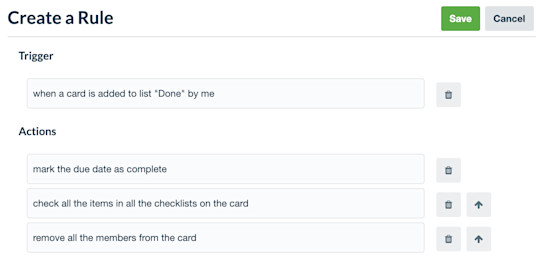
Det er enkelt å opprette en regel:
- Klikk på Opprett regel fra regelmenyen.
- Legg til en utløser. Dette er endringen som skal utløse en rekke forhåndsdefinerte endringer.
- Legg til endringer. Du kan legge til så mange endringer du vil.
- Lagre den nye regelen.
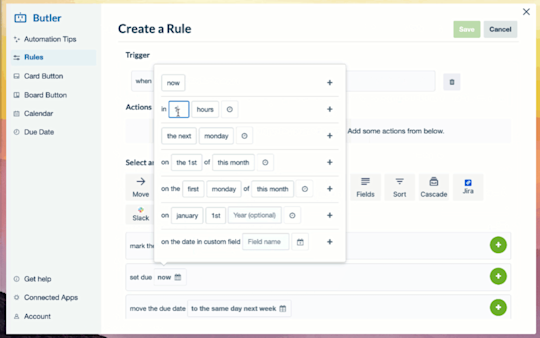
Noen eksempler på nyttige regler:|
Fremheving av hasteoppgaver
- Utløser: Når et kort blir merket med «haster».
- Endringer: Flytt kortet til toppen av listen, @-nevn tavlen «Kan noen ordne dette?», og legg til en forfallsdato om tre dager.
Administrering av innkommende forespørsler
- Utløser: Et nytt kort legges til i Innkommende-listen.
- Endringer: Tildel et medlem til kortet, legg til en sjekkliste med nødvendige underoppgaver, og legg til en forfallsdato.
Fullføring av en oppgave
- Utløser: Når en sjekkliste er fullført.
- Endringer: Marker forfallsdatoen som fullført, flytt kortet til Ferdig-listen, og @-nevn lederen din «Jobben er gjort!» (Valgfritt: ta en seiersdans rundt skrivebordet.)
Proft tips:
Legg til regler direkte fra en liste ved å klikke på menyikonet øverst til høyre i enhver liste. Vi har også inkludert noen nyttige regelmaler for listesortering, for å hjelpe deg med å komme i gang.
Kommandoer for kalender og forfallsdato
Du har også muligheten til å konfigurere automatisering til å følge en timeplan som fungerer for deg, med planlagte kommandoer basert på kalenderdatoer eller et korts forfallsdato.
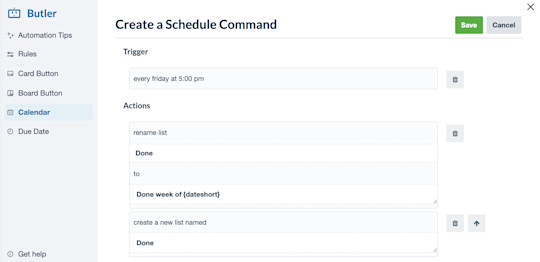
Kalender-kommandoer passer perfekt for å automatisere gjentatte oppgaver og jevnlige tavlevedlikeholdsendringer som å flytte og arkivere kort, sortere lister og legge til nye lister på en tavle. Disse kommandoene kan angis til å kjøre på spesifikke tidspunkt du har valgt daglig, ukentlig, månedlig eller årlig.
Slik kan du tilrettelegge for suksess hver uke med en Kalender-kommando for å gjennomføre rutinemessig ukentlig vedlikehold av tavler:
- Hver mandag kl. 9.00 …
- Arkiver alle kortene på Ferdig-listen.
- Flytt kortene fra Neste sprint-listen til Gjøremål-listen.
- Sorter alle kortene i Under arbeid-listen etter forfallsdato.
Forfallsdatokommandoer bruker kortets forfallsdato som en utløser og kan programmeres til å gjennomføre en rekke handlinger etter hvert som kortets forfallsdato nærmer seg, på forfallstidspunktet eller i en angitt periode etter forfallsdatoen.
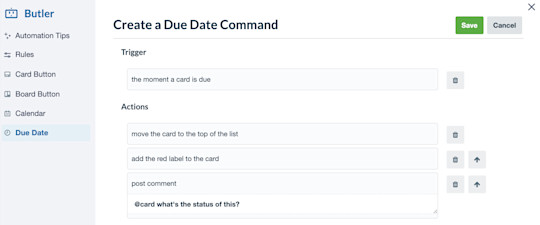
Det å angi kommandoer for forfallsdatoer er et godt hjelpemiddel for å sørge for at ikke viktige ting blir glemt, ved å merke ufullførte kort som er forsinket:
- I det øyeblikket fristen for et kort utløper …
- Flytt kortet til toppen av listen.
- Legg til den røde etiketten på kortet.
- Legg til en kommentar på kortet: «@kort Hva er statusen for dette?».
Automatiseringer for e-post og integreringer
Benytt automatisering utenfor tavlene ved hjelp av automatiseringer som benytter e-post og integreringer med Slack og Jira. Dette gjør det superpraktisk å automatisk dele informasjon og oppdateringer med eksterne interessenter, kunder og kolleger som jobber i andre apper arbeidsgruppen din er avhengige av.
Du kan for eksempel vurdere å opprette ukerapporter som sender e-poster om statusen for kort på en tavle til arbeidsgruppeledelsen med planlagte kommandoer. Hvis du samarbeider med eksterne interessenter, kan du opprette en regel som automatisk sender kunder e-poster når du trenger tilbakemelding, ved å utløse sending av en e-post når et kort blir dratt til «Trenger tilbakemelding»-listen.

Du konfigurerer e-postforsendelser med automatisering på samme måte som du konfigurerer enhver annen endring:
- Når du skal opprette en kommando for regel, kortknapp eller forfallsdato, velger du Innhold. Når du skal opprette en tavleknapp eller en planlagt kommando, velger du Annet fra endringsmenyen.
- Fyll ut e-postemnet og teksten du ønsker å sende.
- Vurder å bruke variabler for å fylle automatiserte e-poster med spesifikt innhold fra kortene og tavlene.
Jira-integreringen passer svært godt når én arbeidsgruppe sporer arbeidet sitt i Trello, samtidig som en annen arbeidsgruppe sporer sitt arbeid i Jira, fordi den lar deg opprette nye Jira-saker eller legge til kommentarer i eksisterende saker. Med Slack kan du holde alle informert ved å legge ut kommentarer i Slack-kanaler angående viktige oppdateringer fra Trello.
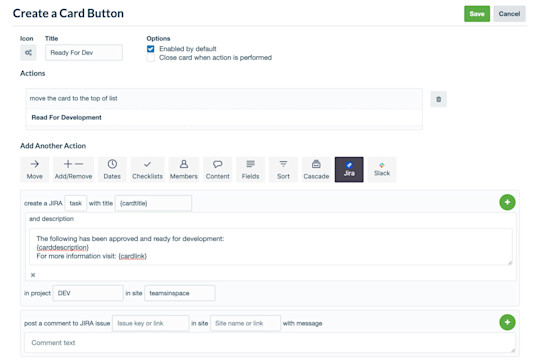
Slik integrerer du automatisering i Trello med Slack og Jira:
- Velg Jira- eller Slack-fanen fra endringsmenyen når du oppretter en ny automatisering.
- Autoriser appen for bruk med automatisering i Trello.
- Velg endringene du vil skal utføres automatisk i den eksterne appen.
Trello-tips:
Automatisering med Trello har mye å by på – vi kan umulig få plass til alt sammen i én artikkel. Sjekk ut vår omfattende hjelpedokumentasjon om automatisering for å få enda flere tips og triks angående hvordan du får mest mulig utbytte av automatisering i Trello.
Ytterligere ressurser
Prøv Premium kostnadsfritt i 14 dager
Se arbeidet ditt på en helt ny måte med Trello-visninger.
