Kapittel 2
Opprett det første prosjektet ditt
Trello er fleksibel og rask nok til å håndtere prosjekter av enhver størrelse fra start til slutt. Finn ut hvordan du setter opp den første tavlen og får fremgang i arbeidet.
Opprett det første prosjektet ditt i Trello
Som for ethvert annet prosjekt må du administrere store mengder informasjon, spore oppgavestatuser og inkludere de riktige interessentene i hvert av prosjektets faser. Målet er å bevege seg fremover i jevn takt og sørge for at du kan levere innen fristen og budsjettet med et smil om munnen.
Trello kan hjelpe deg med hvert skritt på veien. Nå som vi har dekket det grunnleggende ved å opprette en Trello-tavle, er det på tide å komme i gang med det første prosjektet.
Deloversikt
I denne delen lærer du dette:
- Opprett tavle
- Tilpass tavlen
- Begynn å samarbeide
- Lag en arbeidsflyt
- Legg til oppgaver og gjøremål
Opprett tavle
Det kan være overveldende å strukturere et prosjekt med alle medlemmene, ideene, oppgavene og forfallsdatoene, samt å optimalisere det for samarbeid innen arbeidsgruppen. Heldigvis kan du få en ny start med en Trello-tavle hvor du kan organisere alt du trenger og lykkes.
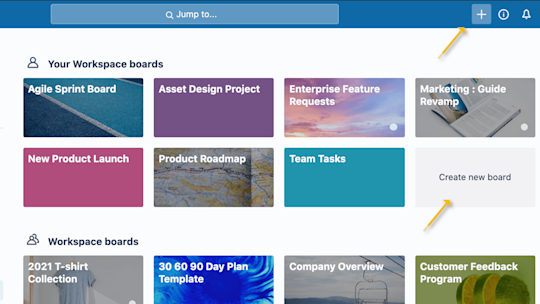
- Fra arbeidsgruppens fane for arbeidsområdet kan du klikke på Opprett ny tavle eller på plussknappen (+) i Trello-overskriften like til venstre for navnet ditt og velge Opprett tavle.
- Gi tavlen et navn som gjenspeiler hva du jobber med, fra å organisere et arrangement eller administrere en blogg, til å holde styr på salgsmuligheter eller lansere et nytt produkt.
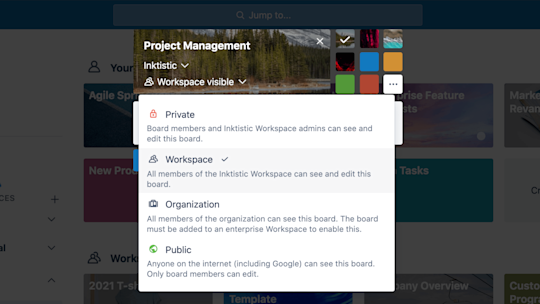
Prosjektdata og -opplysninger er de mest verdifulle ressursene dine. Når du oppretter en ny Trello-tavle, vil du få alternativer for å justere personverninnstillingene.
- Når du oppretter en tavle, er standardinnstillingen Synlig for arbeidsområde, som betyr at alle medlemmer av arbeidsområdet kan se, delta på og redigere kort.
- Hvis du endrer innstillingene dine til Privat , kan kun medlemmer av den spesifikke tavlen se den. Vanligvis vil du sette Privat som standard hvis du arbeider med et mer restriktivt prosjekt og ikke vil at andre arbeidsgruppemedlemmer skal få tilgang til det. Det er flott for tavler mellom to personer, tavler med private gjøremål eller tavler som deles med kunder.
- Offentlige tavler er synlige for alle med kobling til tavlen. Offentlige tavler rangeres på søkemotorer som Google, noe som betyr at all informasjon på denne spesifikke tavlen blir tilgjengelig for alle på internett. Denne innstillingen kan brukes for et offentlig prosjekt eller for et produktveikart som er åpen for offentlig tilbakemelding. På samme måte som andre tavleinnstillinger kan du velge hvem som kan kommentere, legge til eller fjerne medlemmer og redigere og bli med i tavlen.
Du finner mer informasjon om offentlige eller private tavler her.
Tilpass tavlen
Alle arbeidsflyter er forskjellige, så hvorfor ikke gi hver tavle en unik utforming? Tavlebakgrunnen kan tilpasses for å gjenspeile arbeidsgruppens unike personlighet, så det er bare å slå seg løs.
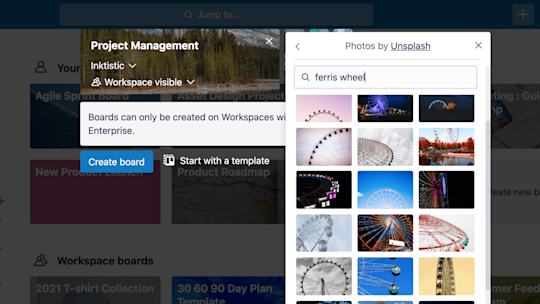
Du kan velge en av standardfargene våre, laste opp ditt eget bilde* eller velge et bilde fra Unsplash sitt enorme fotoutvalg for å få vakre og unike tavlebakgrunner. Du kan endre en tavlebakgrunn når som helst fra tavlemenyen.
Begynn å samarbeide
Enten et medlem har ansvaret for et prosjekt eller bare sjekker prosjektstatusoppdateringer innimellom, bli prosjektsamarbeidet bedre hvis alle arbeidsgruppemedlemmene er på samme bølgelengde.
Inviter medlemmer til tavlen, slik at de kan tildeles oppgaver og samarbeide på tavlen.
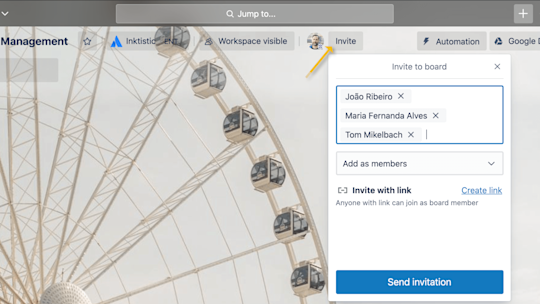
- Klikk på Inviter øverst på tavlen, og velg et medlem av arbeidsgruppen du vil legge til på tavlen din, eller inviter medlemmer ved å bruke e-postadressen eller navnet deres.
- Fra menyen kan du få en invitasjonskobling til tavlen din. Den er enkel å dele med andre og finnes nederst på Inviter-menyen. Slipp spesialkoblingen i en Slack-kanal, eller send den i en e-post til eksterne interessenter for å starte samarbeidet. For å være enda mer avansert kan du laste ned en QR-kode som folk kan skanne, for å invitere dem til tavlen din.
Angi medlemstillatelser
Angi medlemstillatelser for å definere roller på en tydelig måte. Medlemstillatelser gir deg detaljert kontroll, slik at du kan gi riktig tilgang til riktig person. Bli kjent med følgende brukerinnstillinger for å sørge for at riktig informasjon kontrolleres av riktige personer:
Normal: kan se og redigere kort, samt redigere noen tavletillatelser, avhengig av hvilke innstillinger du angir. Passer godt for medlemmer av arbeidsområdet som jobber aktivt med et prosjekt.
Administrator: kan se og redigere kort, fjerne medlemmer og endre alle innstillingene for tavlen. Passer godt for prosjektledere eller administratorer som har full kontroll over prosjektet.
Observatør*: har tilgang til innhold som vises på en tavle, kan ikke redigere kort, men du kan gi vedkommende tillatelse til å kommentere, legge inn emojier og samhandle med tavlen på det nivået du angir. Passer godt for tavler du vil informere personer om, f.eks. kunder, ledere, tredjeparter osv.
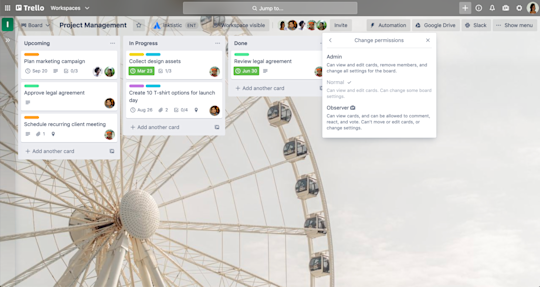
Lag en arbeidsflyt
Lister i Trello hjelper deg med å organisere kortene etter status. De kan representere forskjellige ting, som en samling ideer eller oppgaver i et større prosjekt. Enten det er snakk om grunnleggende Kanban, en salgspipeline, en markedsføringskalender eller robust prosjektledelse, er det aller viktigste å få opprettet en arbeidsflyt for hvordan arbeidsgruppen skal jobbe.
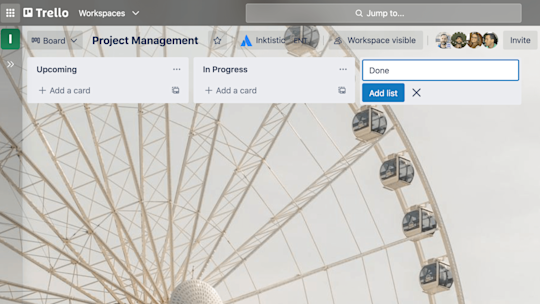
- Klikk på Legg til en liste for å legge til den første listen på tavlen, og navngi den så den gjenspeiler trinnet eller informasjonen den skal inneholde. Listenavn kan være noe så enkelt som «Må gjøres», «Pågår» og «Ferdig», eller så detaljert som nødvendig for arbeidet du gjør. Husk: Trello kan tilpasses de unike behovene dine, så du kan kalle listene dine akkurat det du vil!
- Legg til så mange lister på tavlen din som du trenger for å konstruere en arbeidsflyt.
Legg til oppgaver og gjøremål
Kort er en grunnleggende del av en tavle, og brukes til å representere oppgaver og idéer. De kan brukes til noe som må gjøres, som en kundestøttesak, et nytt design, et blogginnlegg eller noe prosjektrelatert du trenger en påminnelse om.
Du kan tilpasse kort med mye forskjellig nyttig informasjon ved å klikke på dem. Dra og slipp kort over lister for å vise fremgangen. Det er ingen grense for hvor mange kort du kan legge til på en tavle.
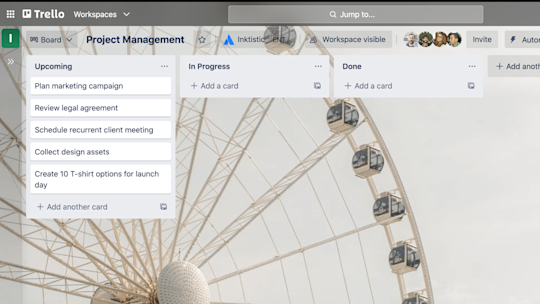
- Legg til kort for hver oppgave som skal fullføres, ved å klikke på Legg til et kort på den første listen. Bruk korte titler på kortene for å gjøre det lettere å se raskt over tavlen og se statusen for hvert kort.
- Sørg for at alle forstår hva som skal gjøres, ved å klikke på kort for å legge til mer informasjon, som følgende:
- Beskrivelser
- Forfallsdatoer
- Medlemmer
- Sjekklister
- Vedlegg
- Kommentarer
Vær spesifikk på kortbaksiden
Som nevnt tidligere, kan du klikke på et kort for å utvide det samt legge til og få tilgang til flere detaljer. Dette er «kortbaksiden», og her kan du oppgi mer spesifikk informasjon.
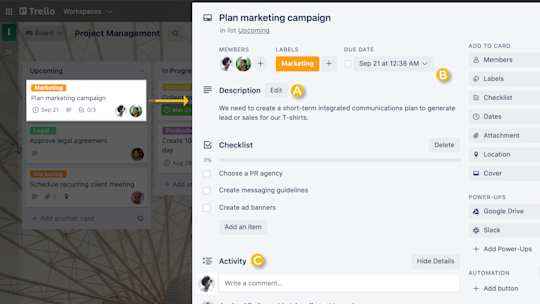
Det er verdt å sette seg inn i disse tre hoveddelene:
A. Kortbeskrivelser: Når arbeidsgruppen kommuniserer daglig, må du kunne legge til og forstå kontekst. Med riktig informasjon kan du sørge for tydelig kommunikasjon og bidra til å forhindre eventuell feilkommunikasjon knyttet til prosjektet. For medlemmer som ikke administrerer tavlen daglig, men som må sjekke den jevnlig, kan dette være til stor hjelp.
I beskrivelsesfeltet kan du legge til mer spesifikke opplysninger om kortet, som koblinger til nettsteder eller trinnvise instruksjoner. For å legge til detaljer på kortet kan du klikke på «Rediger beskrivelsen» øverst på kortbaksiden. Du kan til og med formatere teksten med Markdown.
B. Legg til: Legg til-delen gir deg flere verktøy for kortbaksiden.
- Legg til medlemmer på kort for å tilordne oppgaver til personer, og se enkelt hvem som gjør hva, og hva som fortsatt må gjøres.
- Legg til sjekklister for kort som krever underoppgaver eller har flere trinn, for å være sikker på at ikke noe går i glemmeboken. Du kan til og med kopiere sjekklister fra andre kort på tavlen. Hvis du vil ha mer klarhet og ansvarlighet, kan du tildele medlemmer og legge til forfallsdatoer i sjekklisteelementer med Avanserte sjekklister, som er tilgjengelige for Standard- og Premium-abonnenter.
- Legg til en dato på kort for å følge med på frister, så mottar kortmedlemmer et varsel 24 timer før fristen. Du kan velge en startdato og en forfallsdato fra datomenyen for å holde oversikt over når prosjekter og oppgaver begynner og slutter. Når oppgaven er fullført, kan datoer markeres som fullført.
- Legg til vedlegg både fra PC-en og mange skytjenester, som Dropbox, Google Disk, Box og OneDrive.
- Forside: Gjør tavlen ekstra godt organisert og visuell. Ved å legge til forsider og farger på kortene får du visuell kontekst og muligheten til å gi ytterligere instruksjoner og informasjon. Bilder som er lagt til på kortet, kan vises på forsiden i full størrelse, og du kan også endre kortfargen.
Proft tips
Angi detaljerte påminnelser ved å velge spesifikt når du ønsker å bli minnet om en frist.
C. Kommentarer og aktivitet: Kommentarer kan legges til kort når vi kommuniserer og samarbeider med medlemmer i arbeidsgruppen, f.eks. med tilbakemeldinger eller oppdateringer. Hvis et medlem av tavlen eller arbeidsgruppen nevnes med @ i en kommentar, mottar vedkommende et varsel på Trello. Aktivitetsstrømmen er en tidslinje som viser alle kommentarene og handlingene på et kort.
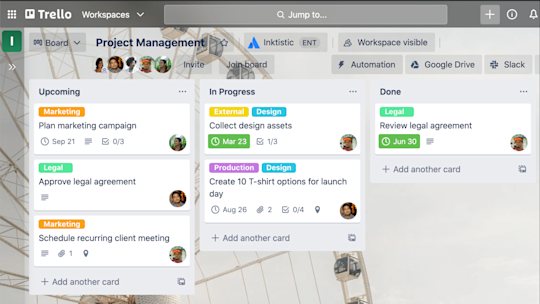
Nå kan du se hvordan Trello holder alle oppdatert med all informasjonen på ett sted. Du er nå klar til å hjelpe hele arbeidsgruppen med å lykkes!
*Dette er en betalt funksjon
Ytterligere ressurser
WEBINAR
Prøv Premium kostnadsfritt i 14 dager
Se arbeidet ditt på en helt ny måte med Trello-visninger.