Rozdział 7
Automatyzacja dowolnej czynności w Trello
Konfiguracja wbudowanego narzędzia Trello do automatyzacji — Butler — zajmuje tylko kilka sekund, a pozwoli zaoszczędzić wiele godzin pracy Twojego zespołu. Dowiedz się, jak tworzyć automatyzacje, które pozwolą uporać się ze żmudnymi zadaniami ograniczającymi produktywność.
PRZEGLĄD SEKCJI
Zagadnienia omówione w tej sekcji:
- Wprowadzenie do automatyzacji
- Jak zacząć korzystać z automatyzacji
- Automatyzacja oparta na regułach
- Przyciski kart i tablic
- Polecenia kalendarza i terminów
- Automatyzacja poczty e-mail i integracji
Wprowadzenie do automatyzacji
Często musimy poświęcać czas, w którym jesteśmy najbardziej produktywni, na żmudne zadania administracyjne, które trzeba wykonać, aby zapewnić porządek i posuwać pracę naprzód. Na szczęście Trello zawiera wbudowany system automatyzacji, dzięki któremu każdy może z łatwością zautomatyzować niemal dowolną czynność.
Za pomocą systemu automatyzacji można utworzyć:
- Reguły , które umożliwiają natychmiastowe uruchomienie zestawu czynności, gdy zostaną wywołane przez zdefiniowaną czynność.
- Przyciski , które pozwalają na uruchamianie czynności na karcie lub w obrębie całej tablicy za pomocą jednego kliknięcia.
- Polecenia terminów , które są uruchamiane w związku ze zbliżającymi się lub przekroczonymi terminami.
- Polecenia kalendarza , które są uruchamiane w ustalonych odstępach czasu.
Narzędzie oferuje prosty system oparty na języku naturalnym, który nie wymaga pisania kodu, a utworzenie automatyzacji trwa zaledwie kilka sekund. Spójrzmy, w czym to rozwiązanie może Cię wyręczyć.
Jak zacząć korzystać z automatyzacji
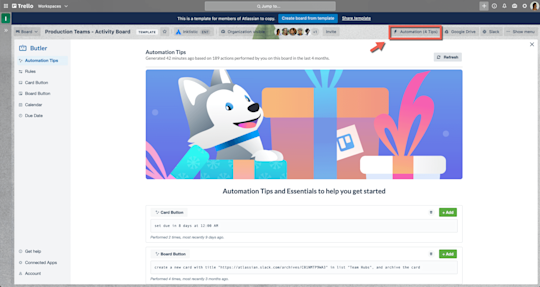
Wybierz opcję Automatyzacja w menu tablicy, aby otworzyć okno poleceń i tworzyć reguły automatyzacji dla swojej tablicy oraz nimi zarządzać. Znajdziesz tam:
- Porady dotyczące automatyzacji: narzędzie automatycznie wykryje powtarzalne czynności wykonywane na tablicy i zasugeruje utworzenie na ich podstawie automatyzacji, które można dodać do tablicy jednym kliknięciem. To doskonały sposób, aby szybko rozpocząć korzystanie z tego rozwiązania.
- Reguły, przyciski kart, przyciski tablic, kalendarz oraz termin: kliknij dowolny z tych elementów, aby utworzyć, zmienić, udostępnić, włączyć lub usunąć automatyzację na tablicy.
- Pomoc: automatyzacja daje niemal nieograniczone możliwości, dlatego udostępniliśmy obszerną dokumentację zawierającą porady i wskazówki, które pomogą Ci je wykorzystać.
- Połączone aplikacje: rozwiązanie pozwala nie tylko tworzyć automatyzacje w Trello, ale także automatyzować pewne czynności w innych aplikacjach, z których korzysta Twój zespół, takich jak Slack lub Jira.
- Konto: sprawdź, ile razy zostało uruchomione dane polecenie, i przeglądaj dane na temat wykorzystania przydziału.
Automatyzacja oparta na regułach
Reguły są uruchamiane po spełnieniu ustawionego warunku, który powoduje wyzwolenie szeregu czynności. Stanowią one doskonały sposób na tworzenie procesów w przepływie pracy, ponieważ każdy użytkownik tablicy, który wyzwoli regułę, spowoduje wykonanie skonfigurowanych czynności, dzięki czemu nic ważnego nie umknie uwadze w trakcie realizacji prac.
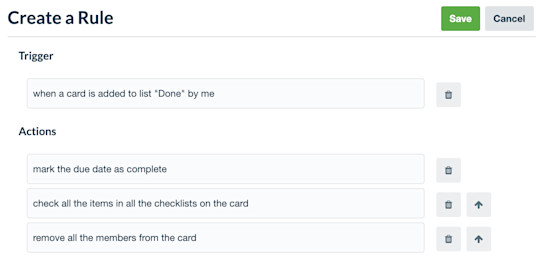
Tworzenie reguł jest proste:
- W menu reguł kliknij przycisk „Utwórz regułę” .
- Dodaj wyzwalacz. Jest to czynność, która spowoduje wyzwolenie zestawu wstępnie zdefiniowanych czynności.
- Dodaj czynności. Możesz dodać tyle czynności, ile potrzebujesz.
- Zapisz swoją nową regułę.
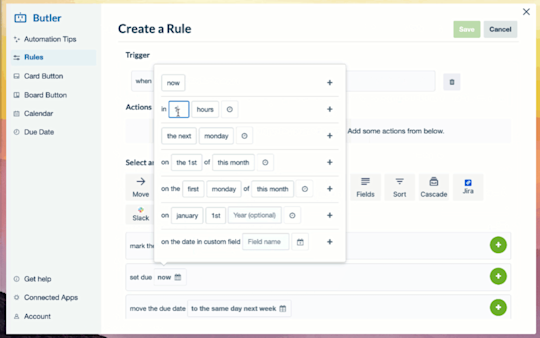
Kilka przykładów przydatnych reguł:
Uwidacznianie pilnych zadań
- Wyzwalacz: oznaczenie karty jako „Pilne”.
- Czynności: przenieś kartę na górę listy, dodaj do tablicy wzmiankę @ „Czy ktoś może się tym zająć?”, dodaj termin odpowiadający trzem dniom od dziś.
Zarządzanie napływającymi wnioskami
- Wyzwalacz: dodanie nowej karty do listy „Przychodzące”.
- Czynności: przypisz członka do karty, dodaj wymagane zadania podrzędne do listy kontrolnej, dodaj termin.
Kończenie zadania
- Wyzwalacz: ukończenie listy kontrolnej.
- Czynności: oznacz termin jako zrealizowany, przenieś kartę na listę „Gotowe”, dodaj wzmiankę @ dla menedżera „Wszystko gotowe!” (opcjonalnie: wykonaj taniec radości wokół biurka).
Porada eksperta:
Dodaj reguły bezpośrednio z poziomu listy, klikając ikonę menu w prawym górnym rogu dowolnej listy. Aby ułatwić rozpoczęcie pracy, udostępniliśmy również przydatne szablony reguł sortowania list. Aby ułatwić rozpoczęcie pracy, udostępniliśmy również przydatne szablony reguł sortowania list.
Polecenia kalendarza i terminów
Automatyzację można skonfigurować również do pracy z dowolnym harmonogramem dzięki poleceniom zaplanowanym, działającym w oparciu o daty w kalendarzu lub termin karty.
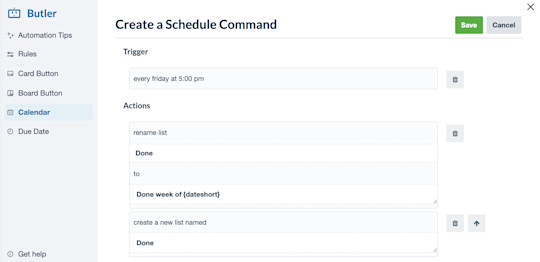
Polecenia kalendarza to doskonały sposób na automatyzację zadań cyklicznych oraz regularnych zadań konserwacyjnych wykonywanych na tablicach, takich jak przenoszenie i archiwizowanie kart, sortowanie list oraz dodawanie nowych list do tablicy. Polecenia te można ustawić tak, aby były uruchamiane o określonej godzinie codziennie, co tydzień, co miesiąc lub co rok.
Oto sposób, w jaki możesz przygotować się do osiągnięcia sukcesu w każdym tygodniu, używając polecenia kalendarza do wykonania rutynowych czynności konserwacyjnych na tablicy:
- W każdy poniedziałek o 9:00…
- Zarchiwizuj wszystkie karty na liście Gotowe.
- Przenieś karty z listy Następny sprint na listę Do zrobienia.
- Posortuj wszystkie karty na liście W trakcie według terminu.
Polecenia terminu wykorzystują termin karty jako wyzwalacz i można je zaprogramować do wykonania szeregu czynności, gdy zbliża się lub upływa termin karty, bądź po określonym czasie od tego terminu.
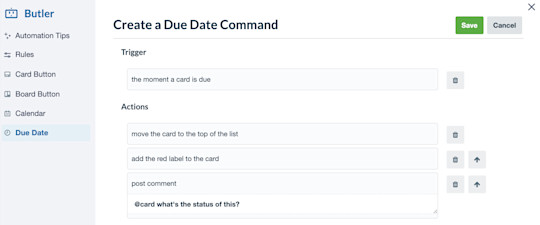
Ustawienie poleceń terminów to doskonały sposób, aby upewnić się, że nic ważnego nie umknie uwadze. Te polecenia pozwalają oznaczyć flagą karty nieukończonych, zaległych zadań:
- W momencie upływu terminu karty…
- Przenieś kartę na górę listy.
- Dodaj do karty czerwoną etykietę.
- Dodaj komentarz „@card Jaki jest status tego zadania?”.
Automatyzacja poczty e-mail i integracji
Ułatw sobie pracę również poza swoimi tablicami, tworząc automatyzacje obejmujące pocztę e-mail oraz integracje z rozwiązaniami Slack i Jira. To znacznie ułatwia automatyczne udostępnianie informacji i przesyłanie aktualizacji zewnętrznym interesariuszom, klientom lub współpracownikom korzystającym z innych aplikacji używanych przez Twój zespół.
Przykładowo możesz tworzyć cotygodniowe raporty na temat statusu kart na tablicy, które będą wysyłane pocztą e-mail do liderów zespołu z wykorzystaniem zaplanowanych poleceń. A jeśli współpracujesz z zewnętrznymi interesariuszami, możesz skonfigurować regułę, które będzie powodowała wysyłanie do klientów e-maili automatycznie wtedy, gdy potrzebna będzie ich opinia. Taka reguła będzie wyzwalana po przeciągnięciu karty na listę „Wymagana opinia”.

Konfiguracja wysyłania e-maili przy użyciu automatyzacji przebiega tak samo, jak konfiguracja dowolnej innej czynności:
- Podczas tworzenia reguły, przycisku karty lub polecenia terminu wybierz opcję „Zawartość”, bądź podczas tworzenia przycisku tablicy lub zaplanowanego polecenia wybierz opcję „Inne” z menu czynności.
- Wpisz temat oraz treść wiadomości e-mail do wysłania.
- Możesz zastosować zmienne, aby wypełnić automatycznie wysyłane e-maile konkretną zawartością kart i tablicy.
Integracja z systemem Jira to doskonałe rozwiązanie, gdy jeden zespół monitoruje pracę w Trello, a inny śledzi własną pracę w Jira. Dzięki tej integracji można tworzyć nowe zgłoszenia Jira lub dodawać komentarze do istniejących zgłoszeń. W przypadku platformy Slack można z poziomu Trello publikować komentarze z ważnymi aktualizacjami na kanałach Slack, aby wszyscy byli na bieżąco.
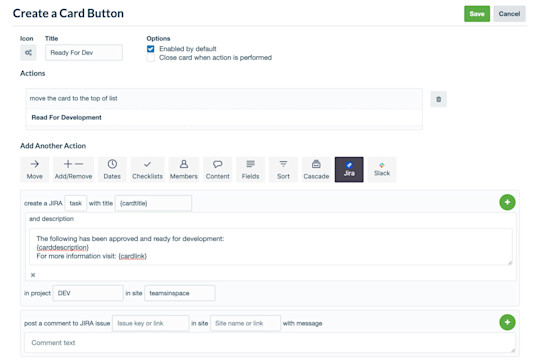
Integrowanie systemu automatyzacji w Trello z rozwiązaniami Slack i Jira:
- Tworząc nową automatyzację, wybierz z menu czynności kartę Slack lub Jira.
- Przeprowadź autoryzację aplikacji, aby mogła być używana przez system automatyzacji w Trello.
- Wybierz czynności, które chcesz zautomatyzować w zewnętrznej aplikacji.
Porada dotycząca Trello:
Narzędzie automatyzacji w Trello ma do zaoferowania tak wiele, że po prostu nie sposób opowiedzieć o wszystkim w jednym artykule. Zapoznaj się z naszą bogatą dokumentacją pomocy dotyczącej automatyzacji, aby uzyskać jeszcze więcej porad i wskazówek, które pomogą Ci w pełni wykorzystać możliwości automatyzacji w Trello.
Wypróbuj plan Premium bezpłatnie przez 14 dni
Widoki Trello pozwolą Ci spojrzeć na swoją pracę w zupełnie nowy sposób.
