Глава 7
Автоматизация любых действий в Trello
Экономьте время, автоматизировав выполнение рутинных задач благодаря встроенному в Trello инструменту Butler Automation, настройка которого занимает считаные секунды.
ОБЗОР РАЗДЕЛА
Из этого раздела вы узнаете следующее.
- Введение в автоматизацию
- Начало работы с автоматизацией
- Автоматизация на основе правил
- Кнопки карточек и досок
- Команды календаря и дат выполнения
- Автоматизация электронной почты и интеграций
Введение в автоматизацию
Часто на пути нашей продуктивности стоят рутинные административные задачи, без которых невозможно организовать или продолжить работу. К счастью, в Trello доступна встроенная система Automation. С ее помощью любой участник команды может без труда автоматизировать почти любое действие в Trello.
С помощью Automation можно создавать следующее.
- Правила , которые моментально выполняют ряд действий в ответ на заданный триггер.
- Кнопки , которые позволяют одним щелчком мыши выполнить действие с карточкой или всей доской.
- Команды по дате выполнения , запуск которых происходит при приближении срока выполнения или по его прошествии.
- Календарные команды , выполняемые с заданным интервалом по календарю.
Собственная языковая система Trello Automation проста в работе и не требует написания кода. Кроме того, настройка автоматизации занимает считаные секунды. Итак, в чем польза Automation?
Начало работы с Automation
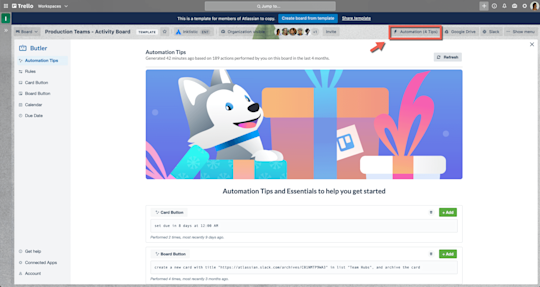
Нажмите Automation в меню доски: откроется командное окно, в котором можно создавать автоматизацию для доски и управлять ею. В Automation доступны следующие разделы.
- Automation Tips (Советы по автоматизации). Automation автоматически отслеживает повторяющиеся действия с доской и предлагает создать для них автоматизацию, которую можно добавить на доску одним нажатием. Такие подсказки полезны в начале работы с Automation.
- Rules (Правила), Card Buttons (Кнопки карточек), Board Buttons (Кнопки досок), Calendar (Календарь), Due Date (Дата выполнения). Перейдите на любую из этих вкладок, чтобы создать, отредактировать, включить, удалить автоматизацию на доске или поделиться ею.
- Get help (Справка). Возможности Automation почти безграничны, поэтому мы прилагаем подробную документацию с советами и рекомендациями.
- Connected Apps (Связанные приложения). С помощью Automation можно не только создавать автоматизации в Trello, но и автоматизировать некоторые действия в других приложениях команды, например Slack или Jira.
- Account (Аккаунт). Получайте сведения о количестве выполнений команд и о расходе квот.
Автоматизация на основе правил
Правило выполняется, если выполнено заданное условие. При этом правило запускает ряд действий. Это прекрасная основа для рабочего процесса, поскольку действия будут запускаться всякий раз при возникновении триггера на доске. Таким образом, ни одна деталь не останется без внимания в ходе работы.
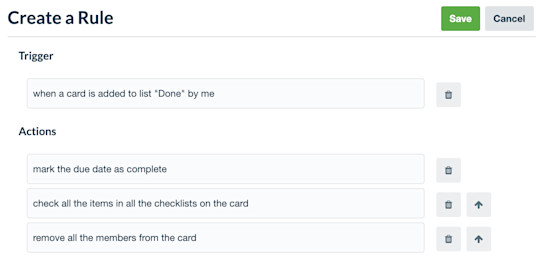
Создать правило просто.
- Нажмите Create Rule (Создать правило) в меню правил.
- Добавьте триггер. Это действие будет запускать ряд других заданных действий.
- Добавьте действия. Добавьте нужное количество действий.
- Сохраните новое правило.
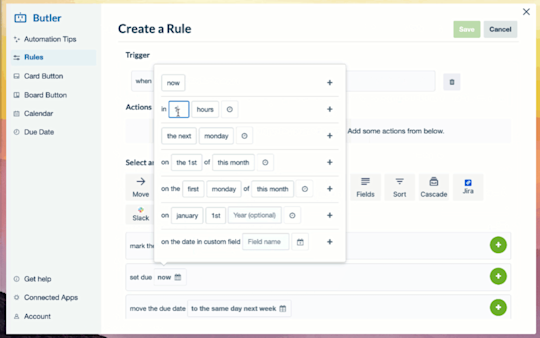
Ниже приведены примеры полезных правил.
Отображение срочных заданий
- Триггер: когда карточка отмечается как срочная.
- Действия: переместить карточку наверх колонки, создать @упоминание доски с текстом «Кто-нибудь может взять это задание?» и добавить дату выполнения со сроком в 3 дня (от текущего момента).
Управление входящими запросами
- Триггер: когда в колонку «Входящие» добавляют новую карточку.
- Действия: назначить карточку участнику, а также добавить список необходимых подзадач и дату выполнения.
Выполнение задания
- Триггер: когда выполнены все задачи из списка.
- Действия: добавить для даты выполнения отметку о завершении, переместить карточку в колонку «Готово» и создать @упоминание менеджера с текстом «Все готово!». (Необязательно: исполнить победный танец.)
Совет от профи
Добавьте правила прямо из колонки, нажав значок меню в ее правом верхнем углу. А чтобы вам было проще начать, мы приготовили несколько полезных шаблонов правил для сортировки колонок.
Команды календаря и дат выполнения
Вы также можете настроить работу Automation на основе любого расписания, запланировав команды с привязкой к календарным датам либо датам выполнения карточек.
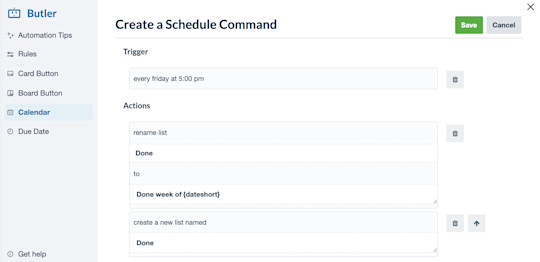
С помощью команд для календаря удобно автоматизировать рутинные задания и стандартные действия по обслуживанию досок, такие как перемещение и архивирование карточек, сортировка колонок, а также добавление новых колонок на доску. Для этих команд можно задать конкретное время запуска на ежедневной, еженедельной, ежемесячной или ежегодной основе.
Вот пример команды для календаря, которая облегчает работу участникам благодаря еженедельному плановому обслуживанию доски.
- Каждый понедельник в 9:00 выполняются следующие действия.
- Архивация всех карточек колонки «Готово».
- Перемещение карточек из колонки «Следующий спринт» в колонку «Нужно сделать».
- Сортировка по дате выполнения всех карточек колонки «В работе».
В качестве триггеров для команд на основе дат выполнения выступают даты выполнения карточек. Команды можно запрограммировать на ряд действий, которые будут выполняться по приближении даты выполнения карточки, по наступлении этой даты или по прошествии периода времени после того, как дата выполнения наступит.
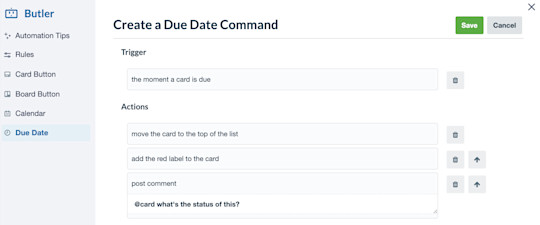
Настраивайте команды на основе дат выполнения для отметки просроченных незавершенных карточек, чтобы не упустить ни одной важной детали.
- Когда наступает срок выполнения, автоматическая команда может:
- переместить карточку в начало колонки;
- добавить на карточку красную метку;
- опубликовать комментарий «@card Какой статус у этого задания?».
Автоматизация электронной почты и интеграций
Используйте Automation за пределами доски, применяя автоматизацию к электронной почте и интеграциям с Jira и Slack. Вы сразу заметите, насколько удобно автоматически делиться информацией и новостями с внешними заинтересованными сторонами, клиентами и коллегами, которые работают в других приложениях команды.
К примеру, можно создать еженедельный отчет с функцией на основе запланированных команд для отправки руководителям команд электронных сообщений со статусами карточек доски. А если вы работаете с внешними заинтересованными сторонами, можно настроить правило для автоматической отправки электронных сообщений клиентам, когда вам нужна обратная связь. Это правило будет срабатывать при перетаскивании карточки в колонку «Нужен отзыв».

Настроить отправку электронных сообщений в Automation можно так же, как и любое другое действие.
- При создании команды для правила, кнопки карточки или даты выполнения выберите в меню действий вариант Content (Содержимое). Если вы создаете команду для кнопки доски или запланированную команду, выберите Other (Другое) в том же меню.
- Укажите тему и введите текст электронного сообщения, которое нужно отправить.
- Подумайте об использовании переменных. Так вы сможете автоматически заполнять электронные сообщения различным содержимым карточек и досок.
Интеграция с Jira будет отличным решением, если одна команда отслеживает работу в Trello, а другая — в Jira. Так можно создавать новые задачи Jira и публиковать комментарии к существующим задачам. Подключив Slack, можно публиковать в каналах Slack комментарии с информацией о важных обновлениях в Trello для всех заинтересованных сторон.
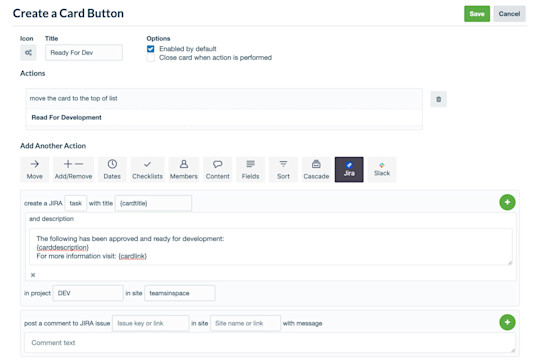
Для интеграции Trello Automation с Jira и Slack выполните следующие действия.
- При создании новой автоматизации в меню действий перейдите на вкладку Jira или Slack.
- Разрешите Trello Automation использовать приложение.
- Выберите действия, которые будут выполняться автоматически во внешнем приложении.
Совет по работе в Trello
В Trello Automation так много возможностей, что их не получится описать в одной статье. Ознакомьтесь с подробной справочной документацией по Automation, чтобы получить больше советов и рекомендаций, а также использовать все преимущества автоматизации в Trello.
Попробуйте план Premium: 14 дней бесплатно
Взгляните на работу по-новому с помощью представлений Trello.
