Глава 2
Создание первого проекта
В Trello можно работать достаточно гибко и быстро, чтобы управлять проектом любого масштаба от начала и до конца. Узнайте, как создать свою первую доску и приступить к работе.
Создайте свой первый проект в Trello
Как и в любом другом проекте, вы будете управлять большим объемом информации, отслеживать статусы заданий и привлекать нужные заинтересованные стороны на каждом этапе работы. Ваша задача — продвигаться вперед в устойчивом темпе, зная, что результат будет поставлен в срок и в рамках бюджета, и сохранять улыбку на лице.
С Trello у вас будет поддержка на каждом этапе этого пути. Теперь, когда вы узнали основное о настройке доски Trello, самое время приступить к работе над первым проектом.
Обзор раздела
Из этого раздела вы узнаете следующее.
- Создание доски
- Настройка доски
- Начало совместной работы
- Создание рабочего процесса
- Добавление заданий и задач
Создание доски
Учитывая количество участников, идей, заданий и дат выполнения, входящих в проект, не так-то просто разработать оптимальную структуру для совместной работы. К счастью, вы можете начать с чистого листа и использовать доску Trello. Она поможет вам организовать все детали и добиться успеха.
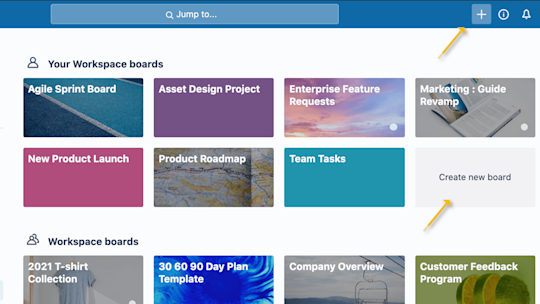
- На вкладке Workspace (Рабочее пространство) вашей команды нажмите Create new board (Создать новую доску) либо нажмите значок плюса (+) на верхней панели Trello слева от вашего имени и выберите Create Board (Создать доску).
- Дайте доске название, чтобы пояснить, над чем вы работаете, от организации мероприятия или управления блогом до отслеживания потенциальных клиентов или запуска нового продукта.
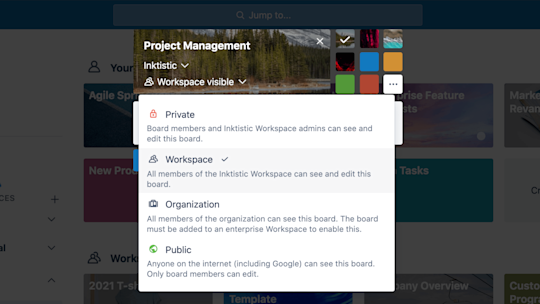
Данные проекта и связанная с ним информация — ваши самые ценные ресурсы. При создании новой доски Trello у вас будет возможность настроить уровень конфиденциальности.
- При создании доски используется настройка по умолчанию Workspace Visible (Для рабочего пространства). Это означает, что просматривать, редактировать карточки и присоединяться к ним может любой участник данного рабочего пространства.
- Если изменить значение этой настройки на Private (Приватная), доска будет видна только ее непосредственным участникам. Как правило, рекомендуется устанавливать значение Private (Приватная) в качестве значения по умолчанию, если вы работаете над закрытым проектом, доступ к которому нужно ограничить для других участников команды. Этот параметр отлично подходит для личных досок, досок с персональными заданиями или досок, используемых совместно с клиентами.
- Доски типа Public (Публичная) могут просматривать все, у кого есть соответствующая ссылка. Публичные доски можно искать с помощью поисковых систем, например Google, а потому любая информация с такой доски доступна всем пользователям в Интернете. Эту настройку можно использовать для открытого проекта или дорожной карты продукта, в отношении которого нужно изучить общественное мнение. Наряду с другими параметрами доски, вы можете точно задать, кто может оставлять комментарии, добавлять или удалять участников, а также редактировать доску и присоединяться к ней.
Подробнее о публичных и приватных досках см. здесь.
Настройка доски
Не бывает двух одинаковых рабочих процессов — так почему бы не придать каждой доске свой уникальный внешний вид? Мы за гибкий и увлекательный формат работы, поэтому в Trello есть возможность настроить фон доски, чтобы отразить уникальный характер команды.
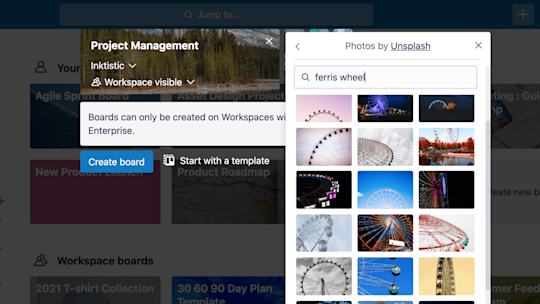
Создайте красивый и неповторимый фон доски: выберите один из основных цветов, загрузите собственное изображение* или найдите подходящее в огромной библиотеке фотографий Unsplash. Изменить фон можно в любое время в меню доски.
Начало совместной работы
Совместная работа над проектом идет лучше, если все участники команды остаются в курсе происходящего — и неважно, руководит участник проектом или просто заглядывает в него периодически, чтобы проверить статус выполнения.
Пригласите участников на доску, чтобы назначить им задания и предоставить возможность совместной работы.
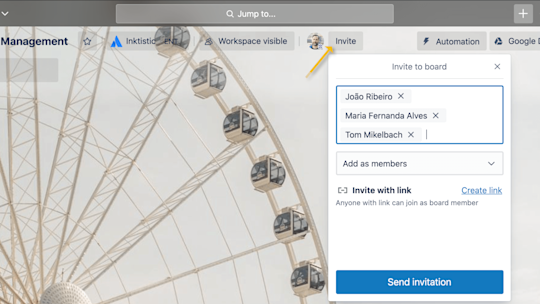
- В верхней части доски нажмите Invite (Пригласить), затем выберите участника команды, которого хотите добавить на доску. Вы также можете найти и пригласить участника по адресу электронной почты или имени.
- В нижней части меню Invite (Пригласить) доступна ссылка на доску, которой можно без труда поделиться со всеми нужными участниками. Опубликуйте ссылку в канале Slack или отправьте по электронной почте внешним заинтересованным сторонам, чтобы начать совместную работу. Кроме того, можно пригласить участников, загрузив сканируемый QR-код.
Настройка прав доступа участников
Настройте права доступа участников, чтобы четко определить их роли. Права доступа позволяют определить точный уровень доступа для конкретных сотрудников. Ознакомьтесь с приведенными ниже настройками пользователей, чтобы нужные сотрудники могли контролировать нужный объем информации.
Обычный пользователь. Может просматривать и редактировать карточки, а также, в зависимости от настроек, изменять некоторые права доступа к доскам. Отлично подходит для участников рабочего пространства, активно задействованных в проекте.
Администратор. Может просматривать и редактировать карточки, исключать участников и изменять все настройки доски. Отлично подходит для руководителей проектов и менеджеров, которые полностью контролируют проект.
Наблюдатель*. Может просматривать содержимое, отображаемое на доске, но не может редактировать карточки. Наблюдателям можно разрешить оставлять комментарии, отвечать с помощью эмодзи и выполнять другие действия в зависимости от настроек доски. Отлично подходит для досок с информацией для клиентов, менеджеров, третьих сторон и т. п.
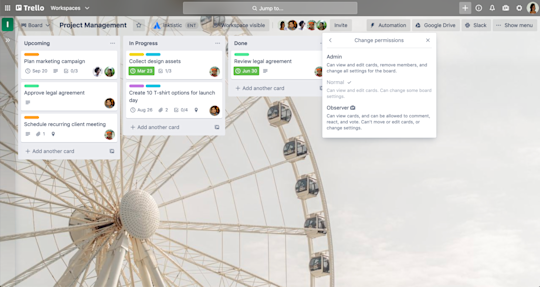
Создание рабочего процесса
Колонки Trello позволяют упорядочить карточки по статусу. В колонке можно объединить ряд элементов, например идей или заданий, в рамках более крупного проекта. Но самая главная задача — будь то стандартная доска Kanban, конвейер продаж, маркетинговый календарь или сложная система управления проектами — сформировать рабочий процесс, который будет отражать стиль работы команды.
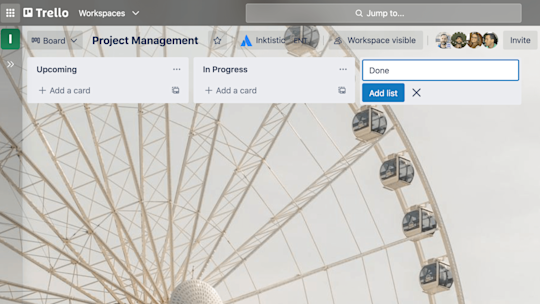
- Нажмите Add a list (Добавить колонку), чтобы добавить на доску свою первую колонку. В названии отразите ее содержание или этап работы. Названия колонок могут быть простыми, как для этапов рабочего процесса («Нужно сделать», «В работе» или «Готово»), либо подробными, если это нужно для работы команды. Помните: Trello очень просто настроить под уникальные особенности вашего рабочего процесса, а колонкам можно давать любые названия.
- Добавьте на доску столько колонок, сколько вам нужно для организации рабочего процесса.
Добавление заданий и задач
Основной элемент доски, карточка, представляет собой задание или идею. Карточка описывает определенную задачу (например, задача по поддержке клиентов, разработка нового дизайна или оформление записи в блоге) либо содержит информацию, связанную с проектом, которая должна оставаться на виду.
Карточки можно настроить так, чтобы хранить самую разную полезную информацию, которую можно просмотреть одним нажатием. Перетаскивайте карточки между колонками, чтобы видеть прогресс. Количество карточек на доске не ограничено.
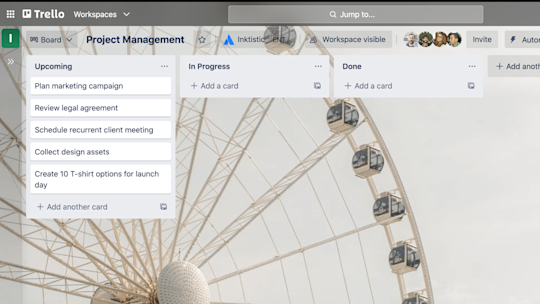
- Добавляйте карточки для каждого задания, которое нужно выполнить, нажимая Add A Card (Добавить карточку) в первой колонке. Старайтесь давать карточкам короткие названия, чтобы их было проще найти на доске и соотнести со статусом.
- Чтобы каждый сотрудник имел четкое представление о том, что нужно сделать, нажмите карточку и добавьте в нее дополнительную информацию, например следующую.
- Описания
- Даты выполнения
- Участники
- Списки задач
- Вложения
- Комментарии
Добавление подробностей на обратной стороне карточки
Как упоминалось ранее, нажав карточку, можно развернуть ее для просмотра или добавления сведений. Открывшееся окно называется обратной стороной карточки и содержит более подробную информацию.
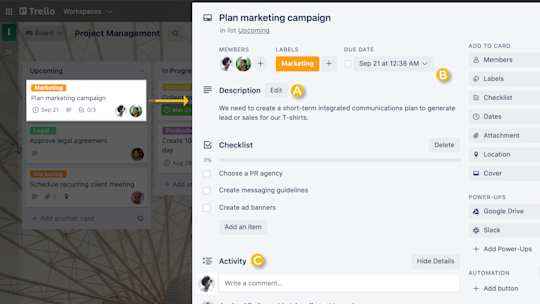
Здесь находятся три основных раздела, с которыми стоит ознакомиться.
A. Описание карточки. При ежедневной коммуникации в команде важно пополнять контекст и представлять его в понятном виде. При наличии актуальной информации можно подготовиться к любому взаимодействию и избежать недопонимания в любых вопросах касательно проекта. Это особенно ценно для тех участников команды, которые работают с доской не ежедневно, а лишь периодически.
В поле описания можно добавить более подробную информацию о карточке, например ссылки на веб-сайты или пошаговые инструкции. Чтобы добавить сведения в карточку, нажмите Edit the description (Редактировать описание) в верхней части обратной стороны карточки. Здесь даже можно использовать разметку для форматирования текста.
B. Раздел добавления. В этом разделе обратной стороны карточки собраны дополнительные инструменты.
- Добавляйте участников в карточки, чтобы назначать им задания и без труда отслеживать, чем занят каждый и что еще требуется сделать.
- Добавляйте в карточки списки задач, которые содержат подзадачи или этапы выполнения. Так вы не упустите ни одной мелочи. Вы даже можете копировать списки задач из других карточек на доске. Кроме того, клиентам с тарифным планом Standard или Premium доступны продвинутые списки задач, для элементов которых можно назначать участников и даты выполнения, чтобы внести дополнительную ясность и подотчетность.
- Добавляйте в карточки даты, чтобы отслеживать сроки: все участники карточки получат уведомление за 24 часа до наступления срока. В меню дат можно выбрать дату начала и дату выполнения, чтобы отслеживать начало и окончание проектов и заданий. Как только задания будут выполнены, для соответствующих дат можно установить отметку о завершении.
- Добавляйте вложения с компьютера или из облачных хранилищ (например, Dropbox, Google Диск, Box или OneDrive).
- Обложки помогают дополнительно упорядочить доски и сделать их наглядными. Добавляя в карточки обложки и настраивая цвета, вы создаете визуальный контекст и можете использовать дополнительные обозначения и сведения. Вложенные изображения карточек можно отображать на их передней стороне как полноразмерные обложки. Параллельно с этим есть возможность менять цвета карточек.
Совет от профи
Точно настраивайте напоминания, выбирая для них конкретное время с привязкой к дате выполнения.
С. Комментарии и события. В ходе совместной работы и общения в команде можно добавлять комментарии к карточкам, в том числе обратную связь и обновления. Используйте в комментариях @упоминания участников доски или команды, чтобы отправить им уведомление в Trello. В ленте событий отображается хронология всех комментариев и действий с карточкой.
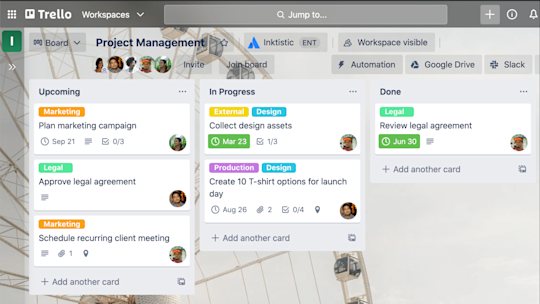
В Trello вся информация хранится в одном месте, чтобы все были в курсе происходящего — убедитесь в этом сами. Все готово для успешной работы вашей команды!
* Это платная возможность
Дополнительные ресурсы
ВЕБИНАР
Попробуйте план Premium: 14 дней бесплатно
Взгляните на работу по-новому с помощью представлений Trello.