Kapitel 7
Automatisera vad som helst i Trello
Butler Automation är Trellos inbyggda automatiseringsverktyg som bara tar några sekunder att konfigurera och kan spara timmar av gruppens tid. Lär dig att skapa automatiseringar för att hantera de tråkiga uppgifterna som sänker produktiviteten.
AVSNITTSÖVERSIKT
I det här avsnittet lär du dig
- Intro till automatisering
- Komma igång med Automation
- Regelbaserad automatisering
- Knappar för kort och tavla
- Kommandon för kalender och förfallodatum
- Automatisering för e-post och integrationer
Intro till automatisering
Ofta blockeras våra mest produktiva stunder av de tråkiga, administrativa uppgifter som måste göras för att hålla saker organiserade eller föra arbetet framåt. Som tur är finns inbyggd automation i Trello som gör det enkelt för alla att automatisera i princip alla åtgärder i Trello.
Med automatisering kan du skapa följande:
- Regler som omedelbart kör en uppsättning åtgärder när de utlöses av en angiven åtgärd.
- Knappar som kör en åtgärd på ett kort eller en hel tavla med ett enda klick.
- Kommandon för förfallodatum som körs i relation till kommande eller tidigare förfallodatum.
- Kalenderkommandon som körs vid angivna kalenderintervall.
I Trello automations enkla språksystem krävs ingen kodning, och automatiseringar kan ställas in på några sekunder. Låt oss titta på vad automation kan göra för dig.
Komma igång med automatisering
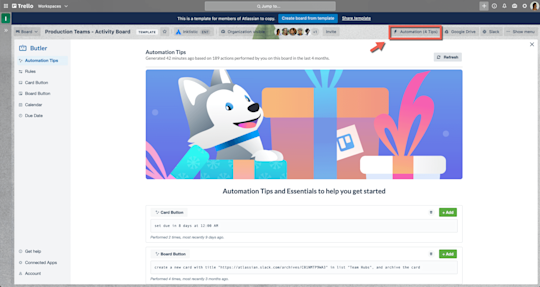
Klicka på Automation på tavelmenyn för att öppna kommandofönstret samt skapa och hantera automatiseringar för din tavla. I automation finns följande:
- Automatiseringstips: Upptäck automatiskt repetitiva uppgifter du utför i tavlan och föreslå dem som automatiseringar som kan läggas till i en tavla med ett enda klick. Det här är ett utmärkt sätt att snabbt komma igång med automatisering.
- Regler, kortknappar, tavelknappar, kalender och förfallodatum: Klicka på någon av dessa för att skapa, redigera, dela, aktivera och ta bort automatiseringar på en tavla.
- Få hjälp: Med automatisering är möjligheterna nästan oändliga – vilket är anledningen till att vi tillhandahåller omfattande dokumentation med tips som hjälper dig på vägen.
- Anslutna appar: Med automatisering kan du inte bara skapa automatiseringar i Trello, utan du kan också automatisera vissa åtgärder i andra appar som din grupp använder, till exempel Slack och Jira.
- Konto: Se hur många kommandokörningar som har ägt rum och få åtkomst till kvotanvändning.
Regelbaserad automatisering
Regler körs när ett inställt villkor är uppfyllt, vilket sedan utlöser en rad åtgärder. Det är ett utmärkt sätt att bygga processer i ett arbetsflöde eftersom alla i tavlan som utlöser regeln kommer att köra de inställda åtgärderna, vilket betyder att inget viktigt kommer att falla mellan stolarna när arbetet går framåt.
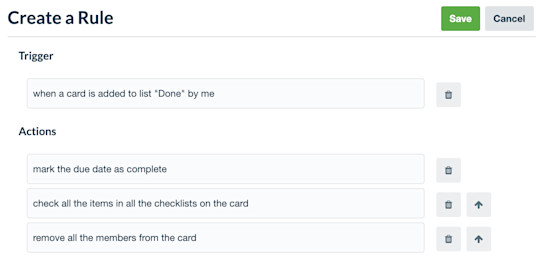
Det är enkelt att bygga en regel:
- Klicka på ”Skapa regel” i regelmenyn.
- Lägg till en utlösare. Detta är den åtgärd som utlöser en uppsättning fördefinierade åtgärder.
- Lägg till åtgärder. Du kan lägga till så många åtgärder som du behöver.
- Spara din nya regel.
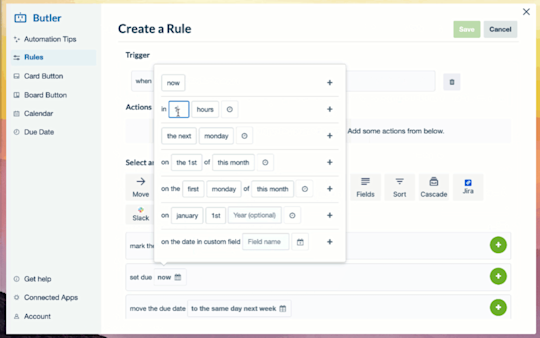
Några exempel på användbara regler:
Lyfta fram brådskande uppgifter
- Utlösare: När ett kort är märkt som ”brådskande”.
- Åtgärder: Flytta kortet längst upp i listan, @nämn tavlan ”Kan någon ta detta?” och lägg till ett förfallodatum tre dagar från och med nu.
Hantera inkommande förfrågningar
- Utlösare: Nytt kort läggs till i listan ”Inkommande”.
- Åtgärder: Tilldela en medlem till kortet, lägg till en checklista med nödvändiga underuppgifter och lägg till ett förfallodatum.
Slutföra en uppgift
- Utlösare: När en checklista är slutförd.
- Åtgärder: Markera förfallodatumet som slutfört, flytta kortet till listan ”Klart”, @nämn din chef med ”Allt är färdigt!” (Valfritt: Dansa runt skrivbordet för att fira.)
Proffstips:
Lägg till en regel direkt från en lista genom att klicka på menyikonen längst upp till höger i en lista. Vi har också tagit med några användbara regelmallar för listsortering som hjälper dig att komma igång.
Kommandon för kalender och förfallodatum
Med schemalagda kommandon baserat på kalenderdatum eller kortets förfallodatum har du också möjlighet att ställa in så att automation arbetar enligt ett schema som fungerar för dig.
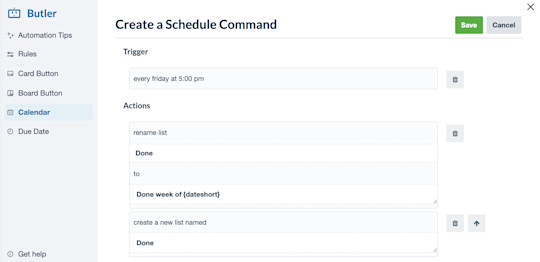
Kalenderkommandon passar perfekt när du vill automatisera återkommande uppgifter och regelbundna åtgärder för underhåll av tavlan, till exempel att flytta och arkivera kort, sortera listor och lägga till nya listor i en tavla. Du kan ställa in att dessa kommandon ska köras vid de specifika tidpunkter varje dag, vecka, månad och år som du väljer.
Här är ett sätt att lägga grunden till framgång varje vecka med ett kalenderkommando för att utföra rutinunderhåll av tavlan varje vecka:
- Varje måndag klockan 9:00 ...
- Arkivera alla kort i listan Klart.
- Flytta korten från listan Nästa sprint till Att göra-listan.
- Sortera alla kort i listan Gör efter förfallodatum.
Kommandon för förfallodatum använder kortets förfallodatum som utlösare och kan programmeras att vidta en rad åtgärder när kortets förfallodatum närmar sig, när det är förfallet eller en viss tid efter att kortet förfaller.
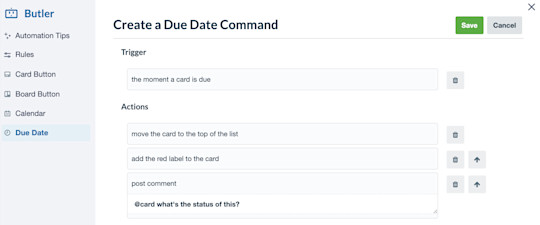
Att ställa in kommandon för förfallodatum är ett bra sätt att se till att inget viktigt faller mellan stolarna eftersom ofullständiga kort som är försenade flaggas:
- Så fort ett kort förfaller ...
- Flytta kortet längst upp i listan.
- Lägg till den röda etiketten på kortet.
- Skriv en kommentar ”@kort Vad är statusen för detta?”.
Automatisering för e-post och integrationer
Använd automation för mer än dina tavlor med automatiseringar som använder e-post och integrationer med Slack och Jira. Det gör det superenkelt att automatiskt dela information och uppdateringar med externa intressenter, kunder eller kollegor som arbetar i andra appar, men som gruppen behöver interagera med.
Det går till exempel att skapa veckorapporter som skickar e-post med status för kort på en tavla till gruppledare med schemalagda kommandon. Eller om du arbetar med externa intressenter kan du skapa en regel som automatiskt skickar e-post till kunder när feedback behövs genom att utlösa ett e-postmeddelande som skickas när ett kort dras till listan Feedback behövs.

Du ställer in att e-postmeddelanden ska skickas med automation precis som du ställer in andra åtgärder:
- När du skapar en regel, en kortknapp eller ett kommando för förfallodatum väljer du ”Innehåll”, och när du skapar en tavelknapp eller ett schemalagt kommando väljer du ”Annat” från åtgärdsmenyn.
- Fyll i e-postämnet och innehållet som du vill ska skickas.
- Överväg att använda variabler för att fylla automatiserade e-postmeddelanden med specifikt innehåll från dina kort och din tavla.
Jira-integrationen är bra när en grupp spårar sitt arbete i Trello medan en annan spårar sitt i Jira, eftersom det gör att du kan skapa nya Jira-ärenden eller skicka kommentarer till befintliga biljetter. Med Slack kan du hålla alla uppdaterade genom att publicera kommentarer i Slack-kanaler med viktiga uppdateringar från Trello.
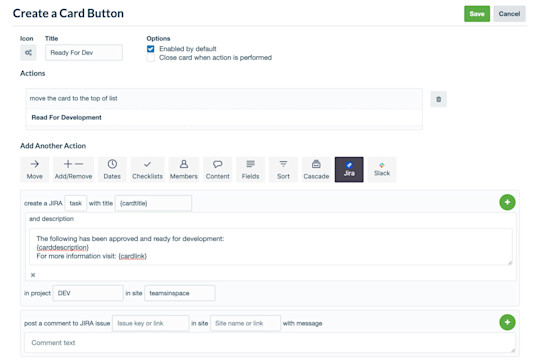
Så här integrerar du Trello automation med Slack och Jira:
- Välj flikarna Jira eller Slack från åtgärdsmenyn när du skapar en ny automatisering.
- Godkänn att appen får användas av Trello-automatisering.
- Välj vilka åtgärder du vill ska utföras automatiskt i den externa appen.
Trello-tips:
Trello-automatisering har så mycket att erbjuda – det finns ingen chans att vi skulle kunna få med allt i en enda artikel. Kolla in vår omfattande hjälpdokumentation om automatisering där du hittar ännu fler tips om hur du får ut mesta möjliga av automatisering i Trello.
Ytterligare resurser
Webbseminarie
Prova Premium gratis i 14 dagar
Se ditt arbete på ett helt nytt sätt med Trello-vyer.
