Глава 7
Автоматизація процесів у Trello
Інструмент автоматизації Trello Butler Automation налаштовується за лічені хвилини і може заощадити не одну годину роботи вашої команди. Дізнайтеся, як автоматизувати виконання рутинних завдань, що знижують продуктивність.
ОГЛЯД РОЗДІЛУ
У цьому розділі ви дізнаєтеся про таке.
- Основна інформація про автоматизацію
- Початок роботи з автоматизацією
- Автоматизація на основі правил
- Кнопки карток і дощок
- Команди календаря та дати завершення
- Автоматизація для електронної пошти й інтеграції
Основна інформація про автоматизацію
Нерідко в моменти найвищої продуктивності наша робота сповільнюється виснажливими адміністративними завданнями, які необхідно виконувати, щоб упорядкувати інформацію досягнути прогресу. На щастя, у Trello вбудована система Automation, що надає змогу автоматизувати будь-яку дію в Trello.
Що можна створювати за допомогою автоматизації
- Правила , що у відповідь на певну дію миттєво запускають набір інших дій.
- Кнопки , що після єдиного натискання запускають дію на картці або всій дошці.
- Пов’язані з датами завершення команди , що запускаються у зв’язку з наближенням або закінченням відповідних строків.
- Пов’язані з календарем команди , що запускаються в певні періоди.
Automation у Trello використовує просту мову, яка не потребує написання коду — автоматизацію дій можна налаштувати за лічені секунди. Пропонуємо ознайомитися з можливостями Automation.
Початок роботи з автоматизацією
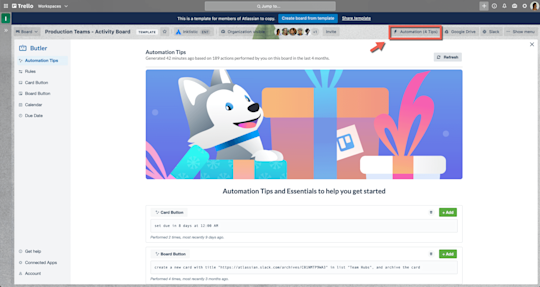
Натисніть «Automation» у меню дошки, щоб відкрити командне вікно, де можна налаштувати автоматизацію для дошки й керувати нею. Ось що можна знайти в Automation.
- Поради щодо автоматизації. Автоматично виявляйте повторювані дії, які ви виконуєте на дошці, і перетворюйте їх на автоматичні завдання, що можна додати на дошку в один клік. Це чудовий спосіб швидко освоїти автоматизацію.
- Правила, кнопки карток, кнопки дощок, календар і дата завершення. Натисніть будь-який із цих елементів, щоб створити, відредагувати, увімкнути або видалити автоматичні завдання на дошці.
- Довідкові відомості. Автоматизація надає величезні можливості, тому ми пропонуємо докладну документацію з корисними порадами.
- Підключені додатки. Автоматизація дає змогу не лише створювати автоматичні завдання в Trello, а й автоматизувати деякі дії в інших додатках, якими користується ваша команда, як-от у Slack і Jira.
- Акаунт. Переглядайте кількість виконаних команд і оцінюйте використання квоти доступу.
Автоматизація на основі правил
Правила набувають чинності, коли виконується конкретна умова, що призводить до ряду дій. Вони сприяють оптимізації робочих процесів, тому що за умови запуску правила тим чи іншим користувачем кожен учасник буде виконувати встановлені дії. Це означає, що під час роботи жодна важлива деталь не залишиться поза увагою.
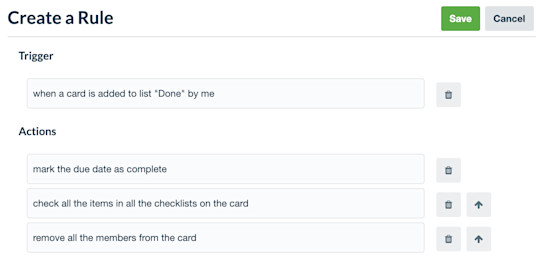
Створити правило нескладно:
- Натисніть «Створити правило» в меню правил.
- Додайте тригер. Це призведе до виконання попередньо визначених дій.
- Додайте дії. Ви можете додати стільки дій, скільки вам потрібно.
- Збережіть нове правило.
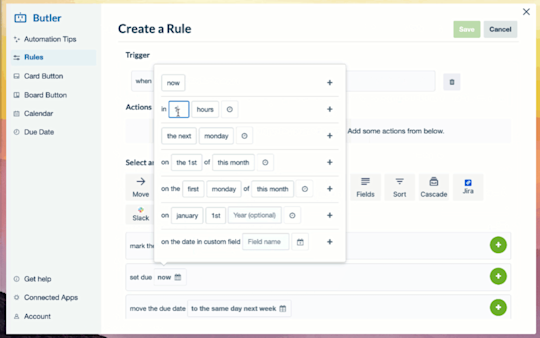
Деякі приклади корисних правил:
Відображення термінових завдань
- Тригер: картка має позначку «Терміново».
- Дії: перемістіть картку на початок списку, додайте запитання «Чи може хтось узяти це завдання?» у форматі згадування дошки (@) і дату завершення — три дні із цього моменту.
Керування вхідними запитами
- Тригер: нову картку додано до списку «Вхідні»
- Дії: призначте учасника для картки, додайте контрольний список із необхідними підзадачами й дату завершення.
Завершення завдання
- Тригер: усі пункти контрольного списку виконано
- Дії: позначте дату завершення, перемістіть картку до списку «Готово» і сповістіть про це менеджера у форматі згадування (@)! (Додатково: порадійте успіхам, станцювавши навколо столу).
Порада від професіоналів
Щоб додати правило безпосередньо зі списку, натисніть значок меню в правому верхньому куті будь-якого списку. Ми також додали декілька корисних шаблонів для сортування списку правил, щоб вам було легше розпочати роботу.
Команди календаря та дати завершення
В Automation можна встановити зручний для вас розклад, використовуючи заплановані команди на основі календарних дат чи дати завершення для картки.
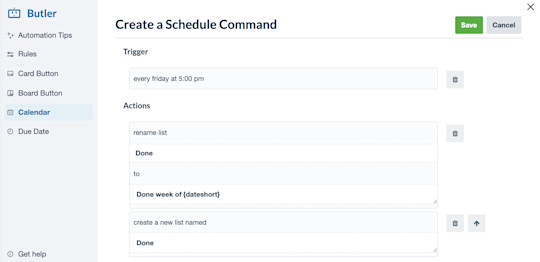
Команди календаря чудово підходять для автоматизації повторюваних завдань і регулярного обслуговування дошки, як-от переміщення та архівування карток, сортування списків і додавання нових списків до дошки. Ви можете зробити так, щоб ці команди запускалися в певний час щодня, щотижня, щомісяця або щороку.
Ось способи налаштування команди календаря для виконання планового технічного обслуговування дошки раз на тиждень:
- Щопонеділка о 9:00 ранку…
- додайте до архіву всі картки в списку «Готово»;
- перемістіть картки зі списку завдань для наступного спринту до списку «Потрібно зробити»;
- відсортуйте всі картки зі списку поточних завдань за датою завершення.
У командах дати завершення дата завершення картки використовується як тригер. За допомогою цих команд можна запрограмувати ряд дій, коли дата завершення наближається, настає або коли після дати завершення картки минає певний час.
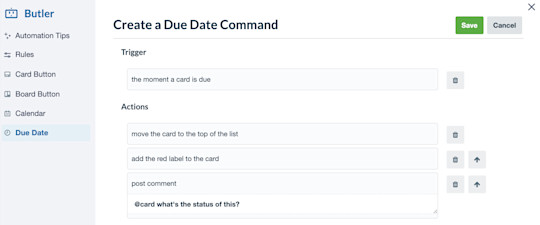
Налаштування команд дати завершення — чудовий спосіб заручитися тим, що жодна деталь не залишиться поза увагою. Невиконану прострочену картку можна позначити так:
- Коли мине термін завершення картки…
- перемістити її на початок списку;
- додати до неї червону мітку;
- опублікувати коментар «@card: який статус?».
Автоматизація для електронної пошти й інтеграції
Розширюйте можливості дощок через автоматизацію з використанням електронної пошти й інтеграцій зі Slack і Jira. Завдяки цьому ви зможете напрочуд легко автоматично ділитися інформацією та оновленнями зі сторонніми учасниками, клієнтами й колегами, які працюють у додатках, відмінних від тих, що використовує ваша команда.
Наприклад, спробуйте створити щотижневі звіти про стан карток на дошці, які надсилаються за допомогою запланованих команд на електронну пошту керівників команд. Якщо ж ви працюєте із зовнішніми учасниками, установіть правило, яке надсилатиме клієнтам електронного листа, коли потрібно отримати відгук. Тригер для надсилання листа спрацьовуватиме щоразу, коли картка перетягується до списку «Потрібен відгук».

Налаштування електронної пошти за допомогою Automation не відрізняється від решти настройок.
- Створюючи правило, кнопку картки чи дату завершення, виберіть пункт «Вміст». Створюючи кнопку дошки чи заплановану команду, виберіть у меню дій пункт «Інше».
- Створіть тему й тіло листа для надсилання.
- Спробуйте використати змінні, щоб заповнювати автоматизовані електронні листи зі спеціальним вмістом із ваших карток і дошки.
Інтеграція із Jira стане в пригоді, якщо одна команда відстежує роботу в Trello, а інша — в Jira, адже ви можете створювати проблеми Jira чи публікувати коментарі до наявних заявок. Завдяки Slack ви можете тримати всіх у курсі подій, публікуючи коментарі в каналах Slack із важливими оновленнями з Trello.
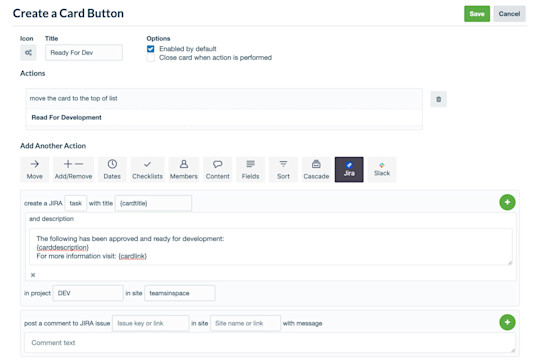
Ось як інтегрувати Automation у Trello зі Slack і Jira.
- Створюючи автоматизацію, у меню дій натисніть вкладки Jira або Slack.
- Авторизуйте додаток для використання автоматизації в Trello.
- Виберіть дії, які потрібно автоматизувати в зовнішньому додатку.
Порада від Trello
Automation у Trello має безліч функцій, тож ми не зможемо розповісти про всі з них в одній статті. Перегляньте докладну довідкову документацію та отримайте поради щодо ефективного використання автоматизації в Trello.
Спробуйте Premium протягом 14 днів безкоштовно
Погляньте на свою роботу по-новому завдяки поданням Trello.
