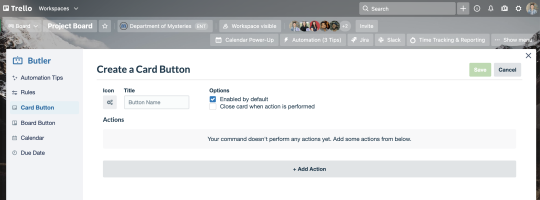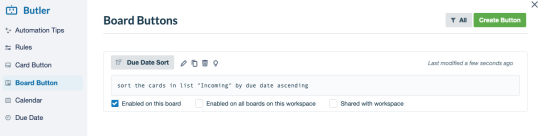Kapitola 5
Pokročilé funkce Trello – automatizace, seznamy a další
Automatizace v řešení Trello? Využijte nástroj Butler! V edici Trello Enterprise mohou týmy vytvářet neomezené množství pravidel a plánovat příkazy, které provádí různé akce na nástěnce.
Přehled části
V této části se dozvíte:
- Proč používat nástroj Butler?
- Začínáme s nástrojem Butler
- Sestavení pravidla automatizace
- Vytváření tlačítek karet a nástěnek
- Nastavení příkazů kalendáře a termínů splnění
- Integrace nástroje Butler s e-mailem a dalšími aplikacemi
- Rozdělení zodpovědnosti díky pokročilým seznamům
- Vlastní pole vám pomohou udržet klíčová data v popředí a na očích
Proč používat nástroj Butler?
Univerzálnost nástroje Butler z něj činí opravdu cennou pomůcku na vašich nástěnkách. Zde jsou důvody:
- Butler vám ušetří čas a práci díky automatizaci opakujících se úkolů.
- Butler zůstává konzistentní a pokaždé provádí stejné úkoly za stejných okolností.
- Butler na vaší nástěnce udržuje pořádek díky pravidelnému spouštění úkolů údržby.
Začínáme s nástrojem Butler
Díky nástroji Butler může každý snadno automatizovat takřka jakoukoli akci na nástěnce Trello. Jeho jednoduchý nativní jazykový systém nevyžaduje žádné kódování a umožňuje nastavit libovolnou automatizaci během několika sekund.
Chcete-li začít, vyberte možnost Automatizace na horním panelu nástěnky.
Butler nabízí pět různých typů automatizace:
- Pravidla
- Tlačítka karet
- Tlačítka nástěnek
- Příkazy kalendáře
- Příkazy pro termíny splnění
Každý typ je podrobněji popsán níže.
Profi tip
Butler automaticky detekuje opakované akce, které na nástěnce provádíte, a navrhne je jako automatizace, které můžete okamžitě přidat. Návrhy automatizací najdete v části Tipy k automatizaci v centru nástroje Butler.
Sestavení pravidla automatizace
Pravidla obsahují dvě části: spouštěč a výslednou akci. Obě části pravidla si můžete přizpůsobit a můžete zahrnout více než jednu výslednou akci.
V boční nabídce vyberte možnost Pravidla. Zde můžete prohlížet, upravovat, kopírovat nebo odstraňovat existující pravidla. Chcete-li vytvořit nové pravidlo, vyberte v pravém horním rohu možnost Vytvořit pravidlo.
Začněte definováním spouštěče. Jedná se o akci, která vyvolá spuštění příkazu. Spouštěčem může být přesunutí karty do nového sloupce, přidání štítku, označení úkolu jako dokončeného, odškrtnutí položek na seznamu atd.
Až budete mít definovaný spouštěč, vyberte zelené znaménko plus na jeho pravé straně a přidejte jej k pravidlu.

Dále definujte výslednou akci – co má nástroj Butler udělat, když bude aktivován spouštěč. Výsledná akce může být přesunutí karty, přiřazení nebo odebrání členů, nastavení termínu splnění atd.
Až budete mít definovanou výslednou akci, vyberte zelené znaménko plus na její pravé straně a přidejte ji k pravidlu. Výsledných akcí můžete definovat více (například „přesunout kartu do sloupce Hotovo“ a „odebrat mě z karty“).
Výběrem možnosti Uložit v pravém horním rohu své nové pravidlo uložte.
Zde je několik příkladů užitečných pravidel:
Upozornění na urgentní úkoly
- Spouštěč: Člen týmu označí kartu jako „urgentní“.
- Akce: Karta se přesune na začátek sloupce, odešle se do kanálu Slack dané nástěnky se zprávou „Může se toho někdo ujmout?“ a přidá se termín splnění za 3 dny.
Dokončení úkolu
- Spouštěč: Člen týmu dokončí seznam.
- Akce: Termín splnění se označí jako dokončený, karta se přesune do sloupce hotovo a přidá se zpráva „Hotovo!“ se @ zmíněním vedoucího týmu.
Nastavení příkazů kalendáře a termínů splnění
Nástroj Butler vám může pomoci vytvářet opakované události a připomínat důležité termíny splnění pomocí příkazů kalendáře a termínů splnění.
Příkazy kalendáře
Příkazy kalendáře automatizují opakované úkoly a pravidelné akce údržby nástěnek, například vytváření opakovaných událostí nebo archivaci dokončených karet. Tyto příkazy můžete nastavit tak, aby se spouštěly v určitých intervalech, například jednou za den, týden, měsíc nebo rok.
V boční nabídce vyberte možnost Kalendář. Zde můžete prohlížet, upravovat, kopírovat nebo odstraňovat existující příkazy kalendáře. Chcete-li vytvořit nový příkaz, vyberte v pravém horním rohu možnost Vytvořit příkaz.
Začněte definováním spouštěče. U příkazu kalendáře je spouštěčem určitý interval, například „každý den“ nebo „první úterý v každém měsíci“.
Až budete mít definovaný interval, vyberte zelené znaménko plus na jeho pravé straně a přidejte jej k příkazu.
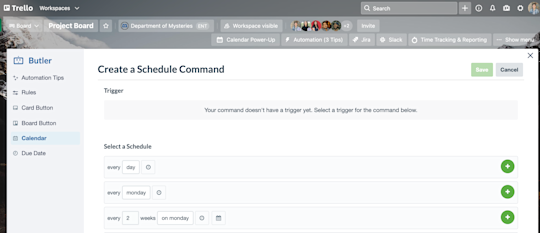
Dále definujte výslednou akci – co má nástroj Butler dělat v zadaném intervalu. Výsledná akce může být vytvoření opakované karty, přesunutí karty nebo archivace dokončených karet.
Až budete mít definovanou výslednou akci, vyberte zelené znaménko plus na její pravé straně a přidejte ji k příkazu.
Výběrem možnosti Uložit v pravém horním rohu svůj nový příkaz kalendáře uložte.
Zde je několik příkladů užitečných příkazů kalendáře:
Provádění týdenní údržby nástěnky
- Kalendářní interval: Každý pátek v 17:00
- Akce: Archivují se všechny karty ve sloupci „Hotovo“, karty ze sloupce „Příští Sprint“ se přesunou do sloupce „Úkoly“ a všechny karty ve sloupci „Probíhá“ se seřadí podle termínu splnění.
Vytvoření karet pro opakované osobní nebo týmové schůzky
- Kalendářní interval: Každé pondělí v 7:00
- Akce: Ve sloupci „Úkoly“ se vytvoří nová karta s názvem „Sestavení týdenní agendy schůzek“.
Příkazy pro termíny splnění
Příkazy termínů splnění používají jako spouštěč termín splnění karty. Naprogramujte akce, které mají nastat ve chvíli, kdy se termín splnění karty přiblíží, kdy nastane, nebo kdy uplyne určitá doba po termínu.
V boční nabídce vyberte možnost Termín splnění. Zde můžete prohlížet, upravovat, kopírovat nebo odstraňovat existující příkazy termínů splnění. Chcete-li vytvořit nový příkaz, vyberte v pravém horním rohu možnost Vytvořit příkaz.
Začněte definováním spouštěče. U příkazu termínu splnění je spouštěčem interval vztahující se k termínu splnění, například „dva dny před termínem karty“ nebo „pondělí před termínem karty“.
Až budete mít definovaný interval, vyberte zelené znaménko plus na jeho pravé straně a přidejte jej k příkazu.

Dále definujte výslednou akci – co má nástroj Butler dělat v zadaném intervalu. Výsledná akce může být vytvoření opakované karty, přesunutí karty nebo archivace dokončených karet.
Až budete mít definovanou výslednou akci, vyberte zelené znaménko plus na její pravé straně a přidejte ji k příkazu.
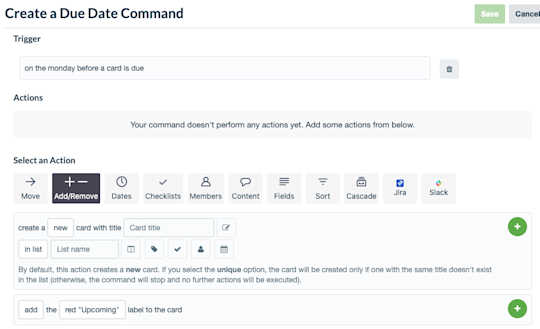
Výběrem možnosti Uložit v pravém horním rohu svůj nový příkaz termínu splnění uložte.
Zde je několik příkladů užitečných příkazů termínu splnění:
Připomenutí blížících se termínů splnění týmu
- Stav termínu splnění: Dva dny před termínem karty
- Akce: Karta se přesune do sloupce „Blížící se termín“ a přidá se na ni žlutý štítek.
Označení karty po termínu
- Stav termínu splnění: Okamžik, kdy nastane termín karty
- Akce: Karta se přesune na začátek sloupce, přidá se na ni červený štítek a zveřejní se komentář „@karta – jaký je stav?“.
Poznámka
Příkazy termínů splnění nejsou retroaktivní. Příkazy se použijí pouze u termínů splnění vytvořených po vytvoření příkazu termínu splnění. Pokud vytvoříte příkaz, který má označit karty s termínem za dva dny, neoznačí tento příkaz karty, jejichž termín je už teď za méně než dva dny.
Integrace nástroje Butler s e-mailem a dalšími aplikacemi
Butler nemusí pracovat pouze na nástěnkách. Můžete také využít existující integrace s e-maily nebo řešeními Slack a Jira. Díky tomu je extrémně pohodlné automaticky sdílet informace a aktualizace s externími zainteresovanými osobami, klienty nebo kolegy.
Slack
Když budete zveřejňovat důležité aktualizace z nástěnky Trello v konkrétním kanálu Slack, zajistíte, aby byli všichni v obraze.
Můžete například vytvořit opakující se příkaz kalendáře, který první den v měsíci vytvoří novou kartu ve sloupci „Úkoly“ s názvem „Vybrat místo pro týmový oběd“. K tomu přidejte další akci nástroje Slack, která v týmovém kanálu Slack zveřejní zprávu s prosbou, aby členové týmu doporučili restaurace.
Jira
Integrace Jira a Trello je dokonalým řešením, když sledujete práci v řešení Trello a váš spolupracovník v Jira. Řekněme například, že jste právě dokončili koncept poznámek k vydání nadcházející verze softwaru. Je nutné dostat poznámky k vývojovému týmu, abyste zajistili, že budou publikovány. Vývojáři však nepracují v řešení Trello – používají Jira.
Můžete vytvořit tlačítko karty s názvem „Připraveno pro vývojáře“, které vytvoří nový požadavek Jira s názvem „Poznámky k vydání jsou připraveny“. Požadavek Jira bude odkazovat na koncept poznámek k vydání. Díky tomu se vývojářský tým snadno dostane k souboru a bude jej moci publikovat.
Díky automatickým e-mailům snadno udržíte interní i externí zainteresované osoby v obraze ohledně probíhající práce. E-maily můžete automatizovat stejně jako jakákoli jiná pravidla, tlačítka nebo příkazy.
Butler může například automaticky odeslat e-mail klientům ve chvíli, kdy je potřeba zpětná vazba. Týmu stačí vytvořit pravidlo, které odešle e-mail pokaždé, když člen týmu (nebo nástroj Butler) přesune kartu do sloupce „Potřebuje zpětnou vazbu“.
Poznámka
Nástroj Butler nabízí nepřeberné možnosti – v žádném případě se nevejdou do jediného článku. Podívejte se na naši rozsáhlou dokumentaci k nástroji Butler, kde najdete ještě více tipů a triků, jak z něj vytěžit maximum.
Rozdělení zodpovědnosti díky pokročilým seznamům
Díky seznamům, které umožňují přiřazení termínů splnění a členů ke konkrétním podúkolům, můžete rozdělit větší části práce na menší. Podúkoly se zobrazují ve zobrazení kalendáře, kde uvidíte zřetelněji, co vás čeká. Přiřazené podúkoly se zobrazují také členům týmu v části „Vaše položky“ v jejich pracovním prostoru Trello.
Vlastní pole vám pomohou udržet klíčová data v popředí a na očích
Pomocí vlastních polí můžete přidat cenné detaily, které odpovídají jedinečnému způsobu práce vašeho týmu. Přidejte kalendářní data, text, čísla, rozbalovací seznamy nebo zaškrtávací pole a označte je přesně tak, jak potřebujete.

Zde je několik příkladů, jak můžete použít vlastní pole:
- Shromážděte informace o softwarových chybách. Vývojářský tým může vytvořit pole, která pomohou zachytit důležité kontextové informace o chybách, například typ operačního systému, který ovlivněný zákazník používá, prohlížeč a jeho verzi a další podrobnosti.
- Vytvořte komplexní proces náboru. HR tým může vytvořit pole, která mu poskytnou větší přehled o tom, kde se jednotliví uchazeči nachází v rámci náborového procesu – například informace, zda bylo přijato portfolio uchazeče, aktuální fáze pohovoru uchazeče nebo informace, zda jsou nutné nějaké testy dovedností.
Teď, když už jste nakoukli do nekonečných možností automatizace, jste připraveni na přizpůsobení a zobrazení nové generace, která Trello Enterprise nabízí.