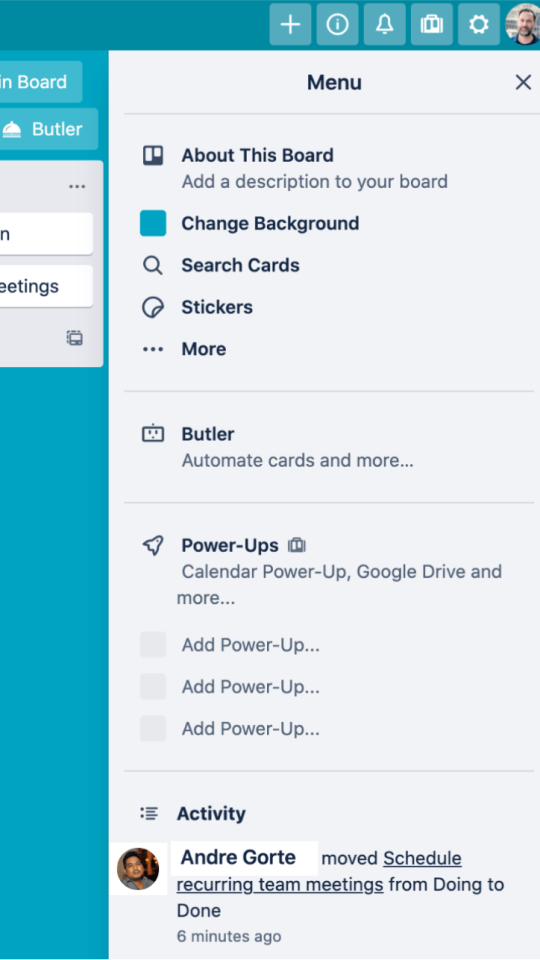Chapter 1
Learn Trello board basics
Getting started with Trello is easy, in this chapter you will learn about the fundamental components of Trello, boards, lists, and cards, and more.
Section Overview
In this section you will learn:
Let’s go over the basics
A Trello board only has four key components, but comes with unlimited possibility:
What is a board?
Boards (A) are where teams collaborate and work. You can create boards to manage projects, build out shared workflows, or store important information.
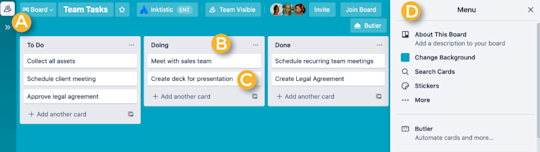
What is a list?
Lists (B) can represent stages of progress or categories of information. Move cards from one list to the next as tasks make their way toward the finish line, or organize cards as a way to track ideas or essential pieces of information. Create as many lists as you need and reorder lists by dragging and dropping them.

What is a card?
Cards (C) can represent anything from a project, to a task, to an idea. Cards have two sides: a front and a back.
-
A card’s front displays quick-access information, like the task description and due date. You can view the front of a card from the board.
-
A card’s back contains more detailed information, like a summary of the task, checklists, and team conversation. You can access the back of a card by selecting it from its list.
What are board privacy settings?
Board privacy settings ensure that only the right people can access a board or Workspace. You can set a board’s privacy level when you create the board or change the privacy level at any time by selecting it from the top of the board.
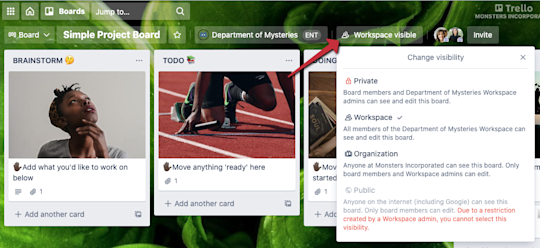
- Private: Only members assigned to the specific board can access it. Perfect if you wish to keep your information and workflows confidential.
- Workspace: Trello Enterprise’s default board privacy setting. Any member of the Workspace can view, join, and edit cards on the board.
- Organization: Any licensed user at your company can view this board, but only Workspace admins, Board admins, and members assigned to the board can edit the board. Looking for more info?
- Public: Public boards are visible to external audiences (and Google!), but only team members assigned to the board can make changes. Trello’s default board creation prompt is for users to create private boards, and in some instances in Trello Enterprise creating public boards may be restricted by your Admin.
If you’re an Enterprise Admin curious about how to manage board privacy settings across the business, jump to Chapter 12.
Understanding users and admins
Three types of users:
Enterprise Members: Paid, licensed users active within your Trello Enterprise. Can be added to boards with full editing access. Enterprise Admins can fully manage these members’ permissions.
Free Members: Unlicensed Trello users at your company. They are part of your company and can use Trello for their personal projects, but cannot fully access Enterprise Workspaces or boards by default. They must be invited as guests.
Observers: Observers are board members that are able to view and comment on a board, but are not able to move or edit cards, upload attachments, or change board settings. Looking for more info? Help Doc: Adding observers to boards
Four types of admins:
Enterprise Admin: Oversee settings for Trello Enterprise across your whole company. Settings include members and member permissions, board settings, and approved Power-Ups and file-sharing tools.
Enterprise Admin Dashboard: Your Enterprise Admin’s go-to hub for adding/removing paid users, managing Workspaces, and other Enterprise-wide settings.
Workspace Admin: A Workspace Admin manages settings for an entire Workspace. (such as all the boards belonging to the Engineering team, or all the boards belonging to the HR team)
Board Admin: A Board Admin is whoever is in charge of managing the settings of a specific board.
Now that you have the basics down, you’re ready to see how your teams can use their boards to connect and collaborate.