Chapter 10
Managing workspace and board permissions in Trello Enterprise
The Enterprise Admin Dashboard allows Enterprise Admins to set specific permissions that have a cascading effect through all Workspaces, boards, and members.
Access Workspace & board permissions
You can access these permissions by selecting Workspace & Board Permissions from the side navigation menu of the Enterprise Admin Dashboard.
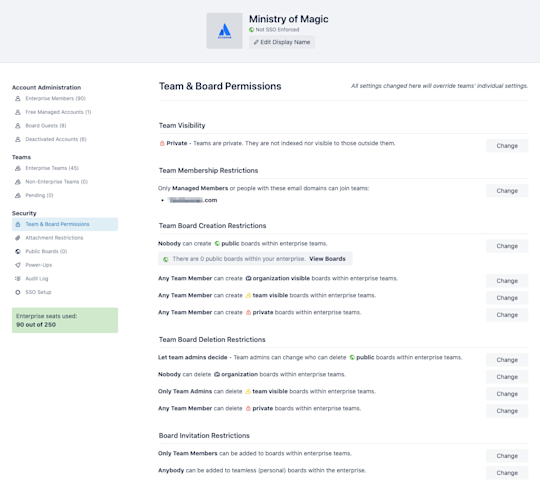
Workspace visibility
Workspace visibility dictates whether a Workspace will be indexed by search engines or visible to individuals outside the Workspace. By default, Workspace Admins control board visibility settings from their Workspace Settings tab.
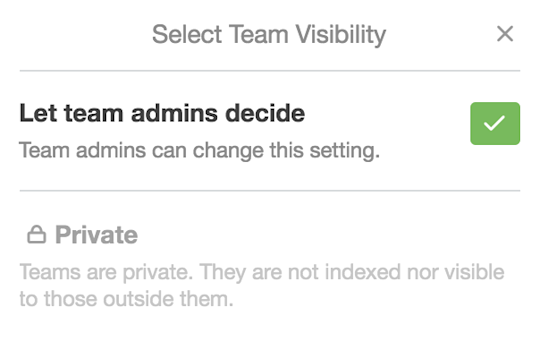
You can choose to allow Workspace Admins to control visibility, or you can set Workspaces to default to private. Only Workspace members and admins can access private Workspaces.
Workspace membership restrictions
Workspace membership restrictions allow Enterprise Admins to enforce specific email domain requirements for a Workspace.
By default, Workspace Admins control which members can join their Workspace from their Workspace Settings tab.
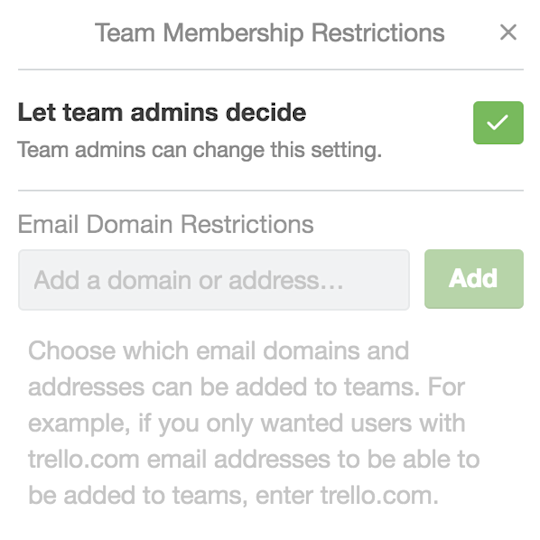
You can choose to allow Workspace Admins to control Workspace membership, or you can define an approved list of email domains. Doing so prevents Workspace Admins from adding members whose accounts are not registered to a domain listed in the approved list.
Workspace board creation restrictions
Workspace board creation restrictions allow Enterprise Admins to specify which members can create boards.
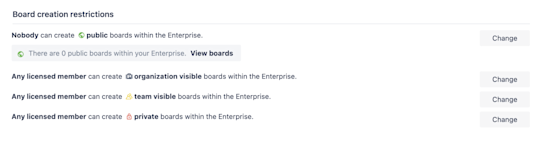
Enterprise Admins can set restrictions by board type, including public boards, Workspace-visible boards, and private boards. By default, Workspace Admins control this setting from their Workspace Settings tab.
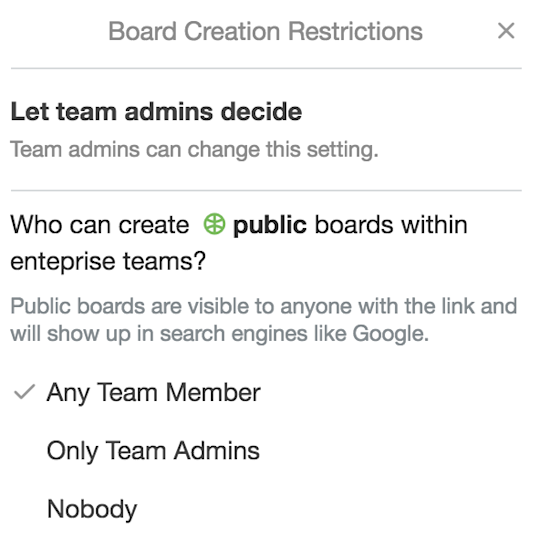
You can choose to allow Workspace Admins to control board creation restrictions, or you can define them. Board creation permissions can be granted to any Workspace member or only Workspace Admins.
You can also restrict board creation at the Workspace-level by selecting Nobody from the options provided, so not even Workspace Admins can create boards.
Should you have public boards?
There are several excellent uses for a public board. Say you plan to create a product roadmap, a user community board, or a resource board with awesome information about your team or business. In those cases, having a publicly visible board might be the right choice. It gives your users, customers, and fans a dedicated place to check out what your company has going on.
Workspace board deletion restrictions
Workspace board deletion restrictions allow Enterprise Admins to specify which members can delete boards.
Enterprise Admins can set restrictions by board type, including public boards, Workspace-visible boards, and private boards. By default, Workspace Admins control this setting from their Workspace Settings tab.
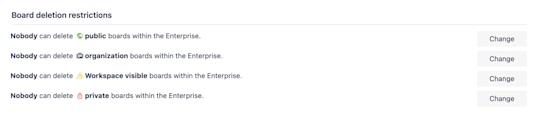
You can choose to allow Workspace Admins to control board deletion restrictions, or you can define them. Board deletion permissions can be granted to any Workspace member or only Workspace Admins.
You can also restrict board deletion at the Workspace level by selecting Nobody from the options provided, so not even Workspace Admins can delete boards.
Board invitation restrictions
Board invitation restrictions allow Enterprise Admins to prevent members from adding non-team members to Enterprise boards.
By default, Workspace Admins control this setting from their Workspace Settings tab.
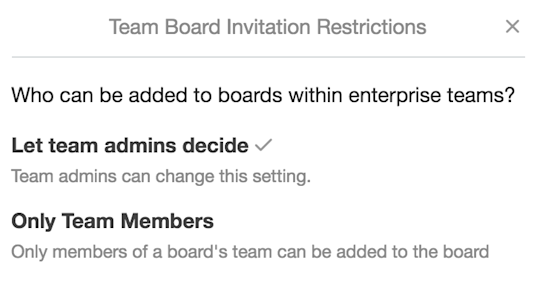
You can choose to allow Workspace Admins to control board invitation restrictions, or you can set restrictions so that members can only add other members of their Workspace to a board within the Workspace.
Doing so prevents Workspace members from inviting guests and outside collaborators to the board.
Attachment restrictions
Enterprise Admins can limit the number of file-sharing systems or attachment sources Workspace members can use on their boards with attachment restrictions. This option helps your company keep connections secure and enforce the use of approved tools.
By default, Trello allows Workspace members to attach files via a link, Google Drive, Dropbox, Box, or OneDrive, or upload files from their device.
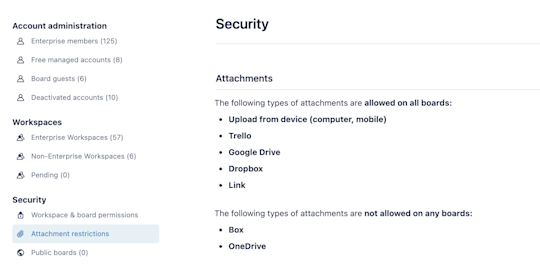
Simply select or deselect which options you wish to allow or restrict from the drop-down. Note that Trello will always allow links to other Trello cards or boards.
Power-Up administration
With Power-Up Administration, Enterprise Admins can easily control which third-party integrations Workspaces members can enable on boards within their Workspace.
They also get quick visibility into currently enabled Power-Ups, available Power-Ups, and restricted Power-Ups.
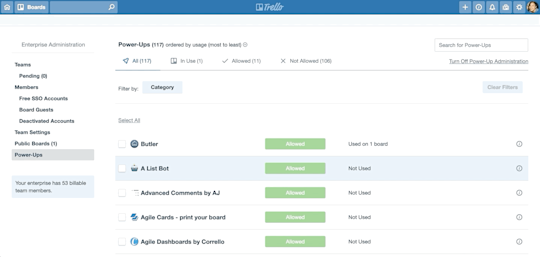
You can allow or disable integrations individually or in bulk.
- Select the checkbox to the left of each Power-Up you wish to disable (or re-enable).
- In the yellow highlighted action menu at the top of the Power-Up list, select Change Permissions.
- From the drop-down, choose whether to allow a previously disabled Power-Up or disallow a currently available Power-Up.
Dreaming of a custom Power-Up?
Trello makes its application programming interface (API) available to the public. That means your company can build a Power-Up that fits the unique needs of the entire company or even specific teams. Learn more about creating a custom Power-Up here.
Now that you’ve tackled Enterprise-wide settings, it’s time to dig into securing Trello logins.