Kapitel 9
Enterprise-Admins und das Admin-Dashboard von Trello Enterprise
Enterprise-Admins spielen bei der dauerhaften Nutzung von Trello Enterprise im Unternehmen eine entscheidende Rolle. Sie sind für sämtliche Einstellungen von Trello Enterprise verantwortlich. Dazu gehören Einstellungen für Mitglieder, Mitglieder-Berechtigungen, Boards und genehmigte Power-Ups und Filesharing-Tools.
Abschnittsübersicht
In diesem Abschnitt wird Folgendes behandelt:
- Wer ist für die Rolle des Enterprise-Admins geeignet?
- Admin-Status verwalten
- Das Enterprise-Admin-Dashboard
- Admin-Aktivitäten anzeigen
- Teammitglieder und Gäste verwalten
- Der Unterschied zwischen Enterprise-Konten und kostenlos verwalteten Konten
- Nutzern Lizenzen erteilen
- Benutzerlizenzen entfernen
- Automatische Bereitstellung und Aufhebung der Bereitstellung
- Enterprise-Arbeitsbereiche verwalten
- Upgrades für Nicht-Enterprise-Arbeitsbereiche durchführen
- Enterprise-Beitrittsanfragen genehmigen
Wer ist für die Rolle des Enterprise-Admins geeignet?
Enterprise-Admins haben vollen Zugriff auf die Einstellungen und Berechtigungen von Trello Enterprise. Daher sollte dein Unternehmen genau überlegen, wen es zum Enterprise-Admin macht.
Hier einige Beispiele für mögliche Enterprise-Admins:
- Mitglieder der IT-Abteilung
- Für das Mitarbeiter-/Mitglieder-Management verantwortliche Personen
- System- oder Netzwerkadministratoren
Jedes Unternehmen ist anders und die Auswahl des Enterprise-Admins hängt von individuellen Anforderungen ab. Bedenke dabei immer: Viele Befugnisse gehen mit großer Verantwortung einher.
Ziehe auch in Erwägung, einen Prozess für die Auswahl eines neuen Admins einzurichten, für den Fall, dass der aktuelle Admin das Unternehmen verlässt.
Enterprise-Admin-Status verwalten
Nur aktuelle Enterprise-Admins sind dazu berechtigt, andere Arbeitsbereich-Admins, Board-Admins oder Teammitglieder zu Enterprise-Admins zu machen.
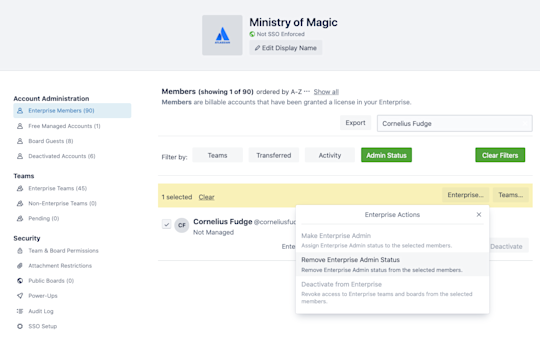
Auf der Seite "Enterprise-Mitglieder" deines Dashboards kannst du Enterprise-Mitgliedern den Enterprise-Admin-Status erteilen. Außerdem kannst du hier den Enterprise-Admin-Status auch wieder entfernen.
- Wähle das Kontrollkästchen links neben dem Mitglied aus, dessen Admin-Berechtigung du ändern möchtest.
- Wähle im gelb markierten Aktionsmenü oben in der Mitgliederliste "Enterprise" aus.
- Wähle im Dropdown-Menü aus, ob du die ausgewählten Mitglieder zu Enterprise-Admins machen, ihren Enterprise-Admin-Status entfernen oder sie deaktivieren möchtest.
Du kannst Enterprise-Admins derzeit keinen Teilzugriff gewähren. Wenn du ihnen zum Beispiel Zugriff auf die Mitgliederverwaltung gewährst, erhalten sie auch Zugriff auf die Einstellungen für Trello Enterprise insgesamt.
Hinweis
Du weißt nicht, ob du ein Enterprise-Admin bist? Frage beim Trello-Support nach oder halte Ausschau nach dem Trello-Koffersymbol in der oberen rechten Ecke deiner Trello-Instanz.
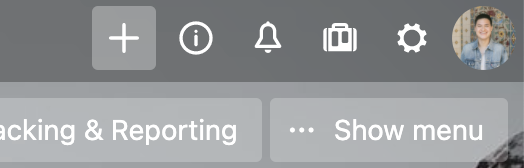
Was ist das Enterprise-Admin-Dashboard?
Stelle dir das Enterprise-Admin-Dashboard als deine Leitstelle vor. Es ist der Ort, auf den Enterprise-Admins zugreifen, um alle wichtigen Trello-Einstellungen und -Berechtigungen für die Sicherheit, Mitglieder und Boards im gesamten Enterprise festzulegen.
Auf dem Enterprise-Admin-Dashboard können Admins
- Teammitglieder hinzufügen und entfernen,
- Enterprise-Mitgliedern den Enterprise-Admin-Status erteilen oder wieder entziehen,
- Genehmigte Power-Ups und Filesharing-Methoden verwalten,
- Lizenzierte Plätze und verfügbare Lizenzen anzeigen,
- Standardmäßige unternehmensweite Berechtigungen für die Board-Anzeige festlegen,
- Board-Admin-Berechtigungen verwalten, wie zum Beispiel die Erstellung oder Schließung eines Boards oder das Hinzufügen von Mitgliedern,
- und vieles mehr.
Wähle das Koffersymbol oben rechts in deinem Trello-Board aus, um auf das Enterprise-Admin-Dashboard zuzugreifen.
Enterprise-Admin-Aktivitäten anzeigen
Du kannst Enterprise-Admin-Aktivitäten über die Option Audit-Protokoll im seitlichen Menü anzeigen und exportieren.
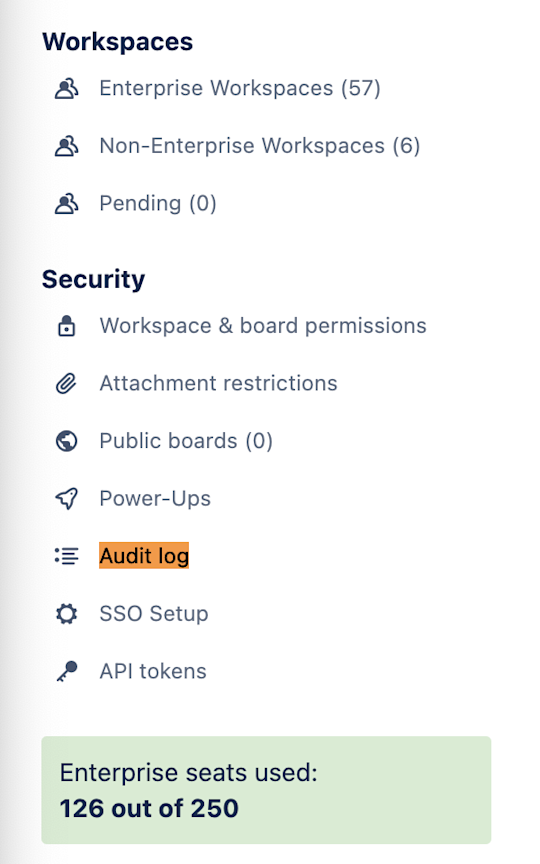
Protokolle werden in Google Tabellen exportiert und können Folgendes enthalten:
- Ausstehende Arbeitsbereich-Genehmigungen
- Mitgliedschaftsänderungen
- Berechtigungseinstellungen für das gesamte Trello Enterprise
- Power-Up-Verwaltung
Teammitglieder und Gäste anzeigen und verwalten
Das Enterprise-Admin-Dashboard erleichtert die Verwaltung von Enterprise-Teammitgliedern und Board-Gästen. Informiere dich im seitlichen Menü schnell über die Anzahl der Mitglieder, Gäste und deaktivierten Konten oder wähle eine Kategorie aus, um auf deine Verwaltungstools zuzugreifen.
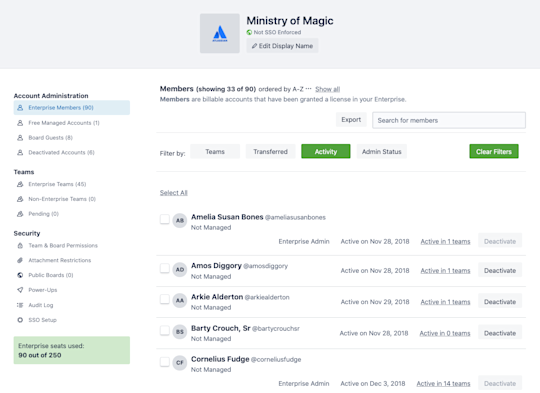
Es gibt folgende Mitgliederkategorien:
- Bezahlte Enterprise-Mitglieder: Lizenzierte, in deinem Unternehmen aktive Trello-Benutzer. Als Enterprise-Admin kannst du alle Berechtigungen dieser Mitglieder verwalten.
- Kostenlos verwaltete Konten: Unlizenzierte Trello-Benutzer in deinem Unternehmen. Sie gehören zu deiner Domain, können jedoch nicht standardmäßig auf Enterprise-Arbeitsbereiche oder -Boards zugreifen. Sie müssen als Gäste eingeladen werden.
- Board-Gäste oder Beobachter: Kostenlose Konten, die Mitarbeitern außerhalb von Trello Enterprise bzw. außerhalb deines Unternehmens gehören.
- Deaktivierte Konten: Konten, die ein Enterprise-Admin in Trello Enterprise oder im Enterprise-Arbeitsbereich deaktiviert hat.
Mitglieder suchen
In einer großen Organisation mit Hunderten oder gar Tausenden Mitarbeitern gleicht die Suche nach einem einzelnen Mitglied der Suche nach der berühmten Stecknadel im Heuhaufen. Glücklicherweise bietet das Enterprise-Admin-Dashboard einige Möglichkeiten, die Suche zu beschleunigen.

- Suchen. Verwende das Suchfeld, um per @-Handle oder Namen nach einem Teammitglied zu suchen. Die Ergebnisse werden schon beim Tippen angezeigt.
- Filtern nach. Verwende einen der Filter, um die Liste der Teammitglieder einzugrenzen. Du kannst zum Beispiel nach dem Team, dem Transferstatus, den aktuellen Aktivitäten (30/60/90 Tage) und dem Admin-Status filtern.
Den Mitgliedsstatus verwalten
Du kannst den Status (aktiv oder deaktiviert) von einzelnen oder mehreren Mitgliedern gleichzeitig verwalten.
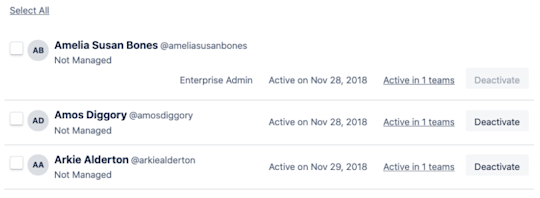
Um Teammitglieder zu deaktivieren, kannst du
- Ganz rechts in der Mitgliederzeile Deaktivieren auswählen,
- Das Kontrollkästchen neben dem Namen des gewünschten Mitglieds markieren und dann "Deaktivieren" auswählen, oder
- Alle angezeigten Mitglieder deaktivieren, indem du zunächst oben in der Liste Alle auswählen auswählst und dann Deaktivieren.
Um ein zuvor deaktiviertes Enterprise-Mitglied wieder zu aktivieren, wählst du im linken Menü Deaktivierte Konten aus und klickst auf Reaktivieren.
Der Unterschied zwischen Enterprise-Konten und kostenlos verwalteten Konten
Mitglieder, die zu deinem Unternehmen gehören (und auf wichtige Enterprise-Inhalte und -Boards zugreifen), müssen lizenzierte Enterprise-Mitglieder sein.
Die Anzahl der Lizenzen (oder Plätze) hängt vom Trello-Konto deines Unternehmens ab. Du kannst die Anzahl der verfügbaren Lizenzen ganz einfach unten im seitlichen Menü des Enterprise-Admin-Dashboards einsehen.
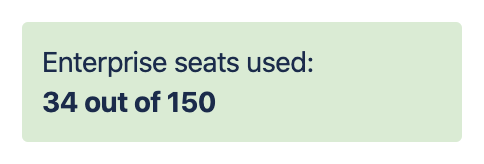
Hier ein kurzer Überblick zu den Benutzertypen (lizenziert und kostenlos):
Lizenzierte Enterprise-Konten. Bezahlte Trello-Konten in deinem Unternehmen.
Diese Nutzer können alle für die Organisation sichtbaren Boards anzeigen, in Enterprise-Arbeitsbereiche eingeladen werden und haben Zugriff auf alle bezahlten Trello-Funktionen wie zum Beispiel Ansichten, Power-Ups und Butler-Automatisierungen.
Da diese Benutzer Teil von Trello Enterprise sind, werden sie vom Enterprise-Admin verwaltet.
Kostenlos verwaltete Konten. Kostenlose Trello-Konten, die mit deinem Unternehmen über deine Domain verknüpft sind.
Diese Nutzer sind nicht im Rahmen von Trello Enterprise lizenziert.
Da sie nicht Teil von Trello Enterprise sind, können sie nicht auf Enterprise-Arbeitsbereiche oder -Boards zugreifen und werden anders als lizenzierte Enterprise-Konten nicht von einem Enterprise-Admin verwaltet.
Ist dein Unternehmen als Atlassian-Organisation registriert?
Bei Verknüpfung eines Trello-Enterprise-Tarifs mit einer Atlassian-Organisation teilen sich die beiden Bereiche denselben Satz verwalteter Mitglieder basierend auf den beanspruchten Domains der Organisation. Jeder Trello-Benutzer mit einer E-Mail-Adresse in der beanspruchten Domain ist sowohl ein kostenlos verwaltetes Mitglied von Trello Enterprise als auch der Organisation.
Benutzern Enterprise-Lizenzen erteilen
Die Zahl der Benutzer, denen du Lizenzen erteilen kannst, richtet sich nach der in deinem Enterprise-Konto angegebenen Höchstzahl Benutzer. Es gibt zwei Möglichkeiten, einem Mitglied eine Lizenz zu erteilen:
- Füge das Mitglied einem Arbeitsbereich innerhalb von Trello Enterprise hinzu.
- Erteile einem Mitglied eine Lizenz, indem du ganz rechts neben dem Namen des Mitglieds die Schaltfläche Lizenz erteilen auswählst. Unlizenzierte Mitglieder findest du im seitlichen Menü des Enterprise-Admin-Dashboards in der Kategorie Kostenlos verwaltete Konten. Außerdem kannst du in der jeweiligen Kategorie auch Lizenzen für Board-Gäste erteilen.

Die Lizenz eines Nutzers von deinem Enterprise-Konto entfernen
Du kannst einem Mitglied die Lizenz entziehen, indem du seinen Zugriff auf Trello Enterprise deaktivierst. Nach der Deaktivierung gilt das Mitglied nicht mehr als lizenziertes Mitglied und kann nicht mehr auf Boards oder Arbeitsbereiche in Trello Enterprise zugreifen.
Zum Zeitpunkt der Deaktivierung werden alle aktiven SSO-Sitzungen im Zusammenhang mit dem Identitätsanbieter deines Enterprise beendet und der Benutzer wird abgemeldet.

Wichtig
Deaktivierte Nutzer können sich weiterhin per SSO anmelden. Falls du verhindern möchtest, dass sie auf das Konto zugreifen, musst du sie ebenfalls bei deinem Identitätsanbieter deaktivieren.
Automatische Bereitstellung und Aufhebung der Bereitstellung
Mithilfe der automatischen Bereitstellung kannst du mehrere kostenlos verwaltete Trello-Konten auf einmal erstellen. Derzeit gibt es jedoch keine Möglichkeit, mehrere Enterprise-Lizenzen auf einmal anzuwenden. Du musst Lizenzen einzeln anwenden und Nutzer einzeln zum Arbeitsbereich hinzufügen.
Du möchtest ein Konto vollständig deaktivieren, anstatt es nur von Trello Enterprise zu entfernen? Die Kontodeaktivierung ist unter admin.atlassian.com möglich. Im Admin-Dashboard von Trello Enterprise kannst du die Deaktivierung hingegen nicht durchführen.
Enterprise-Arbeitsbereiche anzeigen und verwalten
Genau wie bei Mitgliedern vereinfacht das Enterprise-Admin-Dashboard die Verwaltung von Arbeitsbereichen in Trello Enterprise. Informiere dich im seitlichen Menü über die Anzahl der Enterprise-Arbeitsbereiche, Nicht-Enterprise-Arbeitsbereiche und ausstehender Anfragen oder wähle eine der Kategorien aus, um auf deine Verwaltungstools zuzugreifen.
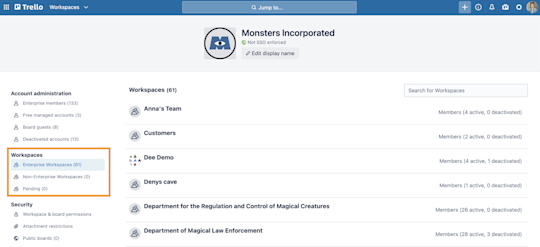
Es gibt folgende Arbeitsbereichkategorien:
- Enterprise-Arbeitsbereiche: Arbeitsbereiche, die von dir oder einem anderen Enterprise-Admin als Teil von Trello Enterprise genehmigt wurden. Alle im nächsten Kapitel besprochenen Arbeitsbereich- und Power-Up-Einstellungen gelten für die Mitglieder und Boards in diesen Arbeitsbereichen.
- Nicht-Enterprise-Arbeitsbereiche: Arbeitsbereiche, die von Enterprise-verwalteten Mitgliedern außerhalb von Trello Enterprise verwaltet werden.
- Ausstehend: Arbeitsbereiche, die einen Beitritt zu Trello Enterprise beantragt haben.
Nicht-Enterprise-Arbeitsbereiche upgraden
Es gibt zwei Möglichkeiten, Trello Enterprise einen Arbeitsbereich hinzuzufügen. Entweder wird er direkt von einem Enterprise-Admin hinzugefügt oder die Beitrittsanfrage wird von einem Enterprise-Admin genehmigt.
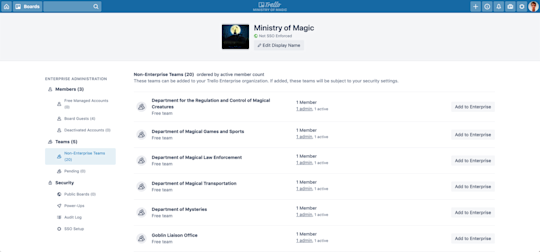
Wichtig
Um ein Ugrade eines Enterprise-Arbeitsbereichs durchzuführen, müssen alle aktuellen Arbeitsbereich-Admins zur vom Unternehmen beanspruchten Domain gehören (zum Beispiel: Acme Inc beansprucht acmeinc.com).
Nicht-Enterprise-Arbeitsbereiche hinzufügen
Suche auf der Seite mit den Nicht-Enterprise-Arbeitsbereichen den Arbeitsbereich, den du als Enterprise-Arbeitsbereich hinzufügen möchtest. Wähle dann Zu Enterprise hinzufügen aus. Das ist alles. Ganz einfach.

Bevor ein Upgrade durchgeführt wird, benachrichtigt dich Trello über die Anzahl der Mitglieder, die von kostenlos verwalteten Mitgliedern zu lizenzierten Enterprise-Mitgliedern werden.
- Was passiert, wenn es bereits lizenzierte Mitglieder im Arbeitsbereich gibt? Werden sie doppelt lizenziert? Lizenzierten Mitgliedern wird keine zweite Lizenz zugeteilt. Trello teilt nur kostenlos verwalteten Arbeitsbereich-Mitgliedern verfügbare Lizenzen zu.
- Was passiert, wenn wir nicht genügend Lizenzen haben? Wenn ein Arbeitsbereich-Upgrade die Anzahl der verfügbaren Enterprise-Lizenzen übersteigen würde, verhindert Trello die Bestätigung des Upgrades, bis [weitere Lizenzen erworben] wurden.
Enterprise-Beitrittsanfragen genehmigen (oder ablehnen)
Arbeitsbereich-Admins können bei einem Enterprise-Admin ein Upgrade ihres Nicht-Enterprise-Arbeitsbereichs beantragen. Nach dem Upgrade hat der Arbeitsbereich Zugriff auf alle Trello Enterprise-Funktionen und unterliegt allen Sicherheitsberechtigungen, die von den Enterprise-Admins festgelegt wurden.

Gehe zur Arbeitsbereich-Registerkarte Einstellungen und wähle dann im Abschnitt Zum Enterprise hinzufügen die Option Anfrage aus. Wenn der Arbeitsbereich-Admin zur mehr als einer Enterprise-Instanz gehört, muss im Dropdown-Menü angegeben werden, für welche Enterprise-Instanz der Beitritt beantragt wird.
Als Enterprise-Admin kannst du ausstehende Anfragen zum Enterprise-Beitritt genehmigen oder ablehnen. Gehe dazu zur Kategorie Ausstehend im seitlichen Menü des Enterprise-Admin-Dashboards.
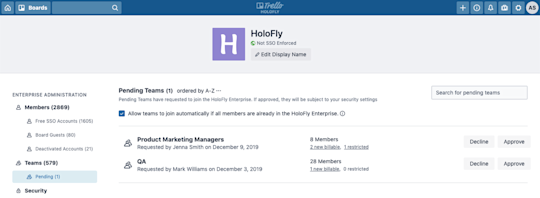
Wie oben beschrieben, kannst du anzeigen, wie viele kostenlose Mitglieder bei einem Upgrade zu lizenzierten Enterprise-Mitgliedern werden. Außerdem erfährst du, ob es Arbeitsbereich-Mitglieder gibt, die die Sicherheitseinschränkungen von Trello Enterprise nicht erfüllen. Diese werden bei der Genehmigung eines Upgrades automatisch von Trello deaktiviert.
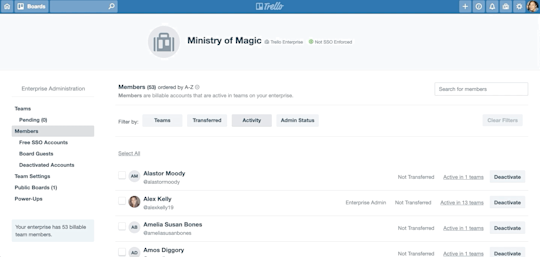
Es gibt unterschiedliche Möglichkeiten, Arbeitsbereich-Mitglieder zu filtern:
- Nach Team. Filtere Mitglieder nach den Arbeitsbereichen, zu denen sie gehören.
- Nach Transfer. Filtere verwaltete Mitglieder, um sie von nicht verwalteten Mitgliedern zu trennen.
- Nach letzter Aktivität. Filtere Mitglieder nach ihrer letzten Aktion oder Aktivität in Trello, zum Beispiel innerhalb der letzten 30, 60 oder 90 Tage. Benutzerdefinierte Datumsbereiche können nicht festgelegt werden.
- Nach Admin-Status. Filtere Mitglieder nach Arbeitsbereich-Admin- oder Enterprise-Admin-Status. Du kannst hier Nutzer zu Arbeitsbereich-Admins und Enterprise-Admins machen.
Du kannst einzelne oder mehrere Arbeitsbereich-Mitgliedschaften verwalten, genauso wie es bei der Deaktivierung von Arbeitsbereich-Mitgliedern der Fall ist.
- Wähle das Kontrollkästchen links neben dem Mitglied aus, dessen Mitgliedschaft du ändern möchtest. Falls du die Mitgliedschaft für alle aufgelisteten Mitglieder ändern möchtest, kannst du "Alle auswählen" verwenden.
- Wähle im gelb markierten Aktionsmenü oben in der Mitgliederliste "Arbeitsbereiche" aus.
- Wähle im Dropdown-Menü aus, ob du die ausgewählten Mitglieder im/aus dem Arbeitsbereich hinzufügen, entfernen, deaktivieren oder reaktivieren möchtest.
Sobald du eine Auswahl getroffen hast, informiert dich Trello über den Status deiner Anfrage. Du erhältst eine Übersicht darüber, welche Mitglieder hinzugefügt oder entfernt wurden, welche Mitglieder bereits Teil des Arbeitsbereichs waren und welche Mitglieder aufgrund von Einschränkungen nicht hinzugefügt oder entfernt werden konnten.
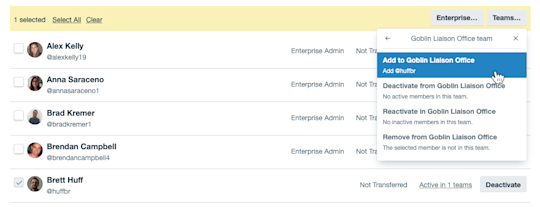
Jetzt, da du die Grundlagen des Enterprise-Admin-Dashboards beherrschst, ist es an der Zeit, über Enterprise-Berechtigungen zu sprechen.