Kapitel 2
Trello-Projekte erstellen und Mitglieder einladen
Trello-Boards sind ideal, um von überall aus gemeinsam produktiv zu sein. Von der Erstellung eines Boards über das Hinzufügen neuer Mitglieder bis hin zu der Zusammenarbeit an Aufgaben – mit Trello ist das alles kein Problem.
Abschnittsübersicht
In diesem Abschnitt werden folgende Fragen beantwortet:
Ein Board neu oder anhand einer Vorlage erstellen
Jedes Board ist Teil eines Arbeitsbereichs. Du kannst neue Boards über die Arbeitsbereich-Startseite hinzufügen oder über das Board deiner Wahl – wähle dazu einfach das Pluszeichen oben rechts in Trello aus.
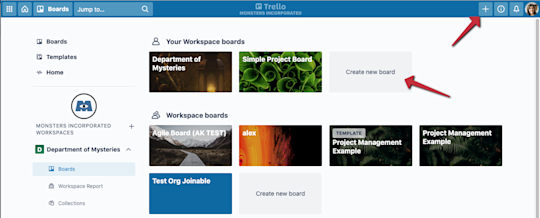
Wenn du bereits weißt, wie du dein Board organisieren möchtest, ist das toll! Solltest du aber noch etwas Starthilfe benötigen, kannst du eine Vorlage aus der umfangreichen Vorlagengalerie von Trello auswählen. Suche dazu nach einem Namen oder sieh dir Vorlagen nach Abteilung oder Kategorie an.
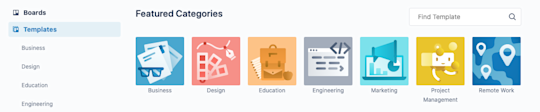
Es gibt viele Möglichkeiten, produktiv mit Trello-Vorlagen zu arbeiten, zum Beispiel:
- Erstelle ein Projekt-Board. Mit einem genialen Projektplan führen große Träume zu noch größeren Ergebnissen.
- Organisiere ein Team-Meeting. Arbeite gemeinsam mit deinem Team die Tagesordnungen für regelmäßige Team-Meetings aus.
- Teile einen Ressourcen-Hub. Sammle grundlegende Ressourcen, Zeitpläne, Projektzusammenfassungen und Updates an einem Ort. So kannst du wichtige Informationen stets wiederfinden, auf sie zugreifen und sie teilen.
Mitglieder einladen
Sobald du ein Board erstellt hast, kannst du Mitglieder einladen, die sich beteiligen sollen. Du kannst Nutzer aus demselben oder einem anderen Team einladen – Trello ist ideal für die teamübergreifende Zusammenarbeit!
Hinweis
Möglicherweise können nur Board-Admins Einladungen vornehmen, falls dies in den Arbeitsbereich-Einstellungen so festgelegt wurde. Wende dich an deinen Board-Admin, wenn du keine Nutzer zu einem Board einladen kannst.
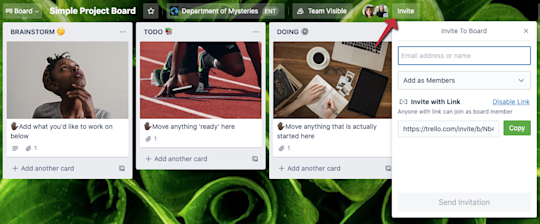
Wähle oben im Board "Einladen" aus. Die Einladung weiterer Nutzer ist möglich per
- Name
- @-Erwähnung
- Du kannst alternativ auch einen leicht teilbaren Einladungslink verwenden, den du in einem Slack-Channel teilen oder per E-Mail an externe Stakeholder, mit denen du zusammenarbeiten möchtest, senden kannst.
Mitgliedsberechtigungen festlegen
Mitgliedsberechtigungen stellen sicher, dass jedes Mitglied über die richtigen Zugriffsrechte verfügt. Du kannst die Berechtigungen festlegen, wenn du Mitglieder über das Dropdown-Menü "Als Mitglieder hinzufügen" zum Board einlädst.
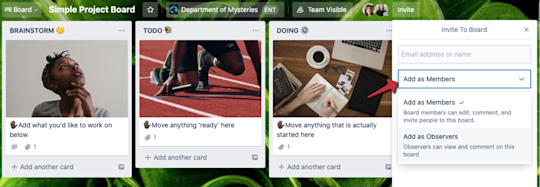
- Mitglieder können Karten anzeigen und bearbeiten – ideal für Teammitglieder, die aktiv an einem Projekt arbeiten.
- Beobachter können auf die Informationsanzeige zugreifen, Kommentare hinterlassen oder über die Inhalte in einem Board abstimmen. Sie können jedoch keine Karten bearbeiten, Power-Ups aktivieren oder Listen hinzufügen.
Du möchtest jemanden außerhalb von Trello Enterprise einladen?
Lizenzierte Teammitglieder können zu Boards in deiner Trello Enterprise-Instanz hinzugefügt werden. Wenn du jedoch einen externen Gast, wie etwa einen Auftragnehmer oder eine Agentur hinzufügen möchtest, musst du ihm eine eigene Lizenz erteilen, ihn zu einem Beobachter mit begrenzten Bearbeitungsrechten machen oder dein Board auf "öffentlich" einstellen. Ob dies möglich ist, hängt von den Einstellungen des IT-Teams/Enterprise-Admins ab.
Listen und Karten definieren
Listen helfen dir bei der vertikalen Organisation von Karten. Sie bieten verschiedene Möglichkeiten, Ideen oder Aufgaben innerhalb eines größeren Projekts zu organisieren, z. B. Listen für die "Zu erledigen"-, "In Bearbeitung"- und "Erledigt"-Phasen eines Projekts.
Wähle Eine Liste hinzufügen aus, um eine erste Liste zu deinem Board hinzuzufügen. Gib ihr einen Namen, der auf die Phase oder die enthaltenen Informationen hinweist. Zum Beispiel "Zu erledigen", "In Bearbeitung" und "Erledigt". Du kannst so viele Listen hinzufügen, wie du möchtest, um einen für dich geeigneten Workflow zu erstellen.
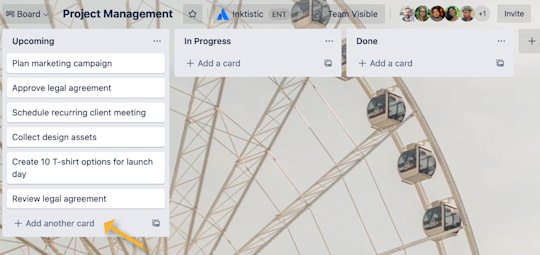
Sobald du eine Liste erstellt hast, kannst du ihr Karten hinzufügen. Wähle dazu in der gewünschten Liste Eine Karte hinzufügen aus und füge eine Kartenbeschreibung hinzu. Erstelle beliebig viele Karten und archiviere sie, wenn sie nicht mehr gebraucht werden. Du kannst Karten zudem ganz einfach per Drag-and-drop von Liste zu Liste verschieben.
In Karten zusammenarbeiten
Karten sind ideal für die Zusammenarbeit. Sie umfassen Checklisten, Fälligkeitsdaten, Anhänge und vieles mehr, damit Teammitglieder Aufgaben erfolgreich abschließen können.
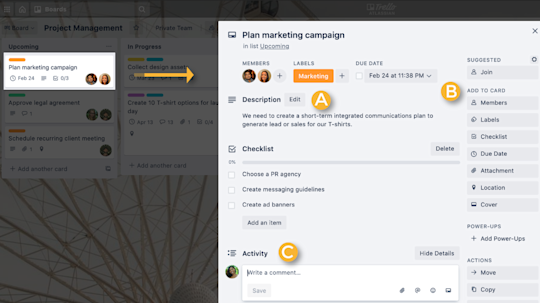
Kartenbeschreibungen (A)
Mit Beschreibungen kannst du den Kartentitel ergänzen. Wähle "Bearbeiten" aus, um einen Überblick, Beobachtungen, Mission Statements oder Ziele zur Karte hinzuzufügen. Geeignet sind vielleicht auch Quicklinks oder einige Sätze zum Kontext für Teammitglieder, die an der Aufgabe zusammenarbeiten oder sich nur einen schnellen Überblick verschaffen möchten.
Optionen zum Hinzufügen (B)
Optionen zum Hinzufügen zu Karten werden rechts von der Kartenrückseite angezeigt. Hier kannst du einer Aufgabe Mitglieder zuweisen, Checklisten erstellen und wichtige Fälligkeitsdaten hinzufügen. Zu den weiteren Optionen gehören die Aktivierung von Power-Ups, Automatisierungen und das Hinzufügen von Dateien aus Dropbox, Google Drive oder von einem persönlichen Gerät.
Profi-Tipp
Enterprise-Admins können festlegen, welche Arten von Anhängen Mitglieder zu Aufgaben hinzufügen dürfen. Scrolle hier nach unten zu "Einschränkungen für Anhänge", um mehr zu erfahren.
Kommentare und Aktivität (C)
Der Aktivitäten-Feed von Karten ist der zentrale Ort für die Zusammenarbeit. Hier kannst du Feedback geben, Fragen stellen und alle auf den neusten Stand bringen. Verwende einfach @-Erwähnungen in einem Kommentar, um Teammitglieder zu benachrichtigen. Außerdem stehen Emojis zur Verfügung, mit denen du auf Aktivitäten reagieren und Erfolge feiern kannst.
Jetzt, da du die Zusammenarbeit auf Board-Ebene verstehst, ist es an der Zeit, mehr über das virtuelle Büro deiner Teams zu erfahren – die Arbeitsbereiche.