Kapitel 3
Für ein vernetztes Büro: Trello-Arbeitsbereiche verwenden
Arbeitsbereiche sind die Zentrale deines Teams – sie erleichtern die Suche, Freigabe und Zusammenarbeit auf jedem Board. Du kannst sie dir wie ein digitales Büro vorstellen, in dem alles und jeder seinen Platz hat.
Abschnittsübersicht
In diesem Abschnitt werden folgende Fragen beantwortet:
Einführung in Arbeitsbereiche
Arbeitsbereiche sind die Zentrale deines Teams – sie erleichtern die Suche, Freigabe und Zusammenarbeit auf jedem Board.
Dein Unternehmen kann zum Beispiel zwei Arbeitsbereiche haben: einen Arbeitsbereich mit produktbezogenen Boards für das Produktteam und einen Arbeitsbereich mit marketingbezogenen Boards für das Marketingteam.
Im Laufe der Zeit fällt vielleicht einer Abteilung auf, dass weitere Arbeitsbereiche benötigt werden, um gezielt zusammenzuarbeiten. Die Enterprise-Mitgliedschaft ermöglicht mehr als nur einen Arbeitsbereich – erstelle also all die Bereiche, die dein Unternehmen braucht, um produktiv zu sein.
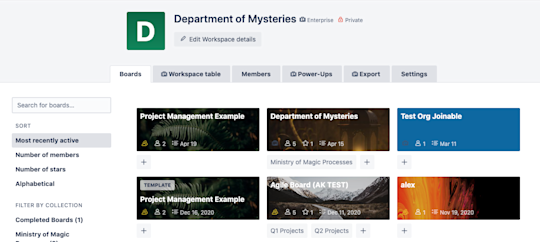
Wenn du Trello beitrittst, wirst du automatisch einem Arbeitsbereich hinzugefügt. Das Gleiche gilt für Boards: Alle Boards gehören zu einem Arbeitsbereich.
Aktualisiere deine Arbeitsbereich-Details, indem du "Arbeitsbereich-Details bearbeiten" auswählst.

Hier kannst du
- das Logo deines Arbeitsbereichs hochladen oder anpassen, indem du das aktuelle Logo auswählst,
- den Arbeitsbereichstyp aus dem Dropdown-Menü auswählen,
- einen kurzen Namen für deinen Arbeitsbereich bzw. den Namen der Arbeitsbereich-URL festlegen,
- eine externe Website-URL eingeben und
- eine Beschreibung deines Arbeitsbereichs hinzufügen.
Du kannst außerdem spezifische Boards zu einer Sammlung hinzufügen – ein einfacher, aber effektiver Weg, Boards in deiner Arbeitsbereich-Ansicht zu gruppieren und zu filtern.
Mit Arbeitsbereich-Tabellen Board-übergreifenden Überblick behalten
Über die Registerkarte "Arbeitsbereich-Tabelle" können Arbeitsbereich-Admins schnell Einblicke in Karten und Boards des gesamten Arbeitsbereichs gewinnen.
Wähle ein Board aus dem Dropdown-Menü Boards hinzufügen aus, um der Tabelle Karten hinzuzufügen. Verwende das Dropdown-Menü Schnellsuche oben rechts im Board, um Karten zu filtern, oder wähle die Kopfzeile einer Spalte aus, um die Ergebnisse zu verfeinern. Filtern nach:
- Alle Karten
- Dir zugewiesene Karten
- Fälligkeitsdaten
- Zugewiesene Mitglieder
- Liste
- Label(s)
Um eine bestimmte gefilterte Ansicht mit einem Kollegen zu teilen (oder sie dir zu merken), kannst du die Lesezeichen-Schaltfläche verwenden. Kopiere dann einfach den bereitgestellten Link und teile ihn.
Hinweis
Nur Teammitglieder, die berechtigt sind, die von dir ausgewählten Boards in dieser Ansicht anzuzeigen, können die Details der gefilterten Ansicht betrachten.
Deine Teammitglieder an Bord holen
Verringere das Risiko von Missverständnissen (oder Arbeits-FOMO) und lade alle relevanten Teammitglieder in den Arbeitsbereich ein. Arbeitsbereich-Mitglieder müssen lizenzierte Enterprise-Mitglieder sein, um einem Enterprise-Arbeitsbereich beitreten zu können.
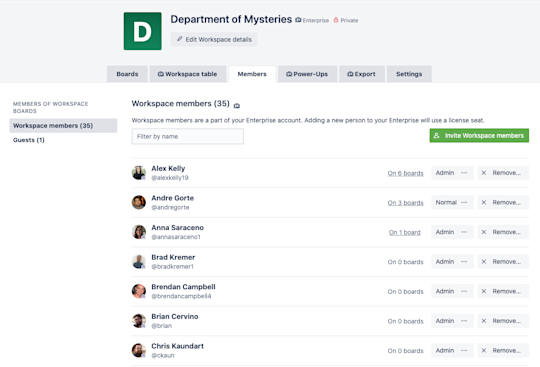
Über die Registerkarte "Mitglieder" kannst du
- Nach einem bestimmten Arbeitsbereich-Mitglied oder -Gast filtern,
- Boards anzeigen, die einem bestimmten Mitglied zugewiesen wurden,
- Mitglieder-Berechtigungen ändern (falls du hierzu berechtigt bist), und Mitglieder entfernen oder deaktivieren (falls du hierzu berechtigt bist).
Hinweis
Wenn du ein nicht lizenziertes Teammitglied in deinen Arbeitsbereich einlädst, wird es zu einem lizenzierten Arbeitsbereich-Mitglied und ihm wird ein verfügbarer Lizenzplatz zugewiesen. Mehr über lizenzierte Mitglieder erfährst du in Kapitel 9.
Aktivierte Power-Ups anzeigen
Über die Registerkarte Power-Ups können Arbeitsbereich-Admins alle Power-Ups (Integrationen) anzeigen, die in ihrem Arbeitsbereich aktiviert sind.
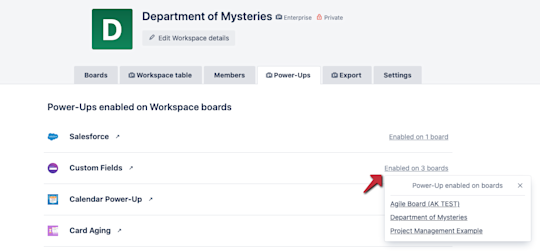
Wähle die Details ganz rechts neben einem Power-Up aus, um eine Liste der Boards anzuzeigen, auf denen es derzeit aktiviert ist. Du kannst direkt auf ein Board zugreifen, indem du es aus der Liste auswählst.
Arbeitsbereich-Daten exportieren
Über die Registerkarte "Exportieren" können Arbeitsbereich-Admins Arbeitsbereich-Boards im CSV- oder JSON-Format exportieren. Wähle "Unbearbeitete Anhänge berücksichtigen" aus, um Kartenanhänge als ZIP-Datei einzuschließen.
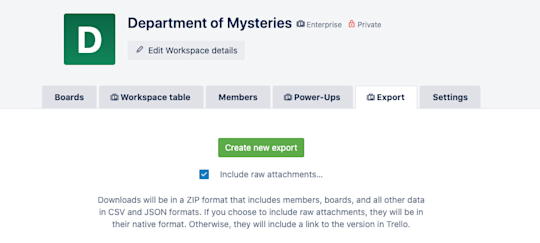
Arbeitsbereich-Einstellungen verwalten
Die Registerkarte "Einstellungen" deines Arbeitsbereichs enthält Berechtigungen, die sich auf alle Boards und Mitglieder im Arbeitsbereich auswirken. Die Berechtigungen, die Benutzern angezeigt werden, wurden wahrscheinlich vom Enterprise-Admin festlegt. Daher können einige Einstellungen von Benutzern geändert werden und andere nicht.

- Arbeitsbereich-Sichtbarkeit: Gibt an, wer den Arbeitsbereich sehen kann. Nur Arbeitsbereich-Mitglieder können auf Boards im Arbeitsbereich zugreifen und diese bearbeiten. Arbeitsbereich-Mitgliedschaftseinschränkungen: Setze spezifische E-Mail-Domain-Anforderungen für Teammitglieder durch.
- Board-Erstellungseinschränkungen: Gib an, welche Mitglieder Boards im Arbeitsbereich erstellen dürfen.
- Board-Löscheinschränkungen: Gib an, welche Mitglieder Boards im Arbeitsbereich löschen dürfen. (Hinweis: Gelöschte Boards können nicht wiederhergestellt werden!)
- Board-Einladungseinschränkungen: Wähle aus, welche Arten von Mitgliedern (Arbeitsbereich- oder Enterprise-Mitglieder) zu einem Board hinzugefügt werden dürfen.
Enterprise-Admins legen Berechtigungseinschränkungen auf Enterprise-Ebene fest und können Board-Admins gestatten, Berechtigungen festzulegen. Mehr über Enterprise-Admins und Berechtigungen, die für das gesamte Enterprise gelten, erfährst du in Kapitel 10.
Jetzt, da du dich mit Arbeitsbereichen auskennst, ist es an der Zeit, über Power-Ups (Integrationen) zu sprechen.