Chapter 9
Enterprise admins and the Trello Enterprise admin dashboard
Enterprise Admins play a crucial role in a company’s ongoing use of Trello Enterprise. They oversee Enterprise-wide settings, including members and member permissions, board settings, and approved Power-Ups and file-sharing tools.
Section Overview
In this section you will learn:
- Who should be an Enterprise admin
- Manage admin status
- The Enterprise admin dashboard
- View admin activity
- Manage team members and guests
- Understand Enterprise vs. free accounts
- Grant licenses to users
- Remove a user’s license
- Auto-provisioning and deprovisioning
- Manage enterprise Workspaces
- Upgrade non-Enterprise Workspaces
- Approve requests to join the Enterprise
Who should be an Enterprise admin
Enterprise Admins have complete access to Trello Enterprise settings and permissions. Given this context, it’s important that your company carefully considers who they make an Enterprise Admin.
Here are a few popular Enterprise Admins examples:
- Members of your IT department
- Person(s) responsible for employee/member management
- System or network administrators
Every company is different and determining who makes the cut as an Enterprise Admin may be unique to your company’s needs. Just remember: With great power comes great responsibility.
Consider setting up a process for who your new/replacement Admin would be if your current Admin were to ever offboard.
Manage Enterprise admin status
Only current Enterprise Admins can upgrade other Workspace admins, board admins, or team members to an Enterprise Admin.
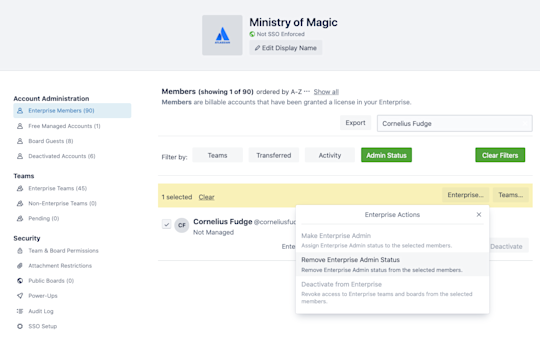
You can grant Enterprise Admin status to a member of your Enterprise from the Enterprise Members page on your dashboard. This is also where you can remove Enterprise Admin status.
- Select the checkbox to the left of each member whose admin privileges you wish to change.
- In the yellow highlighted action menu at the top of the member list, select Enterprise.
- From the drop-down, choose whether to make selected members Enterprise Admins, remove their Enterprise Admin status, or deactivate the selected members from the Enterprise.
At this time, you cannot assign partial access, like member management but not Enterprise-wide settings, to an Enterprise Admin.
Note
Not sure if you’re an Enterprise Admin? Reach out to Trello Support for confirmation, or look for the Trello suitcase icon in the upper right hand corner of your Trello instance.
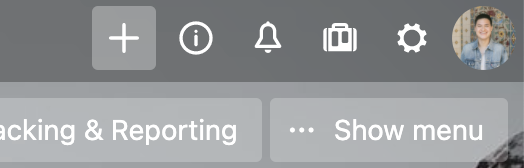
What’s the Enterprise admin dashboard?
Think of the Enterprise Admin Dashboard as your mission control center. It’s where Enterprise Admins go to access all of Trello’s important security, member, and board permissions and settings for the entire Enterprise.
From the Enterprise Admin Dashboard, admins can
- add or remove team members;
- give or revoke Enterprise Administrator status for any Enterprise Member;
- manage approved Power-Ups and file-sharing methods;
- view licensed seats and available licenses;
- set default company-wide board visibility permissions;
- manage board admin permissions, like creating or closing a board and adding members;
- and more.
To access the Enterprise Admin Dashboard, select the suitcase icon in the upper-right corner of your Trello board.
View Enterprise admin activity
You can view and export Enterprise Admin activity from the Audit Log option in the side navigation menu.
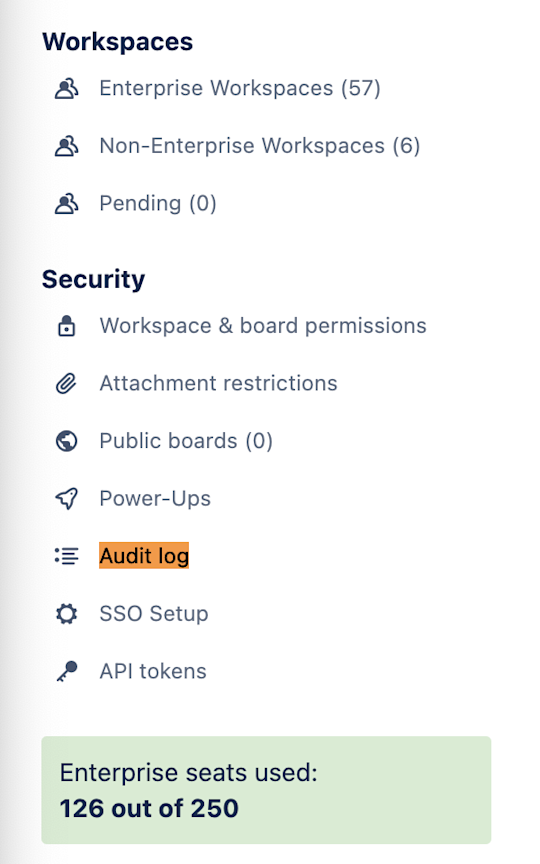
Logs export to Google Sheets and can include
- pending Workspace approvals;
- membership changes;
- Enterprise-wide permission settings; and
- Power-Up administration.
View and manage team members and guests
The Enterprise Admin Dashboard makes managing enterprise team members and board guests a piece of cake. Quickly glance the number of members, guests, and deactivated accounts in the side navigation menu or select any of the categories to access your management tools.
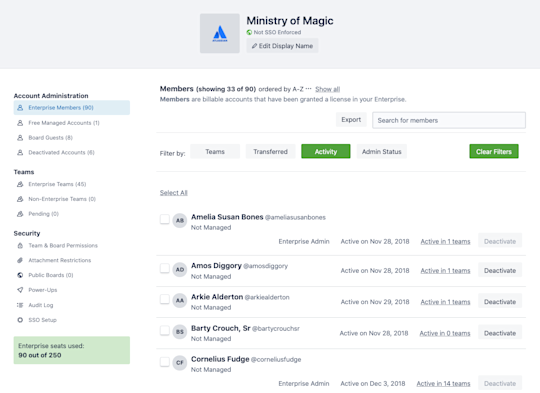
Here’s a breakdown of the different member categories:
- Paid Enterprise Members: Licensed Trello users active within your Enterprise. As an Enterprise Admin, you can fully manage these members’ permissions.
- Free Managed Accounts: Unlicensed Trello users at your company. They are part of your claimed domain, but cannot access Enterprise Workspaces or boards by default. They must be invited as guests.
- Board Guests or Observers: Free accounts belonging to collaborators outside your Enterprise or company.
- Deactivated Accounts: Accounts an Enterprise Admin has deactivated from the Enterprise and Enterprise Workspaces.
Locate A Member
It can be daunting to track down a single member among a few hundred (or a few thousand) in large organizations. Your Enterprise Admin Dashboard gives you a few options that make locating a team member much easier.

- Search. Use the search field to search for a team member by @ handle or name. The results filter as you type.
- Filter By. Use any of the filters provided to narrow the list of team members. Options include by team, transfer status, recent activity (30/60/90 days), and admin status.
Manage Member Status
When it comes to managing members’ active or deactivated status, you can choose to manage statuses individually or in bulk.
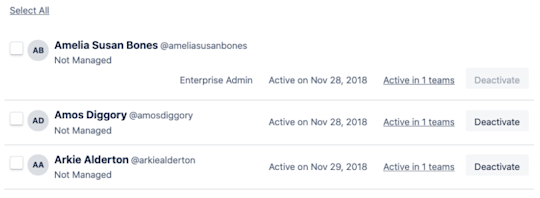
To deactivate team members, you can
- select Deactivate to the far right of a member row;
- select the checkbox to the left of each desired members name, then select Deactivate; or
- opt to deactivate all displayed members by first selecting Select All at the top of the list, and then selecting Deactivate.
To make formerly deactivated Enterprise members active once again, select Deactivated accounts in the left-side navigation menu and click Reactivate
Understand Enterprise vs. free managed accounts
For members to belong to your Enterprise (and access important Enterprise content and boards), they must be a licensed Enterprise Member.
Your Enterprise’s number of licenses, or seats, depends on your company’s account with Trello. You can easily view the number of available licenses at the bottom of the side navigation menu on the Enterprise Admin Dashboard.
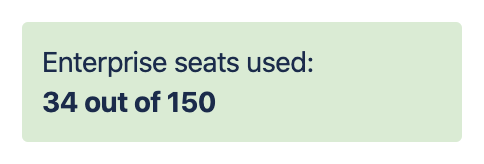
Here’s a quick breakdown of licensed vs. free users:
-
Licensed Enterprise Accounts. Paid Trello accounts within your Enterprise.
-
These users can view all Organization-visible boards, can be invited to any Enterprise Workspace, and have full access to all paid Trello features, such as Views, Power-Ups, and Butler automation.
-
Because these users are part of the Enterprise, they fall under the management of an Enterprise Admin.
-
Free Managed Accounts. Free Trello accounts associated with your company through claimed domain.
-
These users are not licensed as part of your Trello Enterprise.
-
Because they are not part of your Enterprise, these users cannot access Enterprise Workspaces or boards and cannot be managed as an Enterprise Admin would manage a licensed Enterprise Account.
Is your company claimed as an Atlassian organization?
When you link a Trello Enterprise and an Atlassian Organization, the two spaces share the same set of managed members based on the Organization’s claimed domains. Any Trello user with an email address on the claimed domain will be a free managed member of both the Enterprise and the Organization.
Grant Enterprises licenses to users
You can grant licenses to users up to the number included in your Enterprise account. You can grant a member a license one of two ways:
- Add the member to a Workspace within the Enterprise.
- Grant the member a license by selecting the Grant License button to the far right of the member’s name. You can find unlicensed members in the Free Managed Users category on the side navigation menu on the Enterprise Admin - Dashboard. You can also manually grant licenses to Board Guests in the respective category.

Remove a user’s license from your Enterprise account
You can revoke a member’s license at any time by simply deactivating their access to the Enterprise. Once deactivated, the member will no longer be considered a licensed member and will not have access to any boards or Workspaces within the Enterprise.
At the time of deactivation, any active SSO sessions related to your Enterprise’s Identity Provider will be terminated, and the user will be logged out.
Important
A deactivated user can still log in through SSO. If you wish to prevent them from accessing the account, make sure also to deactivate the user in your Identity Provider.
Auto-provisioning and deprovisioning
You can create free managed Trello accounts in bulk through auto-provisioning. However, at this time, there is no way to apply Enterprise licenses in bulk. You will need to apply licenses individually and add users to Workspace individually.
Looking to completely deactivate an account? As opposed to just removing them from Trello Enterprise? Account deactivation is available via admin.atlassian.com, but not within the Trello Enterprise Admin Dashboard.
View and manage Enterprise Workspaces
Just like with members, the Enterprise Admin Dashboard simplifies the process of managing Workspaces with your Enterprise. Quickly glance at the number of Enterprise Workspaces, non-Enterprise Workspaces, and pending requests in the side navigation menu or select any of the categories to access your management tools.
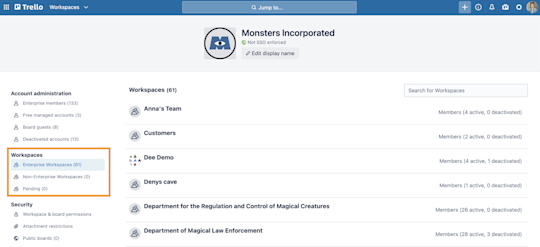
Here’s a breakdown of the different Workspace categories:
- Enterprise Workspaces: Workspaces you or another Enterprise Admin have approved as part of the Enterprise. All Workspace and Power-Up settings discussed in the next chapter apply to the members and boards within these Workspaces.
- Non-Enterprise Workspaces: Workspaces administered by Enterprise-managed members outside of the Enterprise.
- Pending: Workspaces that have requested to join the Enterprise.
Upgrade non-Enterprise Workspaces
There are two ways a Workspace can join an Enterprise: be added by an Enterprise Admin or request to join the Enterprise and have that request approved by an Enterprise Admin.
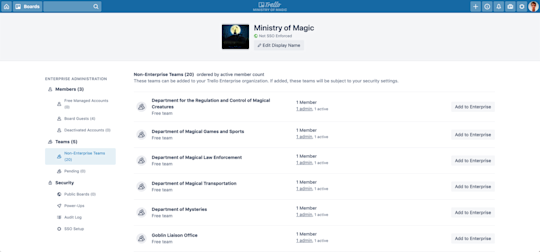
Important
To upgrade to an Enterprise Workspace, all current Workspace Admins must belong to the company’s claimed domain (ex: Acme Inc claims acmeinc.com).
Add A Non-Enterprise Workspace
From the Non-Enterprise Workspace page, locate the Workspace you wish to add to the Enterprise and select Add to Enterprise. That’s it. It’s that easy.

Before committing to an upgrade, Trello notifies you of the number of members who will be converted from a Free Managed Member to a licensed Enterprise Member.
- What if there are already licensed members in the Workspace? Do they get licensed twice? Licensed members will not have a second license applied. Trello only applies available licenses to free managed members in the Workspace.
- What if we don’t have enough licenses? If upgrading a Workspace would exceed the number of available Enterprise licenses, then Trello will not let you confirm the upgrade until you’ve [purchased more licenses].
Approve (or reject) requests to join the Enterprise
Workspace Admins can request an Enterprise Admin upgrade their non-Enterprise Workspace. Once upgraded, the Workspace would have access to all Trello Enterprise features and be subject to any security permissions set by the Enterprise Admins.

From the Workspace Settings tab, select Request from the Add to Enterprise section. If the Workspace Admin belongs to more than one Enterprise, then Trello requires them to specify which Enterprise they wish to join from a drop-down menu.
As an Enterprise Admin, you can approve or reject any pending requests to join the Enterprise from the—you guessed it—Pending category on the side navigation menu on the Enterprise Admin Dashboard.
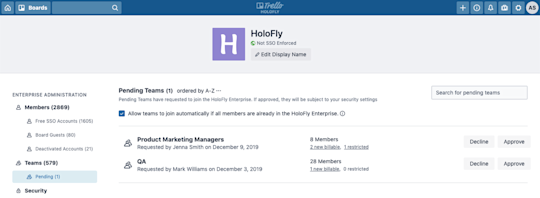
As mentioned above, you can view how many free members would become licensed Enterprise Members upon upgrade, as well as whether the Workspace contains any members who do not meet Enterprise security restrictions. Trello automatically deactivates these users upon upgrade approval.
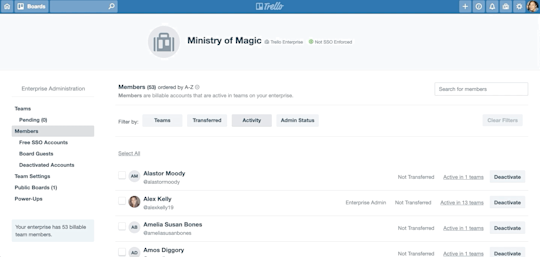
You have a few options when filtering Workspace members:
- By Team. Filter members by the Workspaces to which they belong.
- By Transfer. Filter managed members from non-managed members.
- By Last Activity. Filter members by their last action or activity in Trello. Options include 30, 60, and 90 days. You cannot define your own custom date range.
- By Admin Status. Filter members by Workspace Admin or Enterprise Admin status. You can upgrade users to Workspace Admin and Enterprise Admins here.
You can manage Workspace membership individually or in bulk, just as you would if deactivating Workspace members.
- Select the checkbox to the left of each member whose membership you wish to change. You also have the option to choose Select All if you wish to change membership for all members listed.
- In the yellow highlighted action menu at the top of the member list, select Workspaces.
- From the drop-down, choose whether to add, remove, deactivate, or reactivate the selected members to/from the desired Workspace.
Once you make your selection, Trello notifies you of the status of your request. You get a breakdown of which members were successfully added or removed, which members were already part of the Workspace, and which members couldn’t be added or removed due to restrictions.
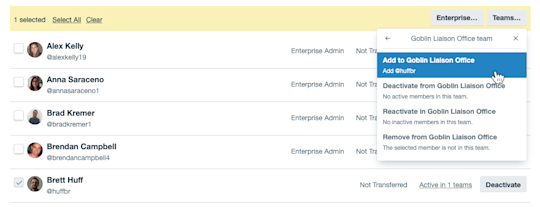
Now that you’ve learned the in’s and out’s of the Enterprise Admin Dashboard, it’s time to talk Enterprise-wide permissions.