Capítulo 6
Cómo configurar vistas de Tablero mejoradas en Trello Enterprise
Trello Enterprise ofrece otras vistas además de la vista de Tablero estándar. Las vistas mejoradas ofrecen una nueva perspectiva sobre trabajo pendiente y respalda la toma de decisiones.
Visión general de secciones
En esta sección trataremos los siguientes temas:
Cómo cambiar las vistas
Para cambiar la vista, selecciona el menú desplegable Tablero en la esquina superior izquierda de tu tablero de Trello y elige la vista deseada.
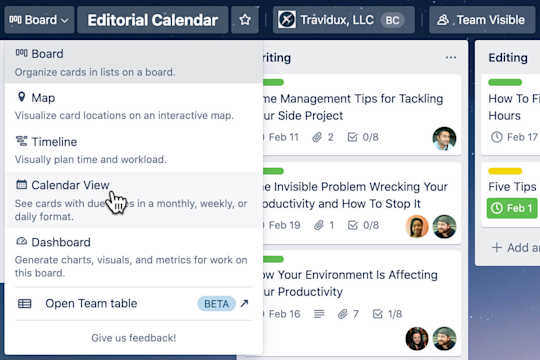
Vista de Cronograma
Con la vista de Cronograma tendrás una idea general clara del trabajo en base a fechas de inicio y de fin definidas. Consulta el trabajo desde esta vista para evaluar mejor la canalización de un proyecto e identificar impedimentos.
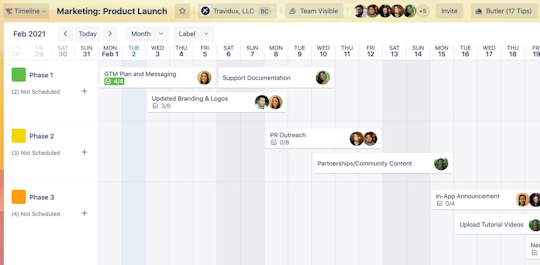
Las tarjetas se organizan por fecha de inicio y de vencimiento. De forma predeterminada, las tarjetas se agrupan por lista en filas horizontales. Puedes ajustar los grupos de filas (lista, miembro, etiqueta) y el periodo de tiempo (día, semana, mes, trimestre) desde las listas desplegables de la parte superior de la vista. Para acceder directamente a una tarjeta, selecciónala en el cronograma.
Esto es lo que puedes hacer con la vista de Cronograma:
- ver miembros asignados a una tarea concreta;
- ordenar tareas por etiqueta o lista;
- añadir nuevas tareas de proyecto y especificar fechas de inicio y de fin, y
- arrastrar y soltar tareas concretas para ajustar las fechas.
Estos son algunos ejemplos de cómo se utiliza la vista de Cronograma:
- Para indicar cuánto tiempo puede tardar una tarea. Ajusta las fechas de una tarea para indicar cuánto tiempo crees que puedes tardar en terminarla. Así los compañeros con tareas que dependen de las tuyas podrán ajustar su carga de trabajo. Además, el jefe de tu equipo verá que debe asignar carga de trabajo a otro miembro del equipo para ayudarte a cumplir una fecha de vencimiento más cercana.
- Para supervisar la distribución de carga de trabajo. Aplica grupos de miembros a filas y visualiza las tareas próximas de cada miembro del equipo. Consulta rápidamente las tareas superpuestas, las lagunas en el trabajo y las oportunidades de cambiar o redistribuir asignaciones.
Vista de Calendario
Con la vista de Calendario, puedes ver todas las tarjetas de tu tablero con fechas de inicio, fechas de vencimiento y elementos de checklists avanzadas con fechas de vencimiento. La vista de Calendario muestra eventos de un día entero o de varios días.
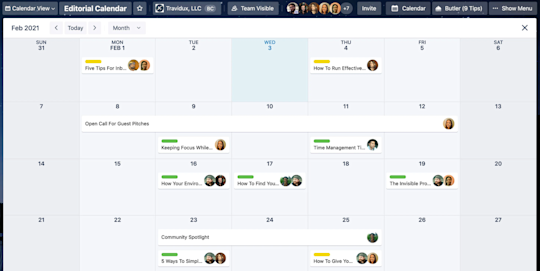
Las tarjetas se organizan por fecha de vencimiento y muestran las etiquetas, los miembros y las checklists que se hayan añadido. Para añadir una nueva tarjeta desde esta vista, selecciona Añadir tarjeta en la esquina inferior izquierda del calendario. Para acceder directamente a una tarjeta, selecciónala en el calendario.
Esto es lo que puedes hacer con la vista de Calendario:
- añadir fechas de inicio y finalización a las tareas para tener claro el trabajo que hay por delante;
- cambiar rápidamente entre las vistas de semana y mes para obtener una vista más detallada o más amplia de las tarjetas, y
- arrastrar y soltar tareas concretas para ajustar las fechas.
Estos son algunos ejemplos de cómo se utiliza la vista de Calendario:
- Para gestionar entrevistas en una canalización de contratación. Crea una tarjeta para cada candidato, adjunta su currículum, las preguntas de la entrevista y un enlace de Zoom. Además, comprueba que las fechas se acoplan a la disponibilidad del entrevistador.
- Para monitorizar los acuerdos de venta en los trabajos. Ten bajo control los mensajes de seguimiento, las tareas y fechas de los contratos, así como los plazos importantes para convertir a un cliente potencial en cliente.
Vista de Panel
Con la vista de Panel, puedes visualizar métricas clave como fechas de vencimiento, tarjetas asignadas y tarjetas por lista. Trello empieza con cuatro paneles, pero puedes crear otros nuevos o cambiar el tipo de visualización.
Para añadir un panel nuevo, selecciona el signo de suma en la parte inferior del panel. Elige el tipo de visualización deseado (gráfico de barras, gráfico circular o gráfico de líneas) y la métrica que deseas ver (tarjetas por lista, tarjetas por etiqueta, tarjetas por miembro y tarjetas por fecha de vencimiento).
Para editar las visualizaciones existentes, selecciona el gráfico y elige otro tipo de visualización.
Esto es lo que puedes hacer con la vista de Panel:
- añadir, eliminar y editar los mosaicos de un panel mediante un asistente que personaliza las visualizaciones en función de varios puntos de datos;
- hacer clic en un gráfico para ver un desglose de las tarjetas específicas incluidas en la figura, y
- exportar un panel para facilitar la presentación a directivos u otras partes interesadas.
Vista de Tabla
Con la vista de Tabla, puedes ver tarjetas de diferentes tableros en una misma ubicación centralizada. Es una vista esencial para conocer la distribución de la carga de trabajo y los posibles cuellos de botella en diversos proyectos.
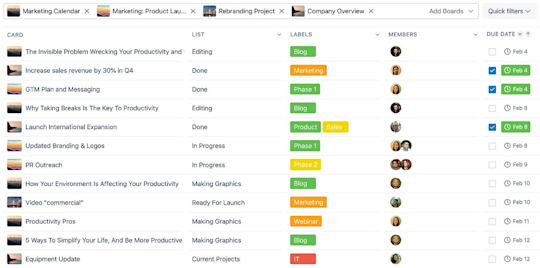
Selecciona un tablero (o varios) en el menú desplegable Añadir tableros para llenar la tabla con tarjetas. Utiliza el menú desplegable Quick Filters (Filtros rápidos) a la derecha del campo del tablero para filtrar las tarjetas. También puedes seleccionar el encabezado de cada columna para obtener resultados más precisos.
Comparte una vista filtrada específica con un compañero de trabajo (o añádela a los marcadores para utilizarla en otro momento) con el botón Marcador. Copia el enlace y compártelo.
Esto es lo que puedes hacer con la vista de Tabla:
- ver tarjetas de varios tableros en el Espacio de trabajo de un equipo;
- filtrar tarjetas por listas, etiquetas, miembros y fechas de vencimiento;
- compartir o añadir a los marcadores una vista personalizada, y
- monitorizar fácilmente la carga de trabajo de los miembros del equipo.
Estos son algunos ejemplos de cómo se utiliza la vista de Tabla:
- Para tener bajo control la colaboración entre departamentos. Permite que los equipos de marketing y de productos diseñen sus propios tableros y flujos de trabajo, pero reúne tareas y proyectos en una sola vista para conocer las dependencias y las fechas de vencimiento correspondientes.
- Para gestionar la carga de trabajo entre tableros. Reúne todas las tarjetas asignadas a un miembro del equipo concreto que colabora en varios tableros dentro de un Espacio de trabajo. Es la vista definitiva que necesitan los jefes de equipo para tener una visión general de la disponibilidad de los miembros del equipo y el potencial de agotamiento.
Vista de Mapa
Con la vista de Mapa, puedes añadir ubicaciones a tarjetas para verlas representadas en un mapa. La vista de Mapa de Trello utiliza Google Maps.
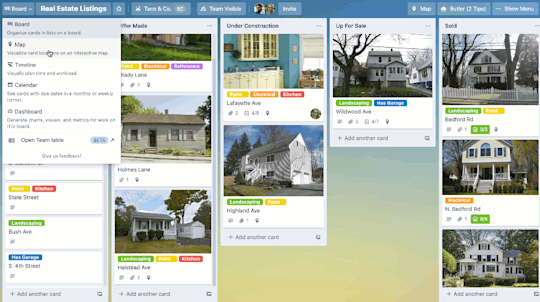
Selecciona Ubicación en el lado derecho del reverso de la tarjeta para añadir una ubicación en la vista de tablero estándar o selecciona Añadir una tarjeta en la esquina superior derecha del mapa para crear una tarjeta directamente desde el mapa.
Esto es lo que puedes hacer con la vista de Mapa:
- desplazarte por el mapa con la funcionalidad de arrastrar y soltar y ampliar territorios, ubicaciones y regiones concretos;
- añadir nuevas tarjetas por ubicación, y
- consultar los detalles de la tarjeta haciendo clic en las ubicaciones existentes.
Estos son algunos ejemplos de cómo se utiliza la vista de Mapa:
- Para hacer un seguimiento de los eventos en diferentes ciudades y regiones. ¿Quieres asistir a ferias comerciales del sector o tienes intención de organizar conferencias regionales de clientes? Ten bajo control los detalles de las instalaciones o de la ubicación, para que todos los miembros del equipo sepan dónde deben estar y cuándo.
- Para gestionar sitios de proyectos. Las empresas de arquitectura o los contratistas pueden monitorizar fácilmente obras, proveedores y el progreso de proyectos en diferentes ubicaciones.
Ahora que has conocido las vistas mejoradas (y revolucionarias) de Trello Enterprise, estás listo para profundizar en cómo te permite Trello expresar tu personalidad en el trabajo.