Capítulo 2
Cómo crear proyectos de Trello e invitar a miembros
Los tableros de Trello son la forma perfecta de conectar y colaborar en el trabajo desde cualquier lugar. Trello facilita todos los pasos del proceso, desde crear un tablero hasta añadir nuevos miembros para colaborar en tareas.
Visión general de secciones
En esta sección trataremos los siguientes temas:
Crea un tablero desde cero o a partir de una plantilla
Todos los tableros pertenecen a algún Espacio de trabajo. Puedes añadir un nuevo tablero desde la página de inicio del Espacio de trabajo o seleccionando el signo de suma de la esquina superior derecha de Trello desde cualquier tablero y en cualquier momento.
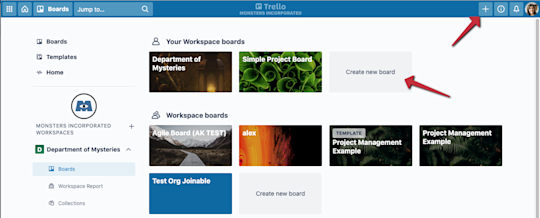
Si ya sabes cómo quieres organizar tu tablero, fantástico. Pero si necesitas un empujoncito para empezar, tienes un amplio surtido de plantillas de Trello para elegir. Busca por nombre o echa un vistazo a las plantillas por departamento o categoría.
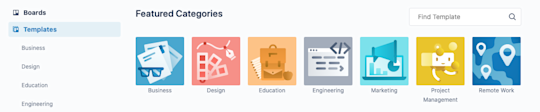
Hay muchas formas de ser productivo con las plantillas de Trello, pero estas son algunas de las más populares:
- Crea un tablero de proyecto. Traduce los grandes sueños en mejores resultados con un plan de proyecto de primera.
- Celebra una reunión de equipo. Planifica de forma colaborativa el orden del día de las reuniones periódicas con todo el equipo.
- Comparte un centro de recursos. Centraliza los recursos, los calendarios, los resúmenes de proyectos y las novedades esenciales. De esta forma, será más fácil encontrar, consultar y compartir la información.
Invita a los miembros a colaborar
Cuando hayas creado un tablero, invita a los miembros a colaborar. Puedes invitar a usuarios del mismo equipo o de otro diferente: Trello es ideal para la colaboración entre equipos.
Nota
La configuración del Espacio de trabajo puede restringir las invitaciones a tableros únicamente a los administradores. Si tienes dificultades para invitar a usuarios a un tablero, ponte en contacto con el administrador del tablero.
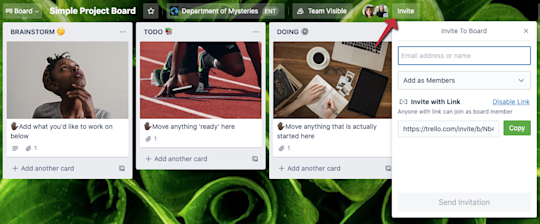
Selecciona Invitar en la parte superior del tablero. Puedes invitar a otros usuarios con esta información:
- Correo electrónico
- Nombre
- @mención
- También puedes crear un enlace de invitación fácil de compartir, perfecto para colgarlo en un canal de Slack o enviarlo por correo electrónico a partes interesadas externas que quieran colaborar.
Define los permisos de los miembros
Los permisos de los miembros garantizan que cada miembro tenga el nivel correcto de acceso y control. Puedes definir permisos al invitar a miembros al tablero mediante el menú desplegable Añadir como miembros.
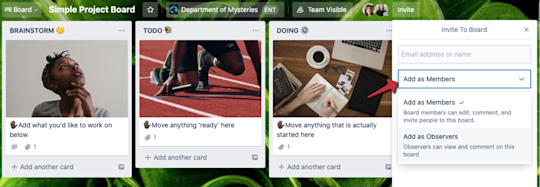
- Los miembros pueden visualizar y editar tarjetas. Este permiso es perfecto para los miembros del equipo que trabajen activamente en un proyecto.
- Los observadores pueden acceder a la información y ver el contenido de un tablero, comentarlo o votarlo. Sin embargo, no pueden editar tarjetas, habilitar Power-Ups ni agregar listas.
¿Quieres invitar a alguien que no pertenezca a tu plan Enterprise?
Se puede añadir a miembros del equipo con licencia a tableros de tu instancia de Trello Enterprise. Sin embargo, para añadir a invitados externos, como contratistas o agencias, deberás conceder a los invitados una licencia, convertirlos en observadores con derechos de edición limitados o hacer público tu tablero. Estos permisos pueden estar habilitados o deshabilitados en función de la configuración de tu equipo de TI o administrador de Enterprise.
Define tus listas y tarjetas
Las listas te ayudan a organizar las tarjetas en vertical. Ofrecen distintas formas de organizar ideas o tareas dentro de un proyecto más grande, como listas de tareas pendientes, en curso o completadas dentro de un flujo de proyecto.
Selecciona Añadir una lista para añadir la primera lista a tu tablero. Ponle un nombre que sea representativo de la etapa o de la información que vaya a incluir. Por ejemplo: "Pendiente", "En curso" o "Listo". Puedes añadir tantas listas como necesites para crear un flujo de trabajo a tu medida.
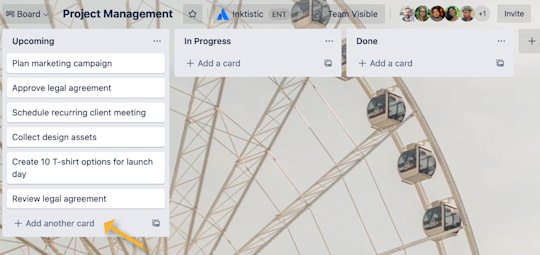
Cuando hayas creado listas, puedes empezar a añadir tarjetas. Selecciona Añadir una tarjeta desde cualquier lista y añade una descripción. Crea tantas tarjetas como necesites y archívalas cuando ya no te hagan falta. Para mover las tarjetas, solo tienes que arrastrarlas y soltarlas en las listas.
Colabora en tarjetas
La colaboración se realiza a nivel de tarjeta. Aquí, tu equipo y tú podéis utilizar checklists, fechas de vencimiento o adjuntos, entre muchas cosas más, para dar impulso a las tareas.
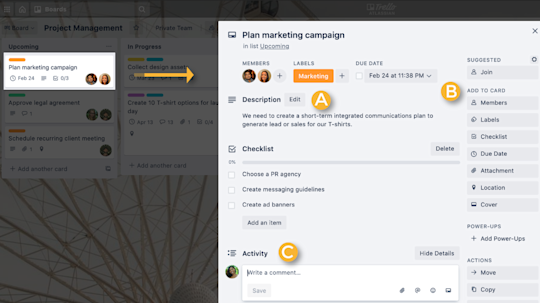
Descripciones de tarjetas (A)
Con las descripciones puedes desarrollar el título de la tarjeta. Selecciona Editar para añadir vistas generales, observaciones, declaraciones de objetivos o metas de la tarjeta. Incluso puedes añadir enlaces rápidos o frases de contexto para los miembros del equipo que colaboran en la tarea o, sencillamente, quieran consultar la información.
Opciones de Añadir (B)
Las opciones de "Añadir a la tarjeta" aparecen en la parte derecha del reverso de la tarjeta. Desde aquí, puedes asignar miembros a una tarea, crear checklists y añadir fechas de vencimiento importantes. También tienes otras opciones, como habilitar Power-Ups y automatizaciones o adjuntar archivos desde Dropbox, Google Drive o dispositivos personales.
Consejo de experto
Los administradores de Enterprise pueden controlar qué tipos de adjuntos pueden añadir los miembros a las tareas. Para obtener más información, visita esta página y desplázate hasta "Restricciones de adjuntos".
Comentarios y Actividad (C)
La colaboración se hace realidad en la fuente de actividades de las tarjetas. Aquí puedes hacer comentarios, preguntar y comunicar novedades. Tan solo tienes que @mencionar a los miembros del equipo en un comentario y enviarles una notificación. Las reacciones con emoticonos también son una forma divertida de reaccionar y celebrar actividades.
Ahora que ya dominas la colaboración en tableros, es hora de conocer mejor los Espacios de trabajo: la oficina digital de tus equipos.