Chapitre 6
Comment configurer des vues Tableau améliorées dans Trello Enterprise
Trello Enterprise offre plus que la simple vue Tableau standard. Grâce aux vues améliorées, profitez d'une nouvelle perspective sur les tâches à accomplir et favorisez une meilleure prise de décision.
Aperçu de la section
Dans cette section, vous découvrirez les éléments suivants :
Comment changer de vue
Pour changer de vue, cliquez sur la liste déroulante <strong>Tableau</strong> en haut à gauche de votre tableau Trello et sélectionnez la vue de votre choix.
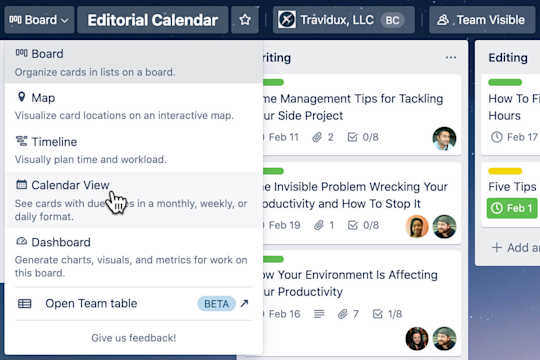
Vue Chronogramme
Grâce à la vue Chronogramme, obtenez un aperçu clair du travail en fonction des dates de début et de fin définies. Cette vue d'ensemble du travail vous permet de mieux évaluer un pipeline de projets et d'identifier les bloqueurs à venir.
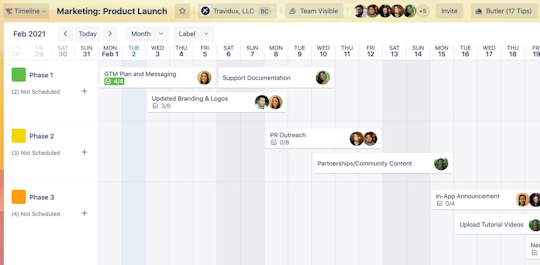
Les cartes sont organisées par date de début et date limite. Par défaut, elles sont regroupées par liste en couloirs horizontaux. Vous pouvez ajuster le regroupement des couloirs (liste, membre, étiquette) et la période (jour, semaine, mois, trimestre) à partir des listes déroulantes en haut de la vue. Vous pouvez accéder directement à une carte en la sélectionnant dans la vue Chronogramme.
La vue Chronogramme vous permet de :
- voir les membres attribués à une tâche spécifique ;
- trier les tâches par étiquette ou liste ;
- ajouter de nouvelles tâches de projet et spécifier les dates de début et de fin ; et
- ajuster les dates d'une tâche spécifique par glisser-déposer.
Voici plusieurs exemples d'utilisation de la vue Chronogramme :
- Communiquer la durée prévue d'une tâche. Ajustez les dates d'une tâche pour refléter le temps dont vous pensez avoir besoin pour l'accomplir. Vous aidez ainsi les collègues dont les tâches dépendent des vôtres à adapter leur charge de travail. Votre chef d'équipe peut également y voir le signal qu'il doit attribuer à un autre membre de l'équipe pour vous aider à respecter une date limite plus rapprochée.
- Surveiller la distribution de la charge de travail. Regroupez les couloirs par membres et visualisez les tâches à venir pour chacun des membres de votre équipe. Consultez rapidement les tâches qui se chevauchent, celles qu'il reste à effectuer, ainsi que les opportunités de modifier ou de redistribuer des attributions.
Vue Calendrier
Grâce à la vue Calendrier, consultez toutes les cartes de votre tableau, les dates de début, les dates limites, ainsi que les tâches de checklists avancées accompagnées de leurs dates limites. La vue Calendrier affiche à la fois des événements répartis sur une journée entière ou sur plusieurs jours.
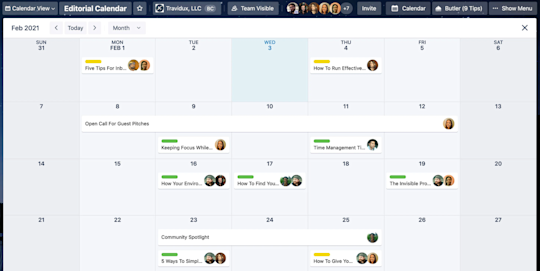
Les cartes sont organisées en fonction de leur date limite et affichent les étiquettes, membres et checklists qui y sont ajoutés. Ajoutez une nouvelle carte à partir de cette vue en sélectionnant <strong>Ajouter une carte</strong> en bas à gauche du calendrier. Vous pouvez accéder directement à une carte en la sélectionnant dans le calendrier.
Grâce à la vue Calendrier, vous pouvez :
- ajouter des dates de début et de fin aux tâches et obtenir une vision claire du travail à accomplir ;
- passer rapidement des vues hebdomadaires aux vues mensuelles pour une perspective plus spécifique ou plus large des cartes ; et
- ajuster les dates d'une tâche spécifique par glisser-déposer.
Voici quelques exemples d'utilisation de la vue Calendrier :
- Gérer les entretiens dans un pipeline de recrutement. Créez une carte pour chaque candidat, joignez son CV, les questions de l'entretien et un lien Zoom. Utilisez la vue Calendrier pour vous assurer que les dates et les tâches des personnes chargées des entretiens n'entrent pas en conflit.
- Suivre les transactions en cours. Tenez-vous informé des communications de suivi, des tâches et des dates de contrat, ainsi que des dates limites importantes dans une transaction visant à convertir un prospect en client.
Vue Tableau de bord
Grâce à la vue Tableau de bord, visualisez les métriques clés telles que les dates limites, les cartes attribuées et les cartes par liste. Au départ, Trello vous propose quatre panneaux. Vous pouvez cependant en créer davantage et modifier le type de visualisation.
Pour ajouter un nouveau panneau, sélectionnez le signe plus situé au bas de votre tableau de bord. Sélectionnez le type de visualisation (graphique à barres, à secteurs ou linéaire) ainsi que la métrique que vous souhaitez voir (cartes par liste, par étiquette, par membre et par date limite).
Modifiez les visualisations existantes en sélectionnant le graphique, puis en choisissant un autre type de visualisation.
Grâce à la vue Tableau de bord, vous pouvez :
- ajouter, supprimer, et modifier des vignettes de tableaux de bord à l'aide d'un assistant pour personnaliser vos visualisations en fonction de plusieurs points de données ;
- cliquer sur un graphique pour afficher la répartition des cartes spécifiques incluses dans la figure ; et
- exporter un tableau de bord pour faciliter la présentation à la direction ou aux autres parties prenantes.
Vue Tableur
Grâce à la vue Tableur, visualisez les cartes sur plusieurs tableaux en un seul et même endroit. Cette vue est cruciale pour comprendre la répartition de la charge de travail et les goulots d'étranglement potentiels dans divers projets.
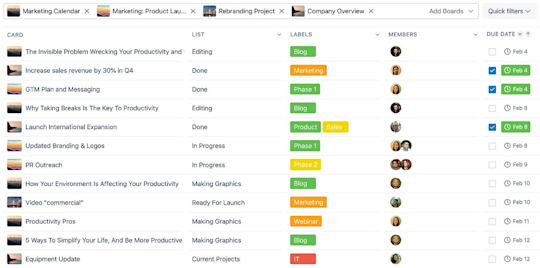
Sélectionnez un ou plusieurs tableaux depuis la liste déroulante <strong>Ajouter des tableaux</strong> pour remplir le tableau à l'aide de cartes. Utilisez la liste déroulante <strong>Filtres rapides</strong> à droite du champ de tableau pour filtrer les cartes, ou sélectionnez l'en-tête de chaque colonne pour affiner les résultats.
Partagez une vue filtrée spécifique avec un collègue (ou ajoutez-la à vos favoris en vue d'une utilisation ultérieure) en sélectionnant le bouton <strong>Ajouter aux favoris</strong>. Copiez le lien fourni et partagez-le.
Grâce à la vue Tableur, vous pouvez :
- visualiser les cartes de plusieurs tableaux dans l'espace de travail d'une équipe ;
- filtrer les cartes par listes, étiquettes, membres et dates limites ;
- partager une vue personnalisée ou l'ajouter aux favoris ;
- suivre facilement la charge de travail des membres de l'équipe.
Voici plusieurs exemples d'utilisation de la vue Tableur :
- Garder un œil sur la collaboration transverse. Laissez les équipes marketing et produit concevoir leurs tableaux et leurs processus. Rassemblez cependant les tâches et les projets en une seule et même vue pour mieux comprendre comment les dépendances et les dates limites s'alignent.
- Gérer la charge de travail quel que soit le tableau. Rassemblez toutes les cartes attribuées à un membre de l'équipe spécifique qui collabore sur plusieurs tableaux d'un espace de travail. C'est le meilleur moyen pour un responsable d'équipe de comprendre pleinement la capacité des membres de l'équipe et leur potentiel d'épuisement.
Vue Plan
Grâce à la vue Plan, ajoutez des emplacements aux cartes et visualisez-les géographiquement sur un plan. La vue Plan de Trello s'appuie sur Google Maps.
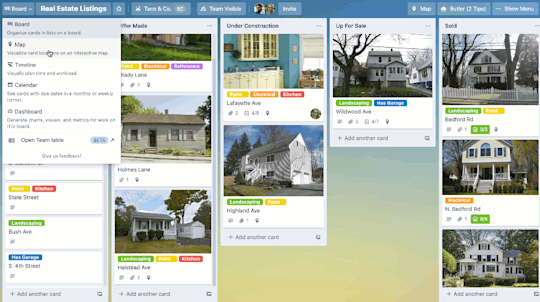
Ajoutez un emplacement à une carte dans votre vue Tableau standard en sélectionnant <strong>Emplacement</strong> à droite au dos de la carte, ou créez une carte directement depuis votre plan en sélectionnant <strong>Ajouter une carte</strong> en haut à droite du plan.
Grâce à la vue Plan, vous pouvez :
- vous déplacer sur le plan grâce à la fonctionnalité de glisser-déposer et zoomer sur des territoires, des lieux et des régions spécifiques ;
- ajouter de nouvelles cartes par lieu ;
- accéder aux informations de la carte en cliquant sur des lieux existants.
Voici plusieurs exemples d'utilisation de la vue Plan :
- Suivre des événements sur plusieurs villes et régions. Vous prévoyez de participer à des salons professionnels ou d'organiser des conférences régionales à l'attention des clients ? Gardez une trace des différents lieux afin que chaque membre de l'équipe sache où il doit se rendre et à quelle date.
- Gérer des sites de projet. Les cabinets d'architectes ou les entrepreneurs peuvent facilement suivre les chantiers, les fournisseurs et l'avancement des projets sur plusieurs sites.
Maintenant que vous avez découvert toutes les vues améliorées (et révolutionnaires pour le travail) de Trello Enterprise, vous êtes prêt à approfondir les nombreuses façons dont Trello vous permet d'exprimer votre personnalité au travail.