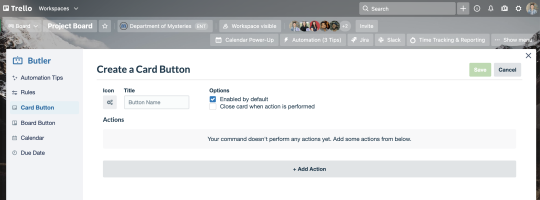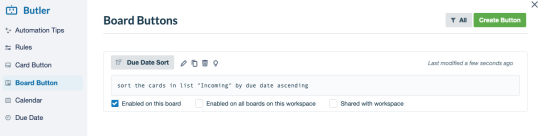Chapitre 5
Fonctionnalités Trello avancées : automatisations, checklists et plus encore
Butler est le bras droit de Trello pour l'automatisation. Avec Trello Enterprise, les équipes peuvent créer un nombre illimité de règles et de commandes planifiées qui effectuent différentes actions sur le tableau.
Aperçu de la section
Dans cette section, vous découvrirez les éléments suivants :
- Pourquoi utiliser Butler ?
- Démarrer avec Butler
- Créer une règle d'automatisation
- Créer des boutons de carte et de tableau
- Configurer les commandes de calendrier et de dates limites
- Intégrer Butler à la messagerie et à d'autres applications
- Tenir ses engagements grâce aux checklists avancées
- Mettre l'accent sur les données essentielles grâce aux champs personnalisés
Pourquoi utiliser Butler ?
En raison de sa polyvalence, Butler est un outil précieux pour vos tableaux. Voici pourquoi :
- Butler vous fait gagner du temps et de l'énergie en automatisant des tâches répétitives.
- Butler reste cohérent et effectue les mêmes tâches dans les mêmes circonstances, à chaque fois.
- Butler maintient l'ordre dans votre tableau en exécutant régulièrement des tâches de maintenance.
Démarrer avec Butler
Butler facilite l'automatisation de toutes les actions sur un tableau Trello. Ce système de langage natif simple ne nécessite aucune compétence en programmation, et vous pouvez configurer des automatisations en quelques secondes seulement.
Pour vous lancer, sélectionnez <strong>Automatisation</strong> dans la barre supérieure de votre tableau.
Butler propose cinq types d'automatisation différents :
- Règles
- Boutons de carte
- Boutons de tableau
- Commandes de calendrier
- Commandes de date limite
Chaque type d'automatisation est expliqué plus en détail ci-dessous.
Astuce de pro
Butler détecte automatiquement les actions répétitives sur un tableau et les suggère comme des automatisations qui peuvent être rapidement ajoutées. Vous pouvez localiser les automatisations suggérées dans la section <strong>Astuces d'automatisation</strong> de votre hub Butler.
Créer une règle d'automatisation
Les règles contiennent deux parties : un déclencheur et une action résultante. Les deux parties d'une règle sont personnalisables, et vous pouvez inclure plusieurs actions résultantes.
Sélectionnez <strong>Règles</strong> dans le menu latéral. Là, vous pourrez afficher, modifier, copier ou supprimer des règles existantes. Pour créer une règle, sélectionnez <strong>Créer une règle</strong> en haut à droite.
Commencez par définir votre déclencheur. C'est l'action qui lance l'exécution de la commande. Un déclencheur peut être le déplacement d'une carte vers une nouvelle liste, l'ajout d'une étiquette, l'indication d'une tâche comme terminée, ou encore le fait de cocher des tâches dans une checklist.
Une fois votre déclencheur défini, sélectionnez le signe plus vert à l'extrême droite du déclencheur pour l'ajouter à la règle.

Ensuite, définissez l'action résultante ou le comportement de Butler lors de l'activation du déclencheur. Exemples d'actions résultantes : déplacement d'une carte, attribution ou suppression de membres, ou encore définition d'une date limite.
Une fois votre action résultante définie, sélectionnez le signe plus vert en face de l'action pertinente pour l'ajouter à la règle. Vous pouvez définir plusieurs actions résultantes (p. ex., « Déplacer la carte vers Terminé » et « Me retirer de la carte »).
Sélectionnez <strong>Enregistrer</strong> en haut à droite pour enregistrer votre nouvelle règle.
Voici plusieurs exemples de règles utiles :
Mettre en évidence des tâches urgentes.
- Déclencheur : quand un membre de l'équipe étiquette une carte comme « urgente ».
- Actions : déplacer la carte en haut de la liste, envoyer la carte au canal Slack du tableau pour demander qui peut se charger de cette tâche, ajouter une date limite de trois jours à partir de maintenant.
Finaliser une tâche.
- Déclencheur : quand un membre de l'équipe termine une checklist.
- Actions : marquer la date limite comme respectée, déplacer la carte dans la liste « Terminé », mentionner votre manager (p. ex., @vincent) pour lui indiquer que la tâche est terminée.
Configurer les commandes de calendrier et de dates limites
Appuyez sur Butler pour vous aider à créer des événements récurrents et vous rappeler les dates limites importantes à l'aide de commandes de calendrier et de date limite.
Commandes de calendrier
Les commandes de calendrier automatisent les tâches récurrentes et les actions régulières de maintenance du tableau, telles que la création d'événements récurrents ou l'archivage des cartes terminées. Vous pouvez configurer ces commandes de sorte qu'elles s'exécutent à des intervalles précis, par exemple chaque jour, chaque semaine, chaque mois ou chaque année.
Sélectionnez <strong>Calendrier</strong> dans le menu latéral. Là, vous pourrez afficher, modifier, copier ou supprimer des commandes du calendrier existantes. Pour créer une commande, sélectionnez <strong>Créer une commande</strong> en haut à droite.
Commencez par définir votre déclencheur. Pour une commande de calendrier, votre déclencheur est un intervalle tel que « tous les jours » ou « le premier mardi de chaque mois ».
Une fois l'intervalle défini, sélectionnez le signe plus vert à l'extrême droite du déclencheur pour l'ajouter à la commande.
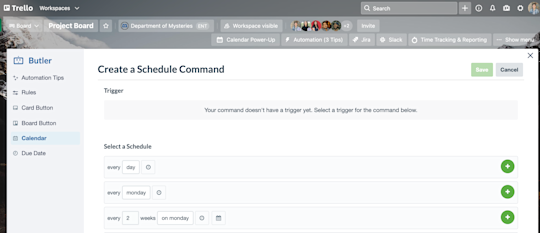
Ensuite, définissez l'action résultante ou le comportement de Butler à l'intervalle spécifié. Exemples d'actions résultantes : création d'une carte récurrente, déplacement d'une carte ou archivage des cartes terminées.
Une fois l'action résultante définie, sélectionnez le signe plus vert à l'extrême droite du déclencheur pour l'ajouter à la commande.
Sélectionnez <strong>Enregistrer</strong> en haut à droite pour enregistrer votre nouvelle commande de calendrier.
Voici plusieurs exemples de commandes de calendrier utiles :
Effectuer une maintenance hebdomadaire du tableau.
- Intervalle de calendrier : tous les vendredis à 17 h.
- Action : archiver toutes les cartes de la liste « Terminé », déplacer les cartes de la liste « Sprint suivant » vers la liste « À faire » et trier toutes les cartes de la liste « À faire » en fonction de leur date limite.
Créer des cartes pour des réunions ou des entretiens individuels récurrents.
- Intervalle de calendrier : tous les lundis à 7 h.
- Action : créer une carte dans la liste « À faire » intitulée « Créer un ordre du jour pour les réunions hebdomadaires ».
Commandes de date limite
Les commandes de date limite utilisent la date limite d'une carte comme déclencheur. Programmez l'exécution des actions à mesure que l'échéance se rapproche, lorsqu'elle est dépassée ou après un retard défini.
Sélectionnez <strong>Date limite</strong> dans le menu latéral. Là, vous pourrez afficher, modifier, copier ou supprimer des commandes de date limite existantes. Pour créer une commande, sélectionnez <strong>Créer une commande</strong> en haut à droite.
Commencez par définir votre déclencheur. Pour une commande de date limite, votre déclencheur est un intervalle lié à une date limite. Par exemple, « deux jours avant la date limite d'une carte » ou « le lundi précédant la date limite d'une carte ».
Une fois l'intervalle défini, sélectionnez le signe plus vert à l'extrême droite du déclencheur pour l'ajouter à la commande.

Ensuite, définissez l'action résultante ou le comportement de Butler à l'intervalle spécifié. Exemples d'actions résultantes : création d'une carte récurrente, déplacement d'une carte ou archivage des cartes terminées.
Une fois l'action résultante définie, sélectionnez le signe plus vert à l'extrême droite du déclencheur pour l'ajouter à la commande.
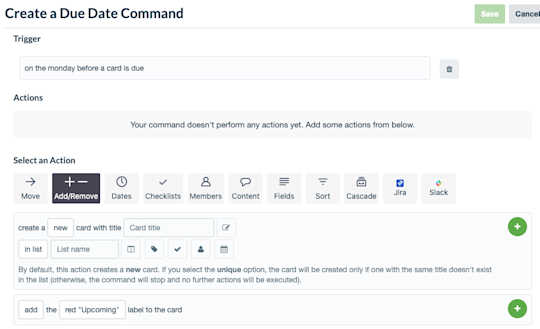
Sélectionnez <strong>Enregistrer</strong> en haut à droite pour enregistrer votre nouvelle commande de date limite.
Voici plusieurs exemples de commandes de date limite utiles :
Rappeler à votre équipe les dates limites à venir.
- État de la date limite : deux jours avant la date limite.
- Action : déplacer la carte vers la liste « Dernière ligne droite » et ajouter l'étiquette jaune à la carte.
Signaler une carte en retard.
- Statut de date limite : lorsque la date limite d'une carte est dépassée.*
- Action : déplacer la carte vers le haut de sa liste, y ajouter l'étiquette rouge et publier un commentaire « @card quel est l'état de cette tâche ? ».
Remarque
Les commandes de date limite ne sont pas rétroactives. Elles s'appliquent uniquement aux dates limites créées après la commande. Si vous créez une commande permettant de signaler les cartes dont la date limite est dans deux jours, les cartes actuellement dues dans deux jours ne seront pas signalées.
Intégrer Butler à la messagerie et à d'autres applications
Profitez de Butler en dehors de votre tableau en exploitant des intégrations existantes avec Slack, Jira et la messagerie. Vous pouvez donc très facilement partager automatiquement des informations et des mises à jour avec des parties prenantes externes, des clients ou des collègues.
Slack
Communiquez avec tout le monde en publiant dans un canal Slack spécifique des mises à jour importantes de votre tableau Trello.
Par exemple, vous pouvez configurer une commande de calendrier récurrente qui crée une carte dans la liste « À faire » intitulée « Choisir un lieu de déjeuner d'équipe » le premier jour de chaque mois. Ajoutez une action Slack supplémentaire qui publie un message dans le canal Slack de l'équipe demandant des recommandations de restaurants.
Jira
L'intégration Jira de Trello est idéale lorsque vous suivez le travail dans Trello et qu'un collègue suit le sien dans Jira. Par exemple, imaginons que vous veniez de terminer la rédaction des notes de version pour une future livraison. Vous devez faire parvenir les notes à l'équipe de développement pour vous assurer qu'elles seront publiées. Cependant, les développeurs n'utilisent pas Trello mais Jira.
Vous pouvez configurer un bouton de carte nommé « Prêt pour l'équipe de développement » qui crée un ticket Jira nommé « Notes de version prêtes ». Le ticket Jira est lié aux notes de version. L'équipe de développement a donc facilement accès au fichier pour sa publication future.
E-mails
Grâce aux e-mails automatiques, vous pouvez facilement parler de vos projets avec les parties prenantes internes et externes. L'automatisation des e-mails suit la même approche que pour les règles, boutons ou commandes.
Par exemple, Butler peut automatiquement envoyer un e-mail aux clients lorsque vous avez besoin de leur avis. Les équipes doivent simplement créer une règle qui envoie un e-mail lorsqu'un membre de l'équipe (ou Butler) déplace une carte vers la liste « Feedback requis ».
Remarque
Butler a tant à offrir qu'il est impossible de présenter toutes ses fonctionnalités dans un seul article. Consultez la vaste documentation d'aide dédiée de Trello pour obtenir des trucs et astuces supplémentaires afin de tirer le meilleur parti de Butler.
Tenir ses engagements grâce aux checklists avancées
Créez des checklists détaillées en attribuant des dates limites et des membres à des sous-tâches spécifiques. Les sous-tâches apparaissent dans votre vue Calendrier afin de clarifier la suite des événements. Pour les membres de l'équipe, les sous-tâches attribuées apparaissent également dans la section « Vos tâches » de leur espace de travail Trello.
Mettre l'accent sur les données essentielles grâce aux champs personnalisés
Utilisez des champs personnalisés pour ajouter des informations précieuses propres au fonctionnement de votre équipe. Ajoutez des dates, du texte, des chiffres, des listes déroulantes et des cases à cocher, puis étiquetez-les exactement comme vous le souhaitez.

Voici plusieurs exemples d'utilisation des champs personnalisés :
- Rassembler des informations sur les bugs logiciels. Une équipe de développement peut créer des champs pour aider à capturer des informations contextuelles importantes pour les bugs, tels que le type de système d'exploitation utilisé par le client qui signale le bug, son navigateur et sa version de navigateur, ainsi que des détails supplémentaires.
- Créer un processus de recrutement de bout en bout. Une équipe RH peut créer des champs pour clarifier la position d'un candidat dans le pipeline de recrutement. Elle peut par exemple indiquer si elle a reçu le dossier d'un candidat, la phase actuelle à laquelle le candidat se trouve dans le processus d'entretien et si des tests de compétences sont nécessaires.
Maintenant que vous avez une idée des possibilités infinies qu'offre l'automatisation, vous êtes prêt pour les personnalisations et les vues plus avancées de Trello Enterprise.