Chapitre 3
Connecter votre équipe : comment utiliser les espaces de travail Trello
Les espaces de travail sont le hub de navigation de votre équipe : vous y retrouverez facilement des tableaux, et pourrez les partager et collaborer. Considérez-les un peu comme un bureau numérique où chaque personne (et chaque tâche) a sa place.
Aperçu de la section
Dans cette section, vous découvrirez comment :
Se familiariser avec les espaces de travail
Les espaces de travail sont le hub de navigation de votre équipe : vous y retrouverez facilement des tableaux, et pourrez les partager et collaborer.
Votre organisation peut disposer d'un espace de travail pour l'équipe produit où sont conservés les tableaux relatifs aux produits et d'un autre espace de travail pour l'équipe marketing où sont conservés les tableaux relatifs au marketing.
Au fil du temps, un service peut réaliser qu'il a besoin d'espaces de travail supplémentaires pour une collaboration spécialisée. L'abonnement Enterprise n'est pas limité à un espace de travail. N'hésitez donc pas à créer des espaces qui reflètent le style de votre entreprise et sont compatibles avec vos préférences et vos exigences de productivité.
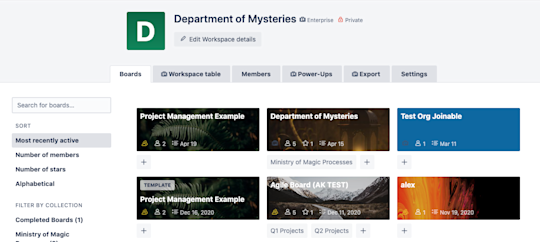
Lorsque vous rejoignez Trello, vous êtes automatiquement ajouté à un espace de travail. Il en va de même pour les tableaux : tous doivent appartenir à un espace de travail.
Mettez à jour les informations de votre espace de travail en sélectionnant <strong>Modifier les informations de l'espace de travail</strong> en haut de votre espace de travail.

D'ici, vous pouvez :
- importer ou modifier le logo de votre espace de travail en sélectionnant le logo actuel ;
- sélectionner votre type d'espace de travail dans la liste déroulante ;
- choisir un nom abrégé pour votre espace de travail, ou le nom qui apparaît dans l'URL de l'espace de travail ;
- inclure une URL de site web externe ;
- inclure une description de votre espace de travail.
Vous pouvez également ajouter des tableaux spécifiques à une collection à partir de votre espace de travail. C'est un moyen simple mais efficace de regrouper et de filtrer les tableaux qui apparaissent dans votre vue Espace de travail.
Obtenir une perspective transverse grâce à la vue Tableur de l'espace de travail
Depuis l'onglet <strong>Tableur d'espace de travail</strong>, les administrateurs de l'espace de travail peuvent voir rapidement les cartes dans les tableaux de l'espace de travail.
Sélectionnez un tableau depuis la liste déroulante <strong>Ajouter des tableaux</strong> pour remplir le tableau à l'aide de cartes. Utilisez la liste déroulante <strong>Filtres rapides</strong> à droite du champ de tableau pour filtrer les cartes, ou sélectionnez l'en-tête de chaque colonne pour affiner les résultats. Filtrer par :
- Toutes les cartes
- Cartes qui vous sont attribuées
- Dates limites
- Membres attribués
- Liste
- Étiquette(s)
Partagez une vue filtrée spécifique avec un collègue (ou ajoutez-la à vos favoris en vue d'une utilisation ultérieure) en sélectionnant le bouton <strong>Ajouter aux favoris</strong>. Copiez le lien fourni et partagez-le.
Remarque
Seuls les membres de l'équipe disposant des permissions nécessaires pour afficher les tableaux que vous avez sélectionnés dans cette vue verront les informations de la vue filtrée.
Intégrer les membres de votre équipe
Réduisez le risque de malentendus (ou la peur de manquer quelque chose au travail) en invitant tous les membres de l'équipe concernés à rejoindre un espace de travail. Les membres de l'espace de travail doivent posséder une licence Enterprise pour rejoindre un espace de travail Enterprise.
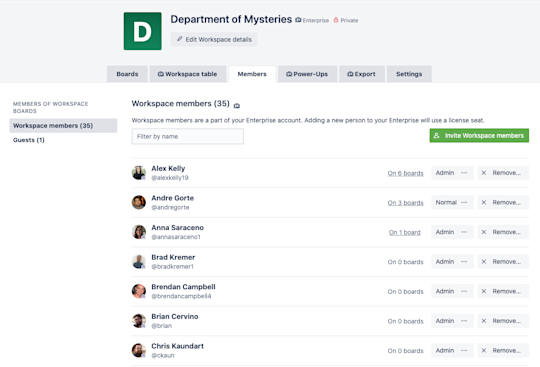
Dans l'onglet <strong>Membres</strong>, vous pouvez :
- filtrer en fonction d'un membre ou d'un invité spécifique de l'espace de travail ;
- voir les tableaux attribués à un membre spécifique ;
- modifier les permissions des membres (si vous y êtes autorisé) ; et supprimer ou désactiver un membre (si vous y êtes autorisé).
Remarque
Lorsque vous invitez un membre de l'équipe sans licence à rejoindre votre espace de travail, il sera converti en membre de l'espace de travail sous licence et pourra utiliser un poste de licence disponible. Découvrez-en plus sur les membres sous licence dans le chapitre 9.
Afficher les Power-Ups activés
Les administrateurs de l'espace de travail peuvent rapidement afficher tous les Power-ups (également appelés intégrations) activés dans leur espace de travail à partir de l'onglet <strong>Power-ups</strong>.
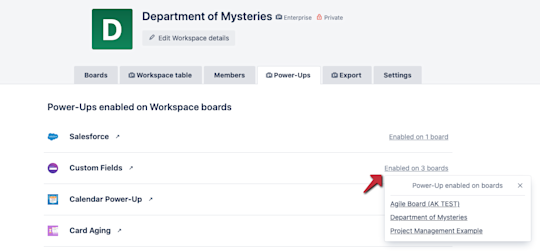
Sélectionnez les informations les plus à droite de chaque Power-up pour afficher une liste des tableaux dans lesquels le Power-up est actuellement activé. Accédez directement à un tableau spécifique en le sélectionnant dans la liste.
Exporter les données de l'espace de travail
Les administrateurs de l'espace de travail peuvent exporter des tableaux dans l'espace de travail aux formats CSV et JSON à partir de l'onglet <strong>Exporter</strong>. Sélectionnez <strong>Ajouter des pièces jointes au format initial</strong> pour inclure les pièces jointes de la carte en tant que fichier ZIP.
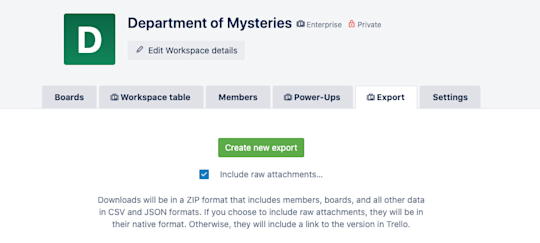
Gérer les paramètres de l'espace de travail
L'onglet <strong>Paramètres</strong> de vos espaces de travail contient des permissions qui ont un impact sur chaque tableau et chaque membre de l'espace de travail. Les permissions que les utilisateurs voient sont probablement définies par l'administrateur Enterprise. De ce fait, seuls certains paramètres peuvent être modifiés par les utilisateurs.

- Visibilité de l'espace de travail : indiquez qui peut voir l'espace de travail. Seuls les membres de l'espace de travail peuvent accéder aux tableaux et les modifier dans l'espace de travail. Restrictions d'adhésion à l'espace de travail : appliquez des exigences de domaine de messagerie spécifiques pour les membres de l'équipe.
- Restrictions de création de tableau : indiquez quels membres peuvent créer des tableaux dans l'espace de travail.
- Restrictions de suppression de tableau : indiquez quels membres peuvent supprimer des tableaux de l'espace de travail. (Remarque : la suppression de tableau est définitive.)
- Restrictions d'invitation à rejoindre un tableau : sélectionnez quel type de membre (membre de l'espace de travail ou membre Enterprise) peut être ajouté à un tableau.
Les administrateurs Enterprise configurent des permissions restreintes au niveau Enterprise et peuvent choisir d'autoriser les administrateurs du tableau à définir ces permissions. Accédez au chapitre 10 pour en savoir plus sur les administrateurs Enterprise et les permissions à l'échelle de l'abonnement Enterprise.
À présent que vous maîtrisez les espaces de travail, il est temps de parler des Power-Ups (ou intégrations).