Capitolo 6
Come configurare viste Bacheca migliorate in Trello Enterprise
Trello Enterprise non offre esclusivamente la vista Bacheca standard; con le sue viste migliorate, acquisisci una nuova prospettiva sul lavoro da completare e puoi prendere decisioni in modo più consapevole.
Panoramica della sezione
In questa sezione scoprirai:
Come modificare le viste
Modifica la vista selezionando il menu a discesa Bacheca nell'angolo in alto a sinistra della tua bacheca Trello e selezionando la vista desiderata dal menu a discesa.
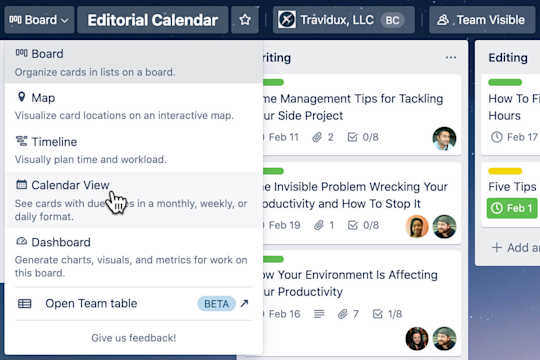
Vista Timeline
Con la vista Timeline hai a disposizione una panoramica chiara del lavoro in base alle date di inizio e di fine stabilite. Osservare il lavoro da questa vista ti consente di valutare la pipeline di un progetto e identificare i bloccanti futuri in modo più efficiente.
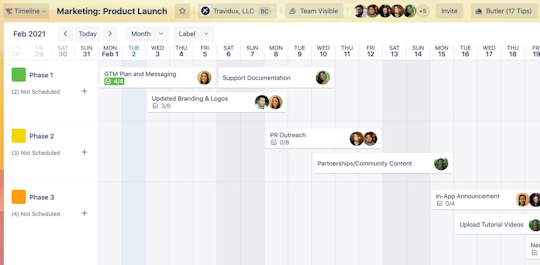
Le schede sono organizzate per data di inizio e di scadenza. Inoltre, per impostazione predefinita, utilizzano liste ordinate in corsie orizzontali. Puoi modificare il raggruppamento delle corsie (lista, membro, etichetta) e l'intervallo di tempo considerato (giorno, settimana, mese, trimestre) dall'elenco a discesa nella parte superiore della vista. Puoi accedere direttamente a una scheda selezionandola dalla timeline.
Con la vista Timeline puoi:
- visualizzare i membri assegnati a un task specifico
- ordinare i task per etichetta o lista
- aggiungere nuovi task di progetto e specificare le date di inizio e di fine
- modificare le date con operazioni di trascinamento e rilascio di un task specifico
Ecco alcuni esempi di come puoi usare la vista Timeline:
- Comunicare quanto tempo potrebbe richiedere un task. Modifica le date di un task per indicare il tempo necessario, a tuo avviso, per il suo completamento. In questo modo i colleghi che si occupano di task correlati al tuo potranno modificare il loro carico di lavoro. Inoltre, il lead del gruppo capirà di dover assegnare un altro membro che ti aiuti a rispettare la data di scadenza.
- Monitorare la distribuzione del carico di lavoro. Applica il raggruppamento dei membri alle corsie e visualizza i task in programma per ogni membro del tuo gruppo. Vedi a colpo d'occhio i task che si sovrappongono, le lacune nel lavoro e le opportunità per spostare o ridistribuire le assegnazioni.
Vista Calendario
Con la vista Calendario, puoi vedere tutte le schede della tua bacheca con le date di inizio, le date di scadenza e gli elementi della checklist avanzata con le date di scadenza. La vista Calendario mostra sia gli eventi di un giorno che quelli di più giorni.
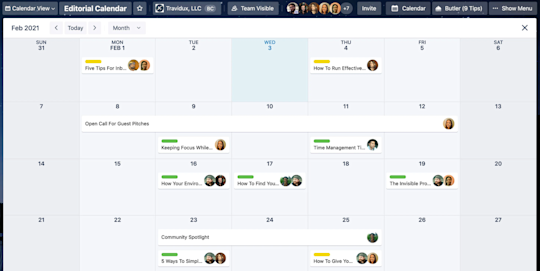
Le schede vengono organizzate in base alla data di scadenza e mostrano tutte le etichette, i membri e le checklist che sono state aggiunte. Aggiungi una nuova scheda da questa vista selezionando Aggiungi scheda nell'angolo in basso a sinistra del calendario. Puoi accedere direttamente a una scheda selezionandola dal calendario.
Con la vista Calendario puoi:
- aggiungere le date di inizio e fine ai task e ottenere una visione chiara del lavoro da svolgere
- passare rapidamente dalla visualizzazione settimanale a quella mensile per una vista delle schede più specifica o ampia
- modificare le date con operazioni di trascinamento e rilascio di un task specifico
Ecco alcuni esempi di come puoi usare la vista Calendario:
- Gestire i colloqui in una pipeline di assunzione. Crea una scheda per ogni candidato, allega il CV, le domande del colloquio e un link di Zoom. Usa la vista Calendario per assicurarti che le date e le assegnazioni dei responsabile dei colloqui non siano in conflitto.
- Tenere traccia delle trattative. Non perderti neanche un aggiornamento sulle comunicazioni di follow-up, sui task e sulle date del contratto e sulle scadenze importanti in una trattativa per trasformare una prospettiva in un cliente.
Vista Dashboard
Con la vista Dashboard puoi visualizzare metriche chiave come date di scadenza, schede assegnate e schede per singola lista. Per impostazione predefinita Trello presenta quattro pannelli, ma puoi creare pannelli aggiuntivi e modificare il tipo di vista.
Per aggiungere un nuovo pannello, seleziona il segno più nella parte inferiore della dashboard. Seleziona il tipo di vista che preferisci (grafico a barre, a torta o a linee) e la metrica che desideri vedere (schede per lista, etichetta, membro o data di scadenza).
Modifica le viste esistenti selezionando il grafico e scegliendo un altro tipo di vista.
Con la vista Dashboard puoi:
- aggiungere, rimuovere e modificare i riquadri dashboard con una procedura guidata per personalizzare le viste in base a più punti dati
- cliccare su un grafico per visualizzare un dettaglio delle schede specifiche incluse nella figura
- esportare una dashboard da mostrare facilmente ai dirigenti o ad altri stakeholder
Vista Tabella
Con la vista Tabella puoi visualizzare le schede su più bacheche in un unico luogo. Si tratta di uno strumento utilissimo per comprendere la distribuzione del carico di lavoro e i potenziali colli di bottiglia nei vari progetti.
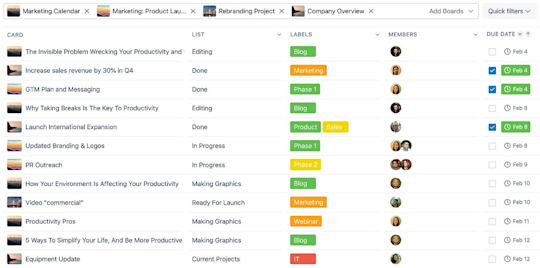
Seleziona una bacheca (o più bacheche) dal menu a discesa Aggiungi bacheche per popolare la tabella di schede. Usa il menu a discesa Filtri rapidi a destra del campo della bacheca per filtrare le schede, oppure seleziona l'intestazione di ogni colonna per affinare i risultati.
Condividi una vista a cui hai applicato un filtro specifico con un collega (o aggiungila ai segnalibri per usarla in un secondo momento) selezionando il pulsante Aggiungi ai segnalibri. Copia il link fornito e condividilo.
Con la vista Tabella puoi:
- visualizzare le schede di più bacheche nello Spazio di lavoro di un gruppo
- filtrare le schede in base a liste, etichette, membri e date di scadenza
- condividere o aggiungere ai segnalibri una vista personalizzata
- monitorare facilmente il carico di lavoro dei membri del gruppo
Ecco alcuni esempi di come puoi usare la vista Tabella:
- Tenere sotto controllo la collaborazione interfunzionale. Consenti ai gruppi marketing e di prodotto di progettare le proprie bacheche e i propri flussi di lavoro, ma raccogli i task e i progetti in un'unica vista per comprendere meglio come si allineano dipendenze e date di scadenza.
- Gestire il carico di lavoro nelle bacheche. Raccogli tutte le schede assegnate a un determinato membro del gruppo che collabora su più bacheche all'interno di uno Spazio di lavoro. Questa è la vista ideale per il leader di un gruppo perché fornisce una visione d'insieme della larghezza di banda dei membri del gruppo e della possibilità di burnout.
Vista Mappa
Con la vista Mappa, puoi aggiungere i luoghi alle schede e visualizzarli geograficamente su una mappa. La vista Mappa di Trello utilizza Google Maps.
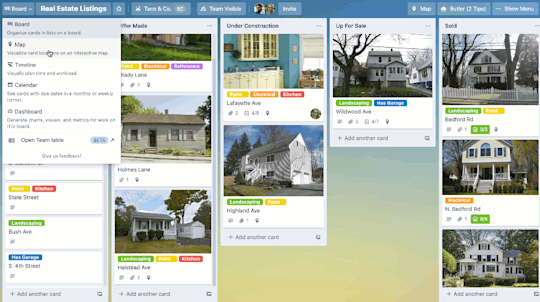
Aggiungi un luogo a una scheda nella tua vista Bacheca standard selezionando Luogo sul lato destro del retro della scheda oppure crea una scheda direttamente dalla tua mappa selezionando Aggiungi una scheda nell'angolo in alto a destra della mappa.
Con la vista Mappa puoi:
- spostarti nella mappa con la funzione Trascina e rilascia e zoomare su territori, luoghi e aree geografiche specifici
- aggiungere nuove schede in base al luogo
- accedere ai dettagli di una scheda cliccando sui luoghi esistenti
Ecco alcuni esempi di come puoi usare la vista Mappa:
- Monitorare gli eventi in città e regioni. Vorresti partecipare a fiere di settore o organizzare conferenze regionali per i clienti? Monitora i dettagli relativi a sede e luogo affinché ogni membro del gruppo sia a conoscenza di dove e quando si terrà l'evento.
- Gestire i siti dei progetti. Gli studi di architettura o i terzisti possono monitorare facilmente i cantieri, i fornitori e l'avanzamento del progetto in più luoghi.
Ora che conosci tutte le viste migliorate (e rivoluzionarie per il lavoro) di Trello Enterprise, è il momento di scoprire più in dettaglio i tanti modi in cui Trello ti consente di dare un tocco personale al tuo lavoro.