Capitolo 9
Amministratori Enterprise e Dashboard per gli amministratori Enterprise di Trello
Gli amministratori Enterprise hanno un ruolo fondamentale nell'uso continuativo di Trello Enterprise da parte di un'azienda: controllano le impostazioni a livello dell'account Enterprise, inclusi i membri e i loro permessi, le impostazioni della bacheca, i Power-Up approvati e gli strumenti di condivisione dei file.
Panoramica della sezione
In questa sezione scoprirai:
- Chi dovrebbe avere il ruolo di amministratore Enterprise
- Gestire lo stato di amministratore
- La Dashboard per gli amministratori Enterprise
- Visualizzare l'attività dell'amministratore
- Gestire i membri del gruppo e i guest
- Comprendere le differenze tra account Enterprise e account gratuiti
- Concedere licenze agli utenti
- Rimuovere la licenza di un utente
- Provisioning automatico e deprovisioning
- Gestire gli Spazi di lavoro Enterprise
- Effettuare l'upgrade di Spazi di lavoro non Enterprise
- Approvare richieste di unirsi a Enterprise
Chi dovrebbe avere il ruolo di amministratore Enterprise
Gli amministratori Enterprise dispongono dell'accesso completo alle impostazioni e alle autorizzazioni di Trello Enterprise. È quindi importante che l'azienda scelga con molta attenzione a chi affidare il ruolo di amministratore Enterprise.
Ecco alcuni fra gli esempi più comuni di amministratori Enterprise:
- Membri del reparto IT
- Persone responsabili della gestione di dipendenti/membri
- Amministratori di sistema o della rete
Ogni azienda è diversa, e la scelta dell’amministratore Enterprise dipende direttamente dalle esigenze specifiche di ciascuna organizzazione. Ricorda: da un grande potere derivano grandi responsabilità.
Valuta di predisporre una procedura da seguire per la nomina di un nuovo amministratore o di un sostituto nel caso in cui l'amministratore attuale dovesse cessare il suo rapporto lavorativo con l'azienda.
Gestisci lo stato di amministratore Enterprise
Solo gli amministratori Enterprise attuali possono effettuare l'upgrade di altri amministratori dello Spazio di lavoro, amministratori della bacheca o membri del gruppo al ruolo di amministratori Enterprise.
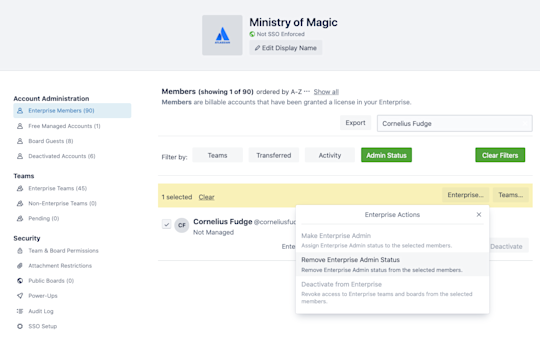
Puoi concedere lo stato di amministratore Enterprise a un membro del tuo piano Enterprise dalla pagina Membri Enterprise della dashboard. Da qui puoi anche rimuovere lo stato di amministratore Enterprise.
- Seleziona la casella di spunta a sinistra di ogni membro per cui desideri modificare i privilegi di amministratore.
- Nel menu Azione evidenziato in giallo nella parte superiore della lista dei membri, seleziona Enterprise.
- Dal menu a discesa, scegli se assegnare ai membri selezionati il ruolo di amministratori Enterprise, rimuovere il loro stato di amministratori Enterprise o disattivare i membri selezionati dall'account Enterprise.
Al momento non puoi assegnare a un amministratore Enterprise un accesso parziale, ad esempio la gestione dei membri ma non le impostazioni a livello dell'account Enterprise.
Nota
Non sei sicuro di essere un amministratore Enterprise? Contatta l'Assistenza Trello per ricevere una conferma, oppure cerca l'icona della valigetta di Trello nell'angolo in alto a destra della tua istanza di Trello.
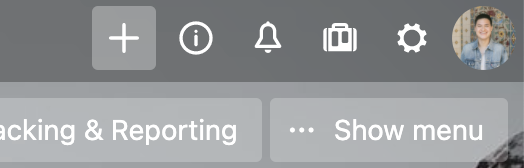
Cos'è la Dashboard per gli amministratori Enterprise?
Considera la Dashboard per gli amministratori Enterprise come un vero e proprio centro di controllo: da qui gli amministratori Enterprise hanno accesso ai permessi e alle impostazioni importanti di Trello in materia di sicurezza, membri e bacheche per l'intero account Enterprise.
Dalla Dashboard per gli amministratori Enterprise, gli amministratori possono:
- Aggiungere o rimuovere membri del gruppo
- Assegnare o revocare lo stato di amministratore Enterprise per qualsiasi membro Enterprise
- Gestire i Power-Up e i metodi di condivisione dei file approvati
- Visualizzare le postazioni di licenza e le licenze disponibili
- Impostare i permessi di visibilità delle bacheche predefiniti a livello aziendale
- Gestire i permessi degli amministratori della bacheca, come la creazione o la chiusura di una bacheca e l'aggiunta di membri
- E molto altro ancora
Per accedere alla Dashboard per gli amministratori Enterprise, seleziona l'icona della valigetta nell'angolo in alto a destra della tua bacheca Trello.
Visualizza l'attività dell'amministratore Enterprise
Puoi visualizzare ed esportare l'attività dell'amministratore Enterprise dall'opzione Audit log del menu di navigazione laterale.
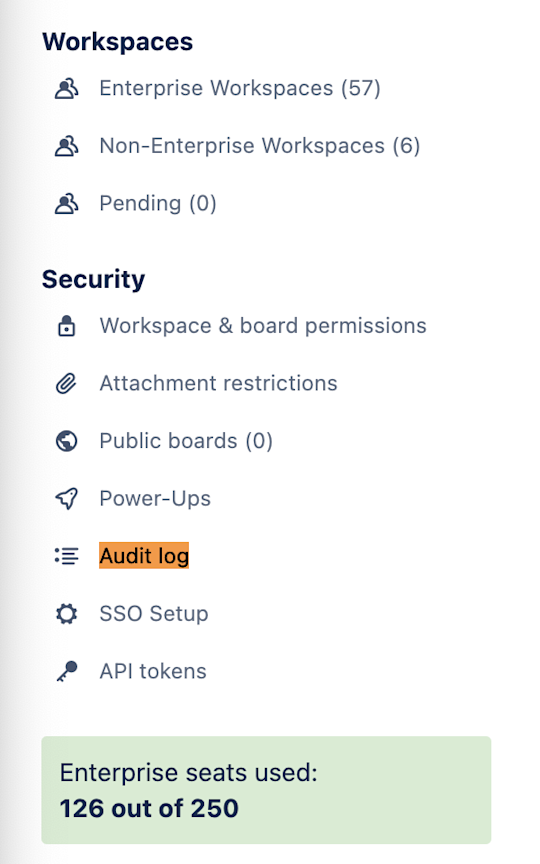
I log vengono esportati in Google Sheets e possono includere:
- Approvazioni di Spazi di lavoro in sospeso
- Modifiche all'appartenenza
- Impostazioni dei permessi a livello di account Enterprise
- Amministrazione dei Power-Up
Visualizza e gestisci i membri del gruppo e i guest
La Dashboard per gli amministratori Enterprise semplifica significativamente la gestione dei membri del gruppo Enterprise e dei guest delle bacheche. Visualizza a colpo d'occhio il numero di membri, guest e account disattivati nel menu di navigazione laterale o seleziona una delle categorie per accedere ai tuoi strumenti di gestione.
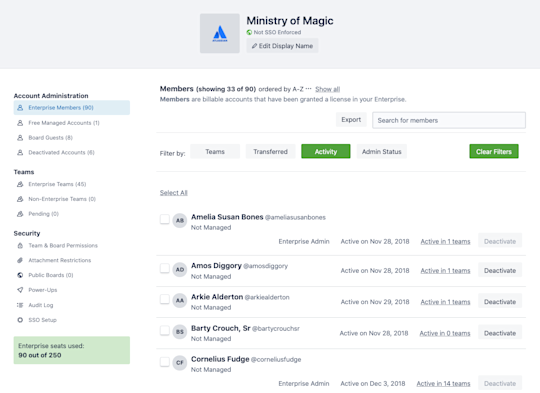
Ecco una panoramica delle diverse categorie di membri:
- Membri Enterprise a pagamento: utenti Trello con licenza attivi all'interno del tuo piano Enterprise. In qualità di amministratore Enterprise, puoi gestire i permessi di questi membri.
- Account gratuiti gestiti: utenti Trello senza licenza della tua azienda. Fanno parte del tuo dominio registrato, ma per impostazione predefinita non possono accedere agli Spazi di lavoro Enterprise o alle bacheche. Devono essere invitati come guest.
- Guest e osservatori della bacheca: account gratuiti appartenenti a collaboratori esterni alla tuo piano Enterprise o azienda.
- Account disattivati: account che un amministratore Enterprise ha disattivato dal piano Enterprise e dagli Spazi di lavoro Enterprise.
Individua un membro
Nelle grandi organizzazioni, rintracciare un singolo membro in mezzo a centinaia (o anche migliaia) di persone può essere difficile; tuttavia, con la Dashboard per gli amministratori Enterprise, hai a disposizione una serie di opzioni che semplificano significativamente la ricerca di un membro del gruppo.

- Ricerca. Usa il campo di ricerca per cercare un membro del gruppo per @ nome o nome utente. I risultati vengono filtrati mentre digiti.
- Filtra per. Usa uno dei filtri forniti per restringere la lista dei membri del gruppo. Puoi eseguire una ricerca per gruppo, stato del trasferimento, attività recente (30/60/90 giorni) e stato di amministratore.
Gestisci lo stato di membro
Quando devi gestire lo stato attivo o disattivato dei membri, puoi agire singolarmente o in blocco.
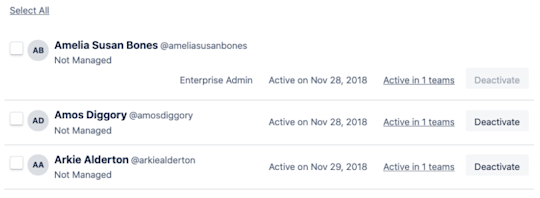
Per disattivare i membri del gruppo puoi:
- Selezionare Disattiva all'estrema destra della riga di un membro.
- Selezionare la casella di spunta a sinistra del nome di ogni membro che desideri disattivare e selezionare Disattiva.
- Disattivare tutti i membri visualizzati selezionando Seleziona tutti nella parte superiore della lista, quindi selezionando Disattiva.
*Per riattivare membri Enterprise precedentemente disattivati, seleziona Account disattivati nel menu di navigazione a sinistra e clicca su *Riattiva.
Comprendi le differenze tra account Enterprise e account gratuiti gestiti
Per far parte del tuo piano Enterprise (e avere accesso ai suoi contenuti e alle sue bacheche importanti), i membri devono essere membri Enterprise con licenza.
Il numero di licenze, o postazioni, del tuo piano Enterprise dipende dall'account della tua azienda con Trello. Puoi visualizzare facilmente il numero di licenze disponibili nella parte inferiore del menu di navigazione laterale della Dashboard per gli amministratori Enterprise.
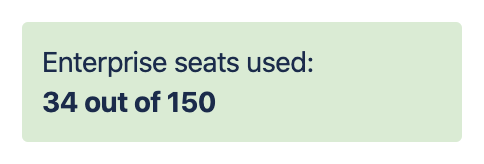
Ecco una panoramica delle differenze tra utenti con licenza e utenti gratuiti:
Account Enterprise con licenza. Account Trello a pagamento all'interno del tuo piano Enterprise.
Questi utenti possono visualizzare tutte le bacheche visibili nell'organizzazione, possono essere invitati in qualsiasi Spazio di lavoro Enterprise e hanno l'accesso completo a tutte le funzioni a pagamento di Trello, come le viste, i Power-Up e l'automazione Butler.
Dal momento che questi utenti fanno parte di Enterprise, a occuparsi della loro gestione è un amministratore Enterprise.
Account gratuiti gestiti. Account Trello gratuiti associati alla tua azienda attraverso il dominio registrato.
Questi utenti non sono membri con licenza del tuo Trello Enterprise.
Dal momento che non fanno parte del tuo account Enterprise, non possono accedere agli Spazi di lavoro Enterprise o alle bacheche e non possono essere gestiti da un amministratore Enterprise nello stesso modo in cui viene gestito un account Enterprise con licenza.
La tua azienda è registrata come organizzazione Atlassian?
Quando colleghi un piano Trello Enterprise a un'[organizzazione Atlassian]((https://support.atlassian.com/organization-administration/docs/what-is-an-atlassian-organization/), i due spazi condivideranno lo stesso set di membri gestiti in base ai domini registrati dell'organizzazione. Tutti gli utenti di Trello con un indirizzo e-mail sul dominio registrato saranno membri gratuiti gestiti sia del piano Enterprise che dell'organizzazione.
Concedi licenze Enterprise agli utenti
Puoi concedere licenze agli utenti fino al raggiungimento del numero massimo consentito nel tuo account Enterprise. Hai due opzione a disposizione:
- Aggiungere il membro a uno Spazio di lavoro all'interno del piano Enterprise.
- Concedere al membro una licenza selezionando il pulsante Concedi licenza all'estrema destra del nome del membro. Puoi trovare i membri senza licenza nella categoria Account gratuiti gestiti nel menu di navigazione laterale della Dashboard per gli amministratori Enterprise. Puoi anche concedere licenze manualmente ai guest della bacheca nella categoria corrispondente.

Rimuovi la licenza di un utente dal tuo account Enterprise
Puoi revocare la licenza di un membro in qualsiasi momento disattivandone l'accesso a Enterprise. Una volta disattivato, l'utente non sarà più considerato un membro con licenza e non avrà accesso a nessuna bacheca o Spazio di lavoro all'interno del piano Enterprise.
Al momento della disattivazione, tutte le sessioni SSO attive correlate al provider di identità del tuo piano Enterprise termineranno e l'utente verrà disconnesso.

Importante
Un utente disattivato può comunque accedere tramite l'SSO. Se vuoi impedire a un utente disattivato di accedere all'account, assicurati di disattivarlo anche nel tuo provider di identità.
Provisioning automatico e deprovisioning
Con il provisioning automatico puoi creare in blocco account Trello gratuiti gestiti. Tuttavia, al momento non è possibile applicare licenze Enterprise in blocco, quindi dovrai applicare le licenze singolarmente e aggiungere uno per uno gli utenti allo Spazio di lavoro.
Vuoi disattivare completamente un account anziché limitarti a rimuoverlo da Trello Enterprise? La disattivazione degli account è disponibile tramite admin.atlassian.com, ma non all'interno della Dashboard per gli amministratori Enterprise di Trello.
Visualizzare e gestire gli Spazi di lavoro Enterprise
Proprio come con i membri, la Dashboard per gli amministratori Enterprise semplifica il processo di gestione degli Spazi di lavoro con il tuo piano Enterprise. Visualizza a colpo d'occhio il numero di Spazi di lavoro Enterprise, Spazi di lavoro non Enterprise e richieste in sospeso nel menu di navigazione laterale o seleziona una delle categorie per accedere ai tuoi strumenti di gestione.
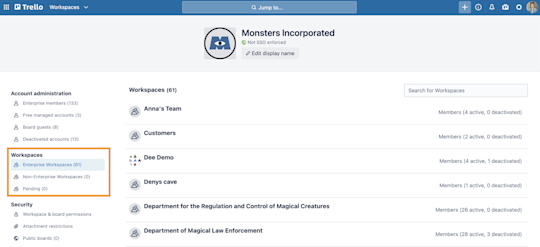
Ecco una panoramica delle diverse categorie di Spazi di lavoro:
- Spazi di lavoro Enterprise: Spazi di lavoro che tu o un altro amministratore Enterprise avete approvato come parte del piano Enterprise. Tutte le impostazioni relative agli Spazi di lavoro e ai Power-Up, di cui parliamo in dettaglio nel capitolo successivo, vengono applicate ai membri e alle bacheche all'interno di questi Spazi di lavoro.
- Spazi di lavoro non Enterprise: Spazi di lavoro amministrati da membri gestiti dal piano Enterprise che sono esterni al piano Enterprise.
- In sospeso: Spazi di lavoro che hanno richiesto di unirsi al piano Enterprise.
Effettuare l'upgrade di Spazi di lavoro non Enterprise
Uno Spazio di lavoro può unirsi a un piano Enterprise in due modi: può essere aggiunto da un amministratore Enterprise o può richiedere di unirsi a un piano Enterprise e ricevere l'approvazione da un amministratore Enterprise.
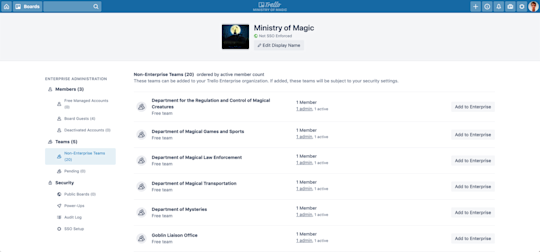
Importante
Per effettuare l'upgrade a uno Spazio di lavoro Enterprise, tutti gli amministratori dello Spazio di lavoro attuali devono appartenere al dominio registrato dall'azienda (es: acmeinc.com nel caso di Acme Inc).
Aggiungi uno Spazio di lavoro non Enterprise
Dalla pagina Spazio di lavoro non Enterprise, scegli lo Spazio di lavoro da aggiungere a Enterprise e seleziona Aggiungi a Enterprise. Ecco fatto. È semplicissimo.

Prima di eseguire il commit di un aggiornamento, Trello ti comunica il numero di membri che saranno convertiti da membri gratuiti gestiti a membri Enterprise con licenza.
- Cosa succede se sono già presenti membri con licenza nello Spazio di lavoro? Ottengono la licenza due volte? Ai membri con licenza non verrà applicata una seconda licenza. Trello applica le licenze disponibili solo ai membri gratuiti gestiti nello Spazio di lavoro.
- Cosa succede se non abbiamo un numero sufficiente di licenze? Se l'upgrade di uno Spazio di lavoro supererebbe il numero di licenze Enterprise disponibili, Trello non ti consentirà di confermare l'upgrade finché non avrai [acquistato più licenze].
Approva (o rifiuta) le richieste di unirsi al piano Enterprise
Gli amministratori dello Spazio di lavoro possono chiedere a un amministratore Enterprise di effettuare l'upgrade del loro Spazio di lavoro non Enterprise. Effettuato l'upgrade, lo Spazio di lavoro avrà accesso a tutte le funzioni di Trello Enterprise e sarà soggetto ai permessi di sicurezza impostati dagli amministratori Enterprise.

Dalla scheda Impostazioni dello Spazio di lavoro, seleziona Richiedi dalla sezione Aggiungi a Enterprise. Se l'amministratore dello Spazio di lavoro appartiene a più di un piano Enterprise, Trello gli chiederà di specificare a quale piano Enterprise desidera unirsi da un menu a discesa.
In qualità di amministratore Enterprise, puoi approvare o rifiutare qualsiasi richiesta in sospeso di unirsi al piano Enterprise dalla categoria In sospeso nel menu di navigazione laterale della Dashboard per gli amministratori Enterprise.
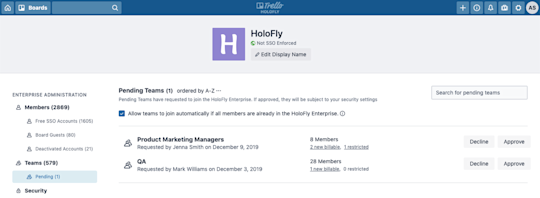
Come già accennato in precedenza, puoi vedere quanti membri gratuiti diventerebbero membri Enterprise con licenza al momento dell'aggiornamento e se lo Spazio di lavoro contiene membri che non soddisfano le restrizioni di sicurezza Enterprise. Nel momento in cui l'upgrade viene approvato, Trello disattiva automaticamente questi utenti.
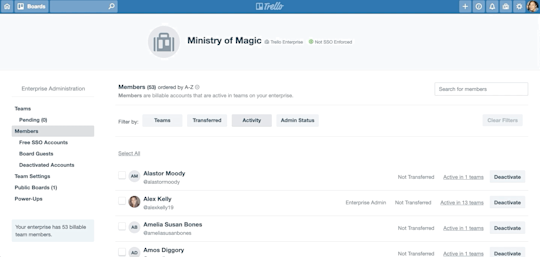
Se devi filtrare i membri dello Spazio di lavoro, hai diversi filtri a tua disposizione:
- In base al gruppo. Filtra i membri in base allo Spazio di lavoro a cui appartengono.
- In base al trasferimento. Filtra i membri gestiti separandoli da quelli non gestiti.
- In base all'ultima attività. Filtra i membri in base alla loro ultima azione o attività in Trello. Tra gli intervalli di tempo a tua disposizione ci sono 30, 60 e 90 giorni, ma tieni presente che non puoi applicare un intervallo personalizzato.
- In base allo stato di amministratore. Filtra i membri in base allo stato di amministratore dello Spazio di lavoro o amministratore Enterprise. Puoi effettuare l'upgrade degli utenti ad amministratori dello Spazio di lavoro e amministratori Enterprise qui.
Puoi gestire l'appartenenza allo Spazio di lavoro singolarmente o in blocco, proprio come se dovessi disattivare membri dello Spazio di lavoro.
- Seleziona la casella di spunta a sinistra di ogni membro per cui desideri modificare l'appartenenza. Puoi anche scegliere Seleziona tutti se desideri modificare l'appartenenza di tutti i membri presenti nella lista.
- Nel menu Azione evidenziato in giallo nella parte superiore della lista dei membri, seleziona Spazi di lavoro.
- Dal menu a discesa, scegli se aggiungere, rimuovere, disattivare o riattivare i membri selezionati allo/dallo Spazio di lavoro desiderato.
Dopo aver effettuato la selezione, Trello ti comunica lo stato della tua richiesta. Ti mostra un riepilogo dei membri che sono stati aggiunti o rimossi con successo, dei membri che facevano già parte dello Spazio di lavoro e di quelli che non è stato possibile aggiungere o rimuovere a causa di restrizioni.
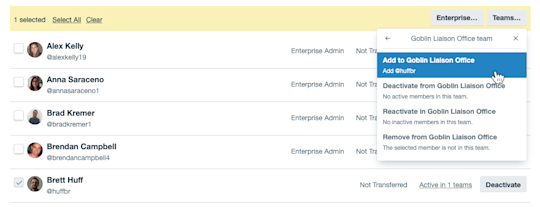
Ora che sai conosci i fondamentali relativi alla Dashboard per gli amministratori Enterprise, è il momento di parlare dei permessi a livello di impresa.