Capitolo 2
Come creare progetti in Trello e invitare membri
Le bacheche Trello sono un ottimo strumento per connettersi e collaborare sul lavoro, indipendentemente da dove ti trovi. Con Trello qualsiasi azione, come creare una bacheca e aggiungere nuovi membri che collaboreranno sui task, è un gioco da ragazzi.
Panoramica della sezione
In questa sezione scoprirai:
Creare una bacheca da zero o da un modello
Ogni bacheca appartiene a uno Spazio di lavoro. Puoi aggiungere una nuova bacheca dalla pagina iniziale dello Spazio di lavoro o in qualsiasi momento (e da qualsiasi bacheca) selezionando il segno più nell'angolo in alto a destra di Trello.
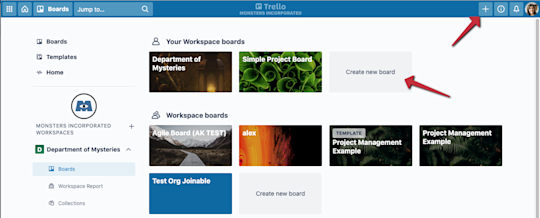
Se già sai come desideri organizzare la tua bacheca, tanto di guadagnato! Se, invece, non sai da dove iniziare, puoi scegliere un modello dall'ampia galleria di modelli di Trello. Effettua la tua ricerca per nome o dai un'occhiata ai modelli in base al settore o alla categoria.
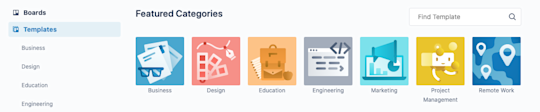
Esistono mille modi diversi per migliorare la produttività con i modelli Trello, ma ecco alcuni degli usi più frequenti:
- Crea una bacheca di progetto. Trasforma i grandi sogni in risultati ancora più grandi con una solida pianificazione dei progetti.
- Organizza una riunione del gruppo. Pianifica insieme al gruppo l'agenda delle riunioni ricorrenti che il gruppo conduce a cadenza regolare.
- Condividi un hub di risorse. Centralizza le risorse, i programmi, i riepiloghi dei progetti e gli aggiornamenti essenziali per semplificarne l'identificazione, l'accesso e la condivisione.
Invita i membri a collaborare
Dopo aver creato una bacheca, invita i membri a collaborare. Puoi invitare utenti dello stesso gruppo o di gruppi diversi: Trello è un grande sostenitore della collaborazione tra gruppi.
Nota
Le impostazioni dello Spazio di lavoro potrebbero consentire solo agli amministratori della bacheca di invitare persone nella bacheca. Se non riesci a invitare utenti, contatta l'amministratore della bacheca.
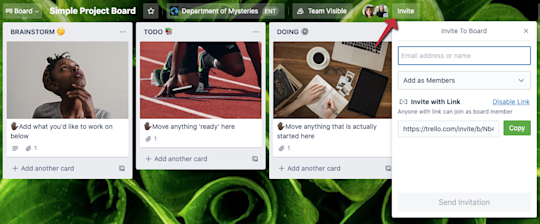
Seleziona Invita nella parte superiore della bacheca. Puoi scegliere di invitare altri utenti tramite
- Nome
- @menzione
- Altrimenti puoi creare un link di invito facile da condividere, che puoi rilasciare in un canale Slack o inviare tramite e-mail agli stakeholder esterni che desiderano collaborare.
Come impostare i permessi di appartenenza
I permessi relativi all'iscrizione assicurano che ogni membro abbia il giusto livello di accesso e controllo. Puoi definire i permessi quando inviti i membri nella bacheca usando il menu a discesa Aggiungi come membri.
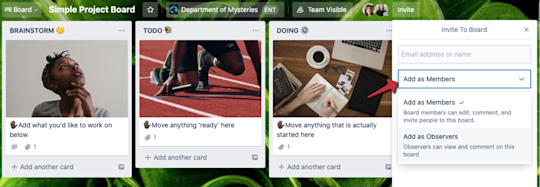
- I membri possono visualizzare e modificare le schede. Ideale per i membri del gruppo che sono attivamente impegnati in un progetto.
- Gli osservatori possono accedere alle informazioni, visualizzare, commentare o votare il contenuto di una bacheca, ma non possono modificare le schede, abilitare i Power-Up o aggiungere liste.
Vuoi invitare una persona esterna al tuo piano Enterprise?
I membri del gruppo con licenza possono essere aggiunti alle bacheche all'interno della tua istanza di Trello Enterprise. Invece, per aggiungere guest esterni come appaltatori o agenzie, dovrai concedere al tuo guest la sua licenza, assegnargli il ruolo di osservatore con diritti di modifica limitati o rendere la tua bacheca pubblica. In base alle impostazioni del tuo team IT/dell'amministratore Enterprise, questi permessi possono essere consentiti o non consentiti.
Definisci le tue liste e le tue schede
Le liste ti aiutano a organizzare le schede verticalmente. Possono rappresentare modi diversi di organizzare le idee o i task all'interno di un progetto più ampio, come nel caso delle liste divise in base alle categorie "Da fare", "In corso" e "Fatto" in un flusso di progetto.
Seleziona Aggiungi una lista per aggiungere la tua prima lista alla bacheca e assegnale un titolo che sia rappresentativo della fase o delle informazioni che contiene, come "Da fare", "In corso" e "Fatto". Puoi aggiungere tutte le liste che desideri per creare un flusso di lavoro adatto a te.
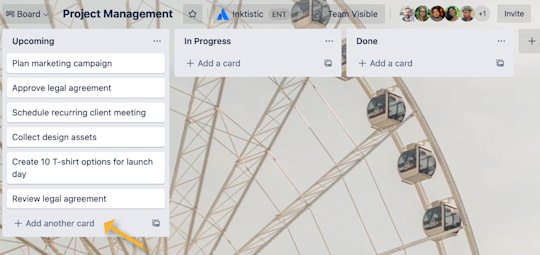
Dopo aver creato le liste, puoi iniziare ad aggiungere le schede. Seleziona Aggiungi una scheda da qualsiasi lista e aggiungi una descrizione. Aggiungi tutte le schede che desideri e archiviale quando non ne hai più bisogno. Sposta le schede trascinandole da una lista all'altra.
Collaborare nelle schede
La collaborazione prende vita a livello di scheda. Qui tu e i membri del tuo gruppo potete sfruttare checklist, date di scadenza, allegati e altro ancora per portare avanti ogni task.
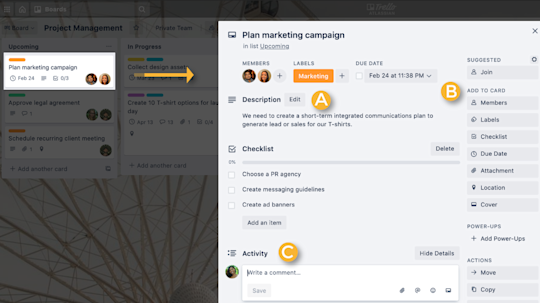
Descrizioni delle schede (A)
Le descrizioni ti consentono di espandere il titolo della scheda. Seleziona Modifica per aggiungere panoramiche di alto livello, osservazioni, dichiarazioni di intenti o obiettivi della scheda, nonché collegamenti rapidi o qualche frase sul contesto per i membri del gruppo che collaborano al task o per le persone che effettuano controlli.
Opzioni di aggiunta (B)
Le opzioni per aggiungere contenuti a una scheda vengono visualizzate sul lato destro del retro della scheda. Qui puoi assegnare membri a un task, creare checklist e aggiungere date di scadenza importanti. Altre opzioni includono l'abilitazione di Power-Up e automazioni e l'aggiunta in allegato di file provenienti da Dropbox, Google Drive o da un dispositivo personale.
Suggerimento avanzato
Gli amministratori di Enterprise possono impostare controlli sul tipo di allegati che i membri possono aggiungere ai task. Scopri di più qui scorrendo la pagina fino a "Restrizioni allegati".
Commenti e attività (C)
La collaborazione prende vita nel feed attività delle schede. Qui puoi lasciare un feedback, fare domande e fornire aggiornamenti. @Menziona facilmente i membri del gruppo in un commento e invia loro una notifica. Anche le reazioni con emoji sono un modo divertente per mostrare il tuo punto di vista e festeggiare le attività.
Ora che hai acquisito familiarità con la collaborazione a livello di bacheca, è il momento di conoscere gli Spazi di lavoro, ovvero l'ufficio digitale dei tuoi gruppi.